
PIN-код - Това е допълнителна функция за защита, налична в Windows 10 и Windows 8.1, за да защити вашия потребителски акаунт и всички чувствителни данни в него. Ако сте активирали функцията за вход с ПИН, можете да го въведете вместо парола. За разлика от паролата, ПИН кодът не изисква от потребителя да натисне Enter, за да влезе, и може да бъде кратък 4-цифрен.
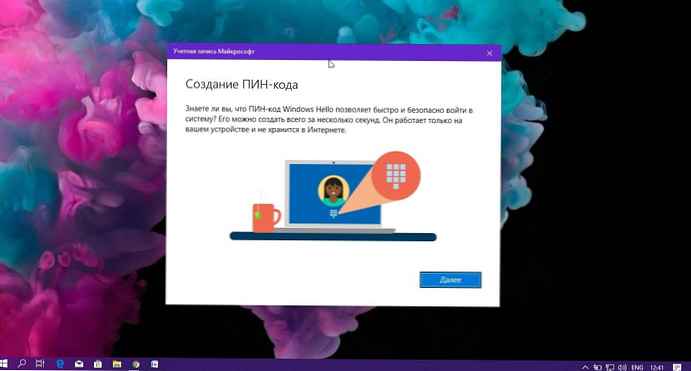
След като въведете правилния ПИН, веднага ще влезете в акаунта си в Windows 10. Можете да определите броя дни, в които ПИН може да бъде използван, преди системата да поиска да го промените. Можете да конфигурирате своя ПИН код, който да изтече след всеки брой дни в диапазона от 1 до 730. Ето как да го направите.
Основната разлика между ПИН и парола е устройството, на което те могат да бъдат използвани..
Въпреки че можете да използвате паролата за влизане във вашия акаунт в Microsoft от всяко устройство и във всяка мрежа, можете да използвате ПИН кода само с едно устройство, на което сте го създали. Приблизително като парола за локален (не Microsoft) акаунт.
Когато въведете системата с парола на устройство, което е в мрежата, тя се прехвърля на сървърите на Microsoft за проверка. ПИН кодът не се изпраща никъде и работи като локална парола, съхранявана на вашия компютър.
Ако вашето устройство е снабдено с TPM модул, ПИН кодът ще бъде защитен и кодиран допълнително благодарение на поддръжката на хардуера на TPM. Например, той ще предпази от атаки с PIN груби сили. След голям брой неправилни записи на ПИН устройството ще бъде блокирано.
ПИН-кодът обаче не замества паролата. За да настроите ПИН код, първо трябва да зададете парола за потребителския акаунт.
Забележка: Ако трябва да стартирате компютъра в безопасен режим, ПИН кодът няма да бъде приет, използвайте паролата за въвеждане.
Преди да продължите, уверете се, че вашият потребителски акаунт има административни привилегии. Сега следвайте инструкциите по-долу.
За да активирате или деактивирате времето за изтичане на ПИН в Windows 10, изпълнете следните стъпки:
1. Отворете Приложение за редактор на системния регистър.
2. Преминете към следващия ключ на системния регистър.
HKEY_LOCAL_MACHINE \ SOFTWARE \ Политики \ Microsoft \ PassportForWork \ PINComplexity
Забележка: Ако нямате такъв регистър ключ, просто създайте такъв. В моя случай трябваше да създам раздел PassportForWork, и след това раздел PINComplexity.
3.За да активирате функцията за изтичане на ПИН, създайте нов 32-битов параметър DWORD Expiration. Задайте система за десетични числа за него и стойност, която може да бъде между 1 и 730 - броят дни, след които ПИН кодът няма да бъде приет от системата.

Забележка: Дори и да използвате 64-битов Windows, все пак трябва да създадете 32-битов DWORD параметър.
За да деактивирате функцията за изтичане на ПИН, просто изтрийте опцията за изтичане - "Изтичане". Това ще върне настройките по подразбиране..
4.Рестартирайте Windows 10.
Активирайте или деактивирайте изтичането на ПИН в Windows 10 с помощта на редактора на местната групова политика.
Ако използвате версия Windows 10 Pro, начинание или образование, можете да използвате приложението за групови редактори за конфигуриране на посочените по-горе настройки чрез графичния интерфейс.
1. Натиснете клавишите Win + R на клавиатурата и въведете:
gpedit.msc
2. Натиснете Enter. Windows 10 ще стартира gpedit
3. В редактора на груповите правила отидете на
Конфигурация на компютъра → Административни шаблони → Система → Сложност на ПИН. И коригирайте параметъра "Валидност".
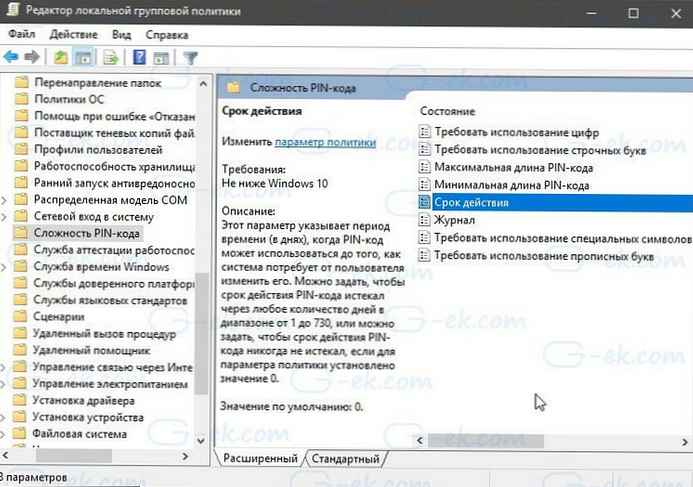
Този параметър указва периода от време (в дни), когато ПИН кодът може да се използва преди системата да изиска от потребителя да го промени. Можете да настроите ПИН да изтича след всеки брой дни в диапазона от 1 за 730, или можете да зададете ПИН кода никога да не изтече, ако настройката на правилата е зададена 0.
Това е всичко.
Препоръчително: Как да промените ПИН кода в Windows 10.











