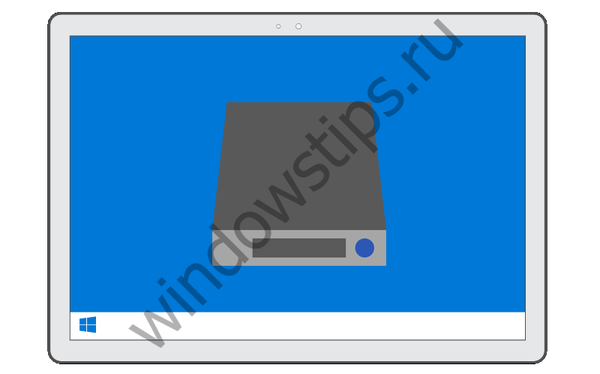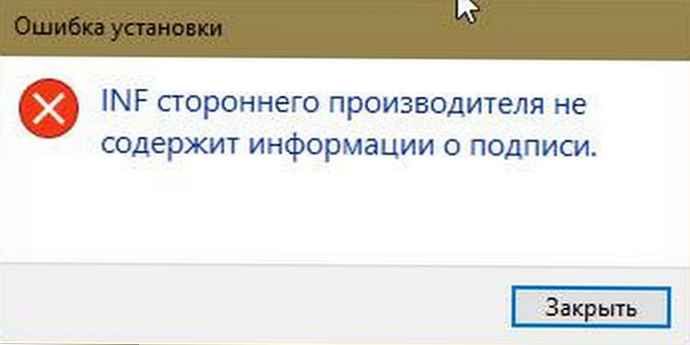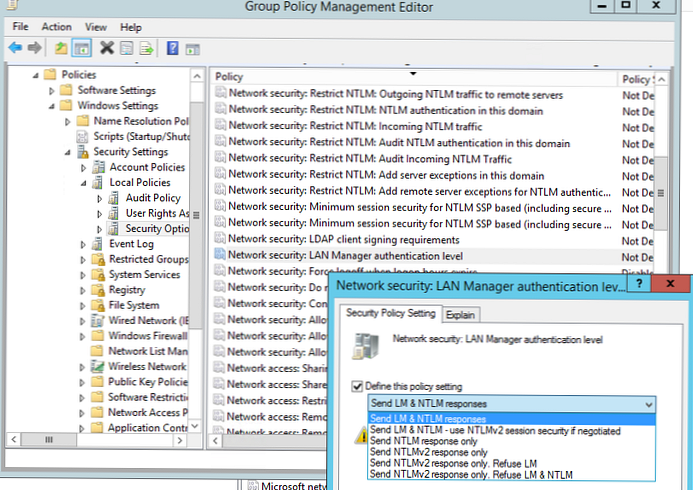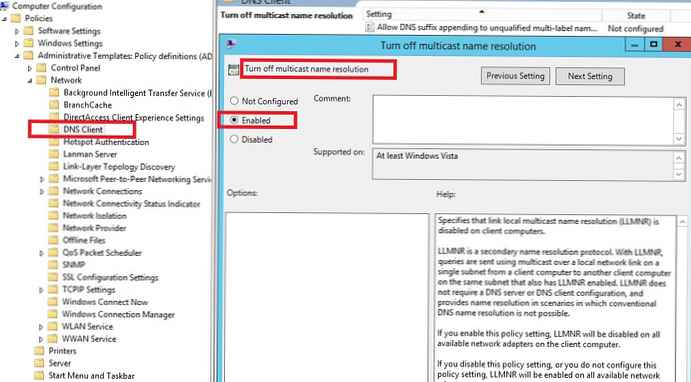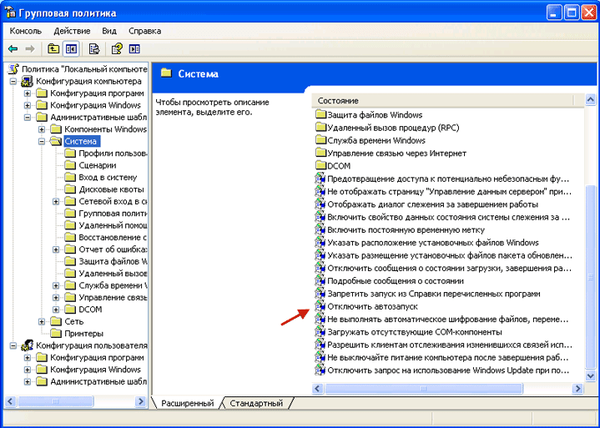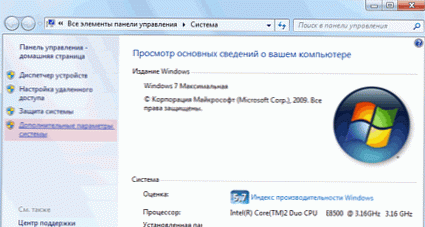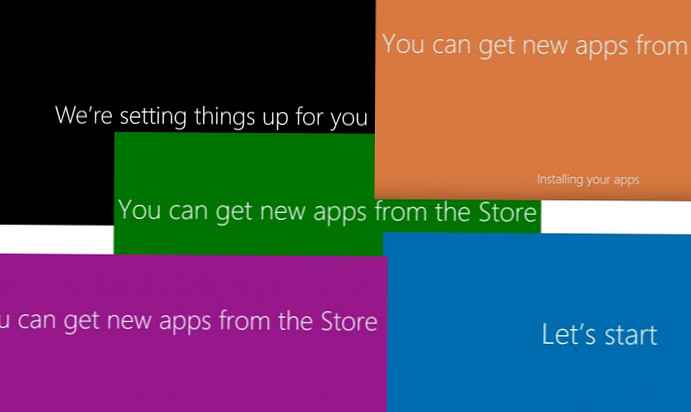Скоро след излизането на Windows 10, законно здравите хора започнаха да изписват алармата. Защо? Не всеки потребител е запознат с текста на лицензионното споразумение, предоставено на руски език. Няма какво да се каже за английски (ако засяга жителите на Русия). В интернет на форуми започнаха да се появяват статии и дискусии по темата - деактивиране на наблюдението в Windows 10.
В тях хората, които разбират ИТ, които четат лицензионното споразумение, започнаха да разпространяват думата, че Windows 10 краде лични данни. Да, „десет“ изпраща на сървъра цялата открита потребителска информация (пароли за Wi-Fi, използвани програми, история на навигацията в глобалната мрежа, списък на използваното оборудване, пръстови отпечатъци и т.н.).
Ако Microsoft твърдят, че това е направено за подобряване на операционната система, не му вярвайте. Основните задачи са подборът на правилната реклама, която ще ви интересува, и пълен контрол върху вашия дигитален живот.
Ако се притеснявате от разпространението на поверителна информация и се страхувате да я използвате за търговски цели, тази дълга инструкция е за вас. Той описва подробно алгоритъма за деактивиране на функциите на Windows 10, които позволяват на ОС да събира и изпраща всичко до сървърите на Microsoft без ваше знание.
Промяната на конфигурацията на защитата на новата операционна система се извършва както в самата среда на Windows, така и на последния етап от нейната инсталация. Ще започнем да изучаваме проблема от втория случай, може би сте решили да преминете към „десетте най-добри“ и търсите начини да не бъдете наблюдавани предварително от неговите доблестни разработчици. В последния раздел ще се запознаем с проста програма, която ви позволява да извършите всички действия, описани в първите секции, с няколко щраквания.
- Ние правилно конфигурираме Windows 10 по време на фазата на инсталиране
- Променете настройките за поверителност в Windows 10
- общ
- местоположение
- Реч, почерк
- Камера, контакти, микрофон, радио, информация за акаунта и други устройства
- Прегледи, диагностика
- Фонови приложения
- Разширени настройки и сигурност
- Автоматизирайте рутинния процес
Ние правилно конфигурираме Windows 10 по време на фазата на инсталиране
По време на инсталирането на Windows 10, след прескачане на ключа (или въвеждане в него), се появява екран с името "Увеличете скоростта". По правило преобладаващият брой потребители избират параметрите, препоръчани от разработчиците, като щракнете върху „Използване на стандартни параметри“. В този случай изпращането на поверително е гарантирано. Интересува ни връзката „Настройки“, разположена вляво.
Интересното е, че името й е изписано с малки букви.

Кликването върху връзката ще доведе до промяна на съдържанието на прозореца и името му на „Настройки“. Тук можете да видите плъзгачи, които ви позволяват да деактивирате изпращането на текст, въведен от клавиатурата, преминат през микрофона на гласа, местоположението на компютъра и идентификатор за оптимизиране на рекламните препоръки.
За да деактивирате всички шпионски неща, трябва да преместите всички превключватели в положение "Изключено".

Вторият екран съдържа списък с информация, която ще бъде изпратена на Microsoft. Тук настоятелно се препоръчва да деактивирате всички функции (автоматично свързване към мрежи, отчети за грешки, прогнозиране на отварянето на страниците), с изключение, може би, SmartScreen.

Тук приключват настройките за поверителност, достъпни за промени на етапа на инсталиране. Можете ли да използвате локален акаунт, а не акаунт на Microsoft?.
Променете настройките за поверителност в Windows 10
Менюто Опции има цял раздел с няколко раздела относно настройките за поверителност. За да го посетите, щракнете върху Win + I или извикайте „Параметри“ през контекстното меню за старт. След това изберете желаната секция. След това се появява прозорец със списък на подсекции, направени под формата на вертикално меню. Обмислете всички настройки за всеки от тях..
общ
На първия раздел можете (и трябва) да деактивирате всичко, освен филтъра SmartScreen.
- Ние забраняваме на програмите да използват вашия идентификатор, за да изберете подходяща реклама.
- Деактивирайте функцията за изпращане на текст, въведен от клавиатурата.
- Ние изключваме предоставянето на достъп на посетените сайтове до списъка на езиците, използвани на компютъра.

местоположение
Разделът ви позволява да деактивирате автоматично откриване на местоположението на компютъра от програми (всички или всяка, която знае как да направите това, отделно) и операционната система (подходяща за преносими устройства).

Реч, почерк
Тук можете да деактивирате прихващането на отпечатани знаци, въведени през сензорния екран или реч по текст. Ако в секцията „Нашето познанство“ има бутон „Запознайте се с мен“, тогава всички функции на този раздел са деактивирани.
Ако има бутон с името „Спрете да изучавате“, щракнете върху него, за да спрете прихващането и съхранението на поверителни данни на отдалечени сървъри за последващо използване за търговски цели.

Камера, контакти, микрофон, радио, информация за акаунта и други устройства
Настройките във всички секции са идентични. Операционната система може да бъде позволена да обработва независимо информация, идваща от съответните устройства или съхранявана в приложения (календар), или може да бъде деактивирана. Това трябва да се направи във всички точки за Windows 10.

Прегледи, диагностика
В първото падащо меню изберете „Никога“, като забраните на ОС да изисква вашата обратна връзка и „Основна информация“ в елемента за изпращане на информация на Microsoft, която ви позволява да наблюдавате диагностичните данни с Windows 10.

Фонови приложения
Много програми в Windows 10 работят на заден план, въпреки факта, че потребителят може да научи за това само от диспечера на задачите, но не и чрез графичния интерфейс. Често такива помощни програми дори не се появяват в менюто "Старт". Разделът „Фонови приложения“ ви позволява да ги деактивирате и да предотвратите автоматично стартиране в следващата сесия. По този начин можете допълнително да освободите някои ресурси за компютър и да спестите енергия от батерията на вашето преносимо устройство..

Разширени настройки и сигурност
Подобряване на поверителността в Windows 10 с няколко прости стъпки.
- Върнете се в прозореца на основните настройки.
- Избираме секцията, отговаряща за мрежовата конфигурация.
- Отворете раздела Wi-Fi.
- Превъртете списъка с настройки надолу и кликнете върху връзката "Управление на настройките на Wi-Fi мрежата".
- Преместете превключвателите до „Свързване към горещи точки“ и „Свързване към мрежи ...“ до позиция „Изключено“.

- Преминаваме към най-високото ниво на параметрите и посещаваме секцията "Актуализация и сигурност".
- Посещаваме „Актуализация на Windows“.
- Ние наричаме допълнителни параметри.
- Следваме връзката „Изберете кога и как да получавате актуализации“.
- Деактивираме изтеглянето на актуализации от няколко източника, което ще попречи на други потребители да получават актуализации от вашия компютър.

И като бонус се препоръчва да деактивирате услугата за проследяване на диагностика, която на заден план е ангажирана с бързото прехвърляне на данни от вашия компютър към сървърите на Microsoft.
По този начин прекъсването на функциите, които позволяват на международна корпорация да знае буквално всичко за вас с възможността да прехвърля получената информация на трети страни. Всички получени данни се анализират и използват в бъдеще за показване на реклами в браузъра и приложенията, което най-вероятно ще ви заинтересува.
Потребителите на ръбове, ако има такива, трябва да изключат функцията за прогнозиране и запазване на данни..
Автоматизирайте рутинния процес
По време на съществуването на Windows 10 са пуснати много програми, които ви позволяват да деактивирате всички функции на шпионския софтуер на "десетките". Ето само някои от тях, които са са били шпионски софтуер или злонамерени приложения; някои софтуер не деактивира всички функции на шпионски софтуер. Като се има предвид, че приложенията са разработени от хора, непознати за широк кръг хора, работата им може да завърши с неуспех.
След анонса на AntiSpy, създаден от известния софтуерен разработчик, Ashampoo, се появи работещо и функционално приложение за деактивиране на шпионски софтуер на Windows 10.

След като изтеглите приложението от официалния сайт, можете веднага да го стартирате и да изключите всички ненужни. Програмата не изисква инсталация или разопаковане от архива.
Въпреки англоезичния интерфейс, AntiSpy за Windows 10 спечели популярност сред потребителите. Първоначалният интерфейс на програмата изискваше основни познания по английски език, тъй като към настоящия момент помощната програма е преведена на руски език от началото до края и е достъпна за изтегляне в Интернет.
Ако все пак решите да използвате английската версия, но това не е важно с английския език, изберете „Използване на препоръчителни настройки“ в падащия списък „Действие“ - използвайте препоръчаната конфигурация за защита. След рестартиране Windows 10 вече няма да обединява личните ви данни с Microsoft.