

Как да създадете инсталационно флаш устройство за NTFS UEFI и да инсталирате Windows 8.1 от него на GPT диск и друг MBR диск
Здравейте приятели! Казвам се Владимир и реших да ви помогна да разберете тези проблеми. Ние ще създадем не просто универсално флаш устройство UEFI NTFS, а универсално мулти-зареждащо UEFI NTFS флаш устройство, съдържащо няколко операционни системи и различни LiveCD!
Всички знаете, че съвременните лаптопи с инсталиран Windows 8.1 имат UEFI BIOS със защитен протокол за зареждане. За да инсталирате отново Windows 8.1 на такъв лаптоп или да инсталирате втора операционна система, трябва да създадете специално UEFI флаш устройство, форматирано във файловата система FAT32, но това не е много удобно, тъй като големите файлове не могат да бъдат копирани на такова USB флаш устройство (FAT32 има ограничение за размер на файла от 4 GB), следователно много потребители търсят начин да създадат инсталационно UEFI флаш устройство, но форматирано във файловата система NTFS.
Разработчиците на програмата Rufus предложиха оригинален изход от ситуацията.В това приложение можете да създадете зареждащо се UEFI флаш устройство с файловата система NTFS! От такова флаш устройство можете лесно да изтеглите всеки лаптоп с UEFI BIOS и да инсталирате Windows 8.1 върху него на GPT диска, но отново такова флаш устройство има един минус - не можете да инсталирате Windows 8.1 на обикновен лаптоп или компютър с изключен UEFI, т.е. към диска MBR в режим Legacy (което казва нашият читател). Факт е, че програмата Rufus може да създаде зареждащо се USB флаш устройство за зареждане само в един режим, или за MBR, или за GPT, но в днешната статия ще заобиколим това ограничение.
Как разработчиците на Rufus успяха да излъжат UEFI интерфейса, защото тази технология работи само с FAT32? Има два начина.! Метод номер 1 Факт е, че Rufus създава два дяла на USB флаш устройството, първият заема почти цялото пространство на флаш устройство и е форматиран във файловата система NTFS, а вторият е само 256Kb и е форматиран във файловата система FAT12, и именно върху него има зареждащо устройство, съвместимо с UEFI. Показване на дискове в Partition Manager 14 Free Edition, при нормално управление на дискове, втората секция 256KB на флаш устройство не се вижда.
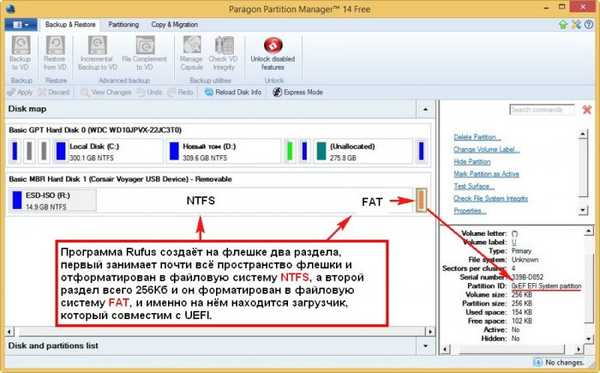
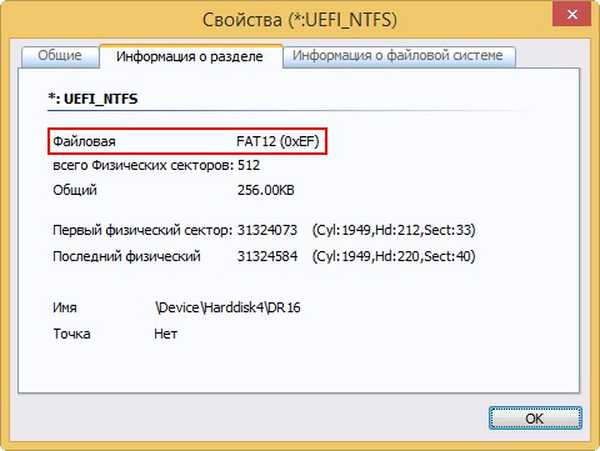
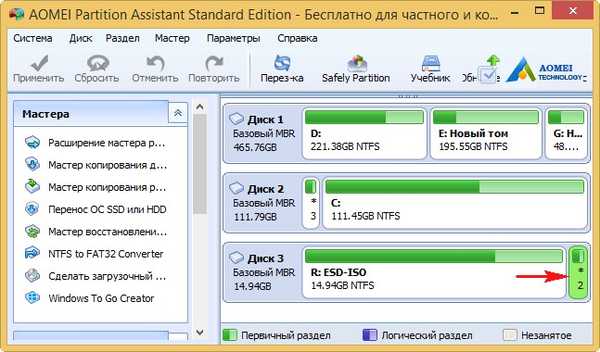
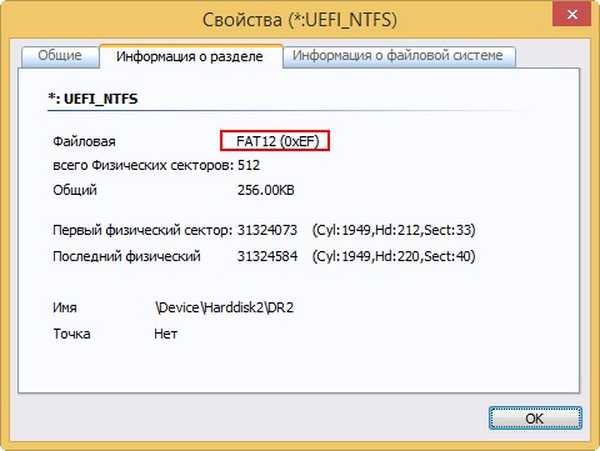 Когато зареждате, UEFI BIOS не вижда NTFS дяла, но вижда 256KB FAT дяла с bootloader. Този зареждащ инструмент е посредник (той посочва пътя към зареждащия механизъм на Windows 8.1), зареждащият програма преминава UEFI проверката, но не преминава през Secure boot и просто трябва да го деактивирате (зададено на Disabled), след което започва инсталирането на Windows 8.1 на диска GPT.
Когато зареждате, UEFI BIOS не вижда NTFS дяла, но вижда 256KB FAT дяла с bootloader. Този зареждащ инструмент е посредник (той посочва пътя към зареждащия механизъм на Windows 8.1), зареждащият програма преминава UEFI проверката, но не преминава през Secure boot и просто трябва да го деактивирате (зададено на Disabled), след което започва инсталирането на Windows 8.1 на диска GPT. 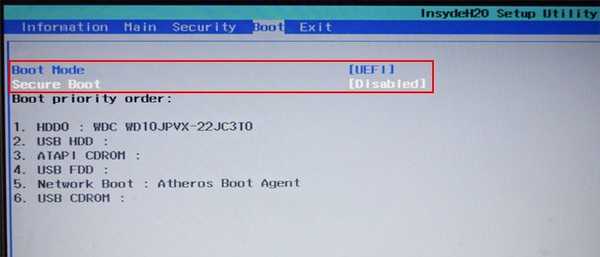 Как да направите възможно инсталирането на Windows 8.1 на GPT диск и друг MBR диск от такова USB флаш устройство?
Как да направите възможно инсталирането на Windows 8.1 на GPT диск и друг MBR диск от такова USB флаш устройство? Създайте универсално флаш устройство.
Стартирайте програмата Rufus. Ние създаваме стартиращо UEFI флаш устройство с Windows 8.1, но форматираме флаш устройството в NTFS
Кликнете върху иконата на DVD-ROM.

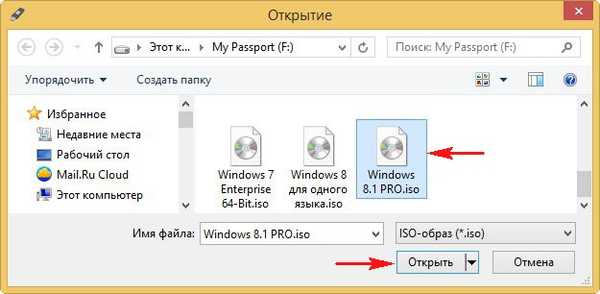 В следващия прозорец в първата колона приспособление изберете нашето флаш устройство. Във втората колона Разпределение на дяла и вид на системния интерфейс избираме MBR за компютри с UEFI. В третата колона Файлова система избирам NTFS. Щракнете върху Старт.
В следващия прозорец в първата колона приспособление изберете нашето флаш устройство. Във втората колона Разпределение на дяла и вид на системния интерфейс избираме MBR за компютри с UEFI. В третата колона Файлова система избирам NTFS. Щракнете върху Старт. 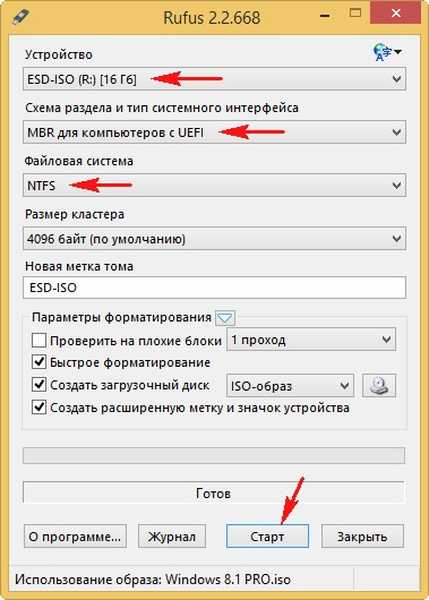
добре.

Създадено е зареждащо флаш устройство.
близо.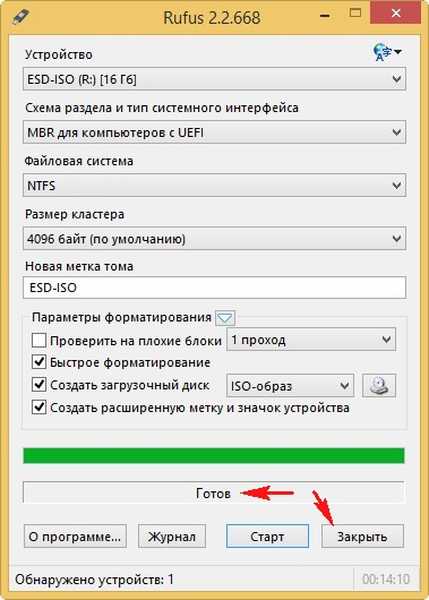
Половината работа е свършена и сега имаме зареждащо се UEFI флаш устройство с файловата система NTFS, но има недостатък - можете да инсталирате Windows 8.1 само на GPT диска, а не MBR, а NTFS работи само с MBR.
Сега имаме нужда от програмата WinSetupFromUSB.
Стартирайте програмата WinSetupFromUSB
В горното поле изберете нашето флаш устройство и щракнете върху бутона Bootice,
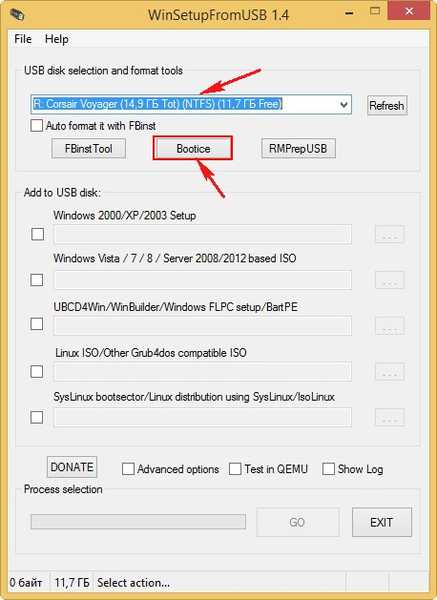
Изберете нашето флаш устройство.
след това щракнете Процес mbr.
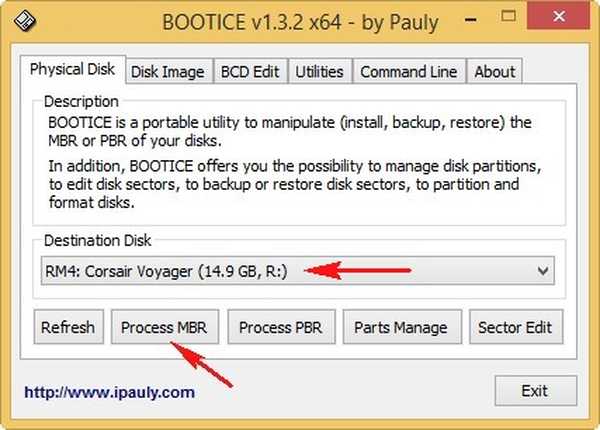
Маркирайте елемент Windows NT 5x / NT6x Mbr и щракнете Инсталиране / конфигуриране.
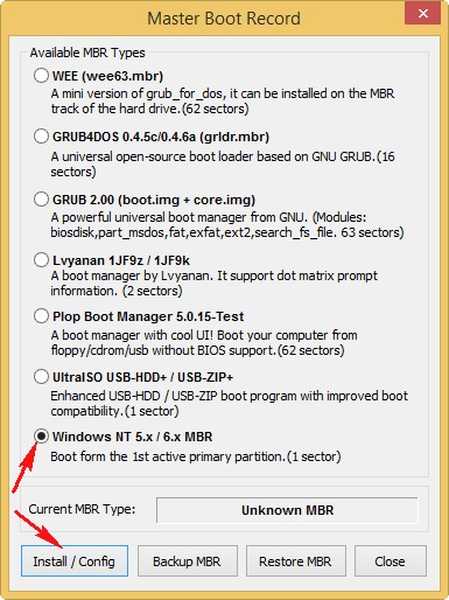
Windows NT 6x Mbr
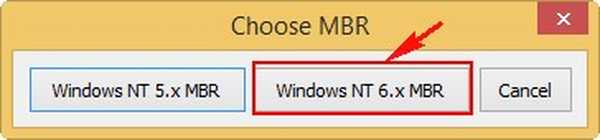
добре
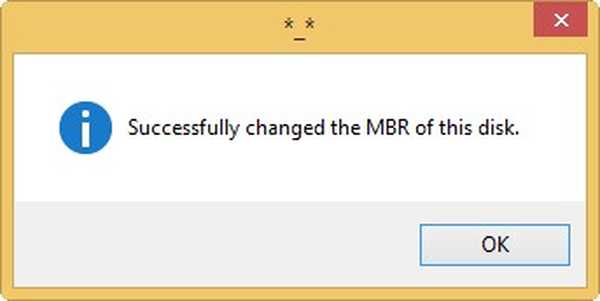
Това е всичко! WinSetupFromUSB инсталира своя MBR на USB флаш устройството и сега имаме универсално зареждащо се USB флаш устройство UEFI с файловата система NTFS. От него можем да инсталираме Windows 8.1 на компютри с MBR и GPT.
Метод номер 2 Малко по-сложен и се състои от пет стъпкиСтъпка №1. Стартираме програмата Rufus и по същия начин създаваме стартиращо UEFI флаш устройство с Windows 8.1, форматираме флаш устройството в NTFS
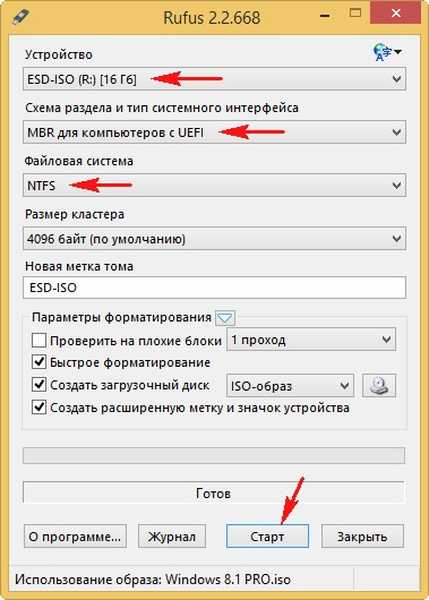 Стъпка номер 2. Създайте резервна секция с 256K bootloader в AOMEI Backupper Standard
Стъпка номер 2. Създайте резервна секция с 256K bootloader в AOMEI Backupper Standard Пуснете безплатна програмаAOMEI Backupper Standard Избор Архивирането и кликнете върху бутона Изберете дялове и томове за архивиране. Програмата автоматично предлага запазване на архива на диск (E :), съгласен съм.

Изберете секцията на 256Kb флаш устройство с лявата мишка и щракнете върху Напред.
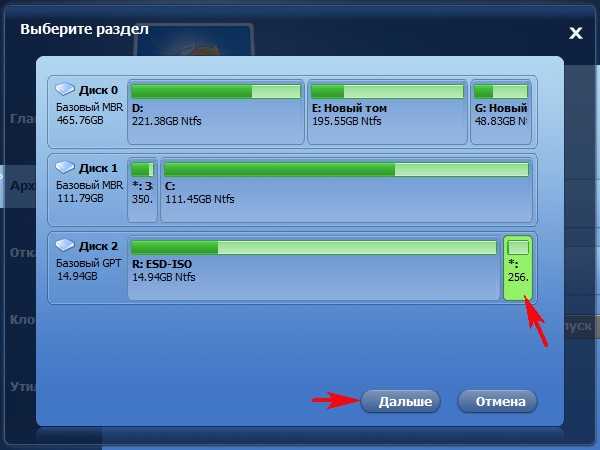
хвърлям
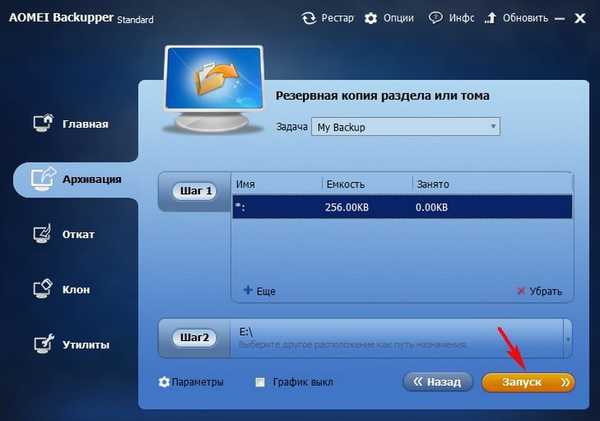
Съставено.
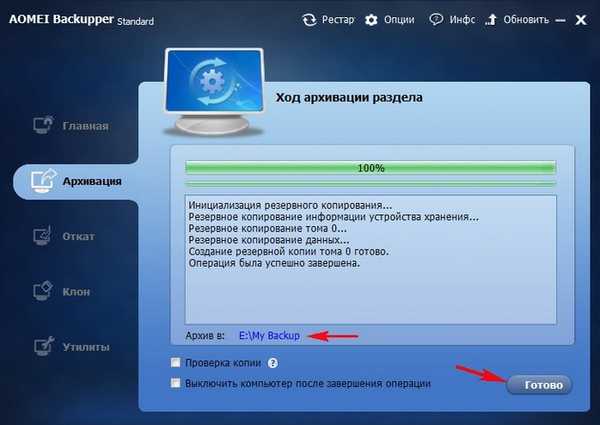
Резервно копие на дяловете с 256K зареждащо устройство, създадено на диск (E :) в папката Моето резервно копие.
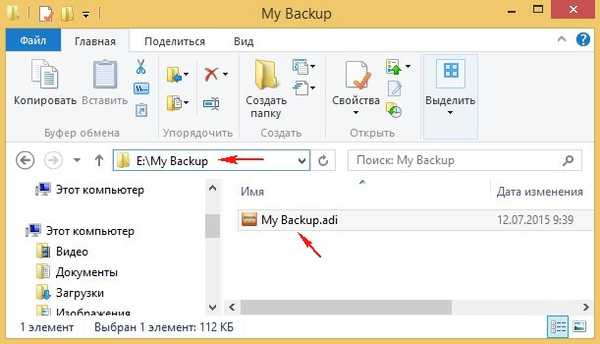
Стъпка номер 3. Стартирайте програмата WinSetupFromUSB-1-4 и създайте стартиращо USB флаш устройство Windows 8.1, форматирайте USB флаш устройството във файловата система NTFS
В прозореца на програмата изберете нашето флаш устройство.
Сложете кърлеж Автоматично го форматирайте с FBinst и маркирайте елемента NTFS.
Отменете Vista / 7/8 / Server 2008/2012, базиран на ISO и кликнете върху бутона вдясно, който отваря изследователя
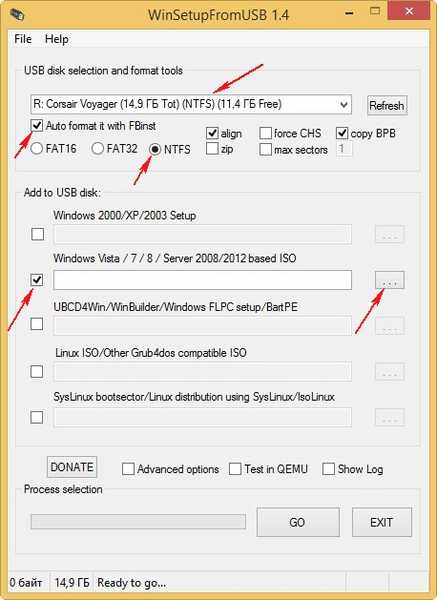
В Explorer изберете изображението на Windows 8.1 ISO и щракнете върху Отваряне.
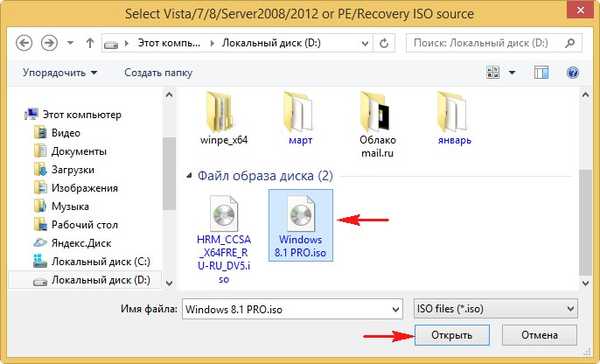
GO.
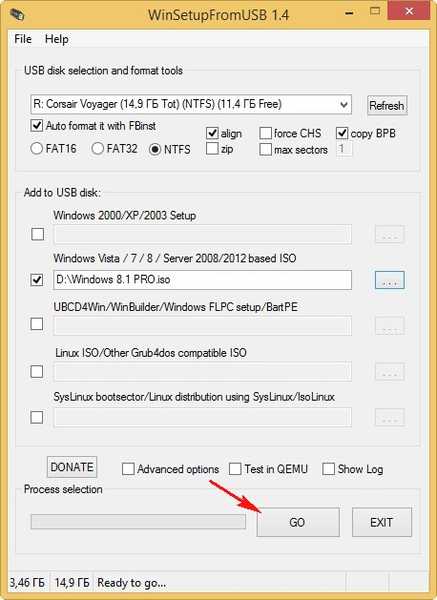
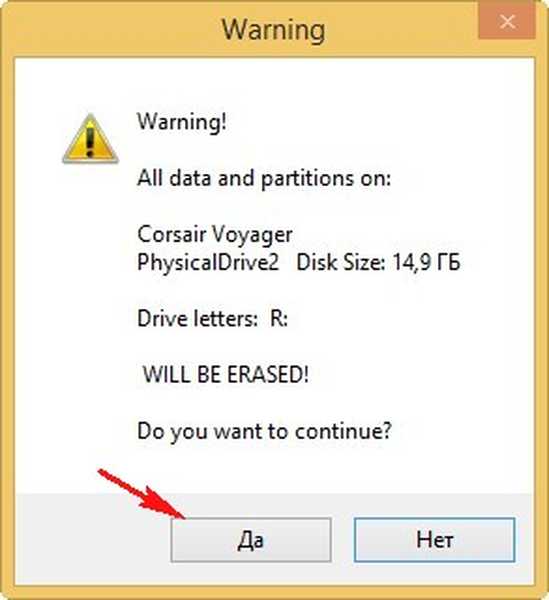
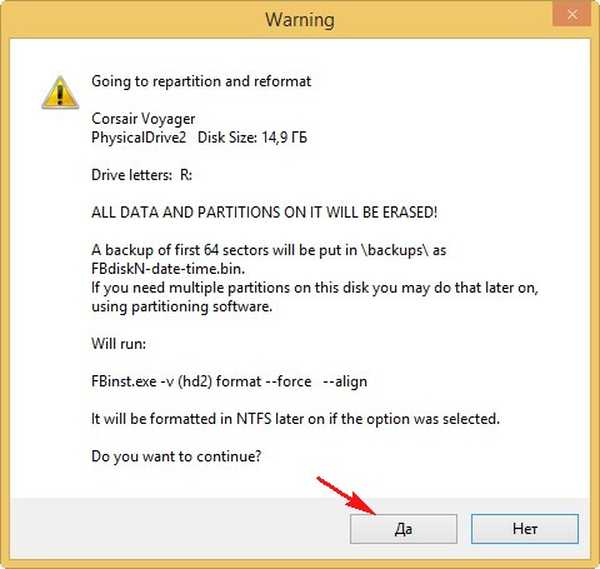
Създадено е зареждащо флаш устройство.
добре.
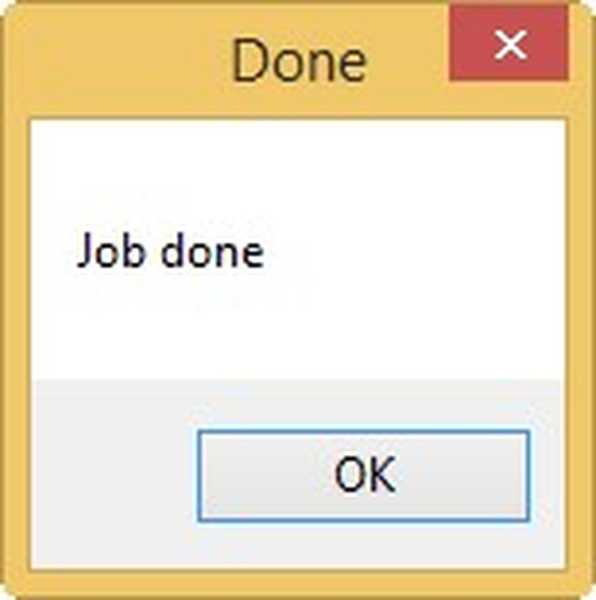
Стъпка номер 4. Използвайки командния ред, компресирайте USB флаш устройството до 10 MB (по-малко от AOMEI Backupper Standard просто няма да видите)
Отворете командния ред като администратор и въведете командите:
Diskpart
lis vol
sel vol n, където n е броят на звука на флаш устройството
свиване желано = 10
изход
изход
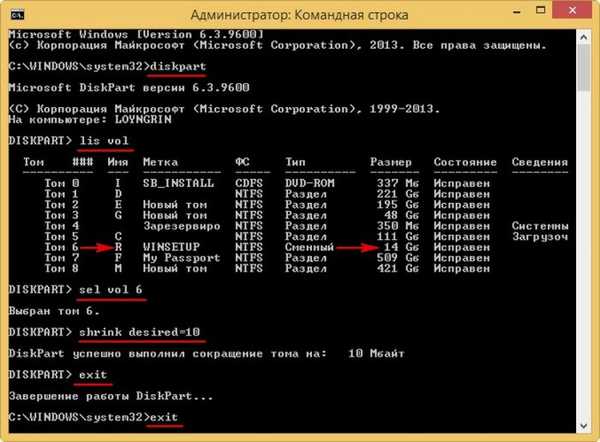
Отворете програмата AOMEI Backupper Standard и изберете откат. След това избираме резервния раздел 256Kb в списъка. добре.
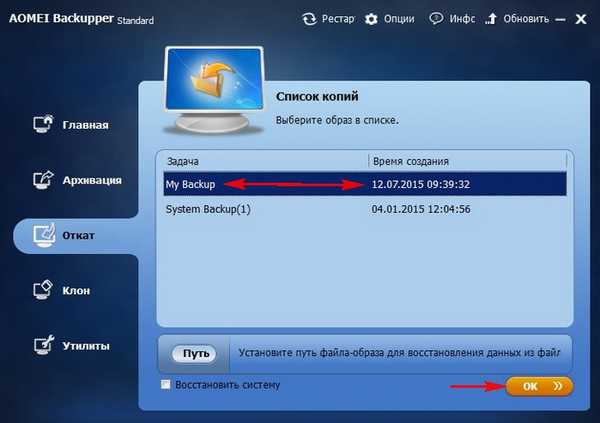
добре.
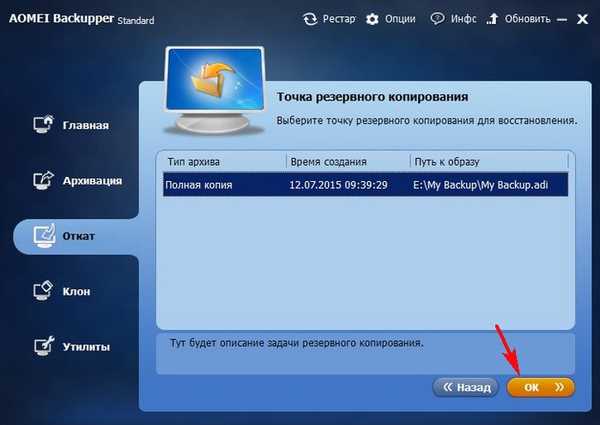
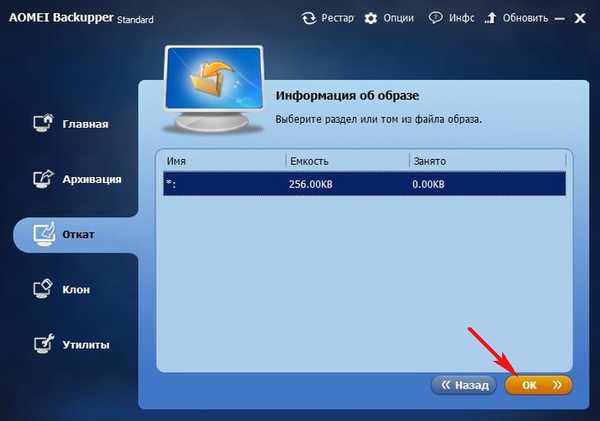
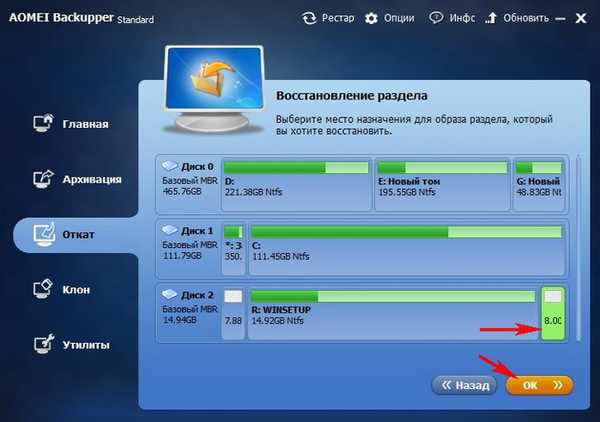
хвърлям.
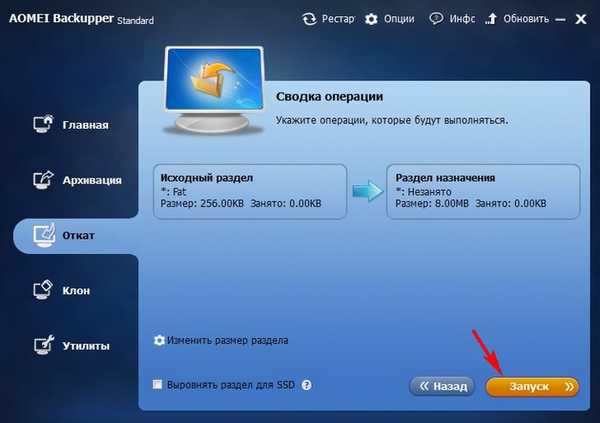
Съставено.

Това е всичко! Сега от нашето флаш устройство можете да инсталирате Windows 8.1 както на MBR, така и на GPT.
Каква е разликата между тези два метода един от друг:
Първият метод с форматиране на флаш устройство след rufusa е по-лесен.
Вторият метод с архивиране е по-надежден. Winsetup не просто форматира, но прави почистване на диска, оставя 8mb неразпределена област преди началото на дяла и задава MBR Fblnst от Bean.
Ще ви напомня отново как лаптопът ще се зарежда от такова флаш устройство.
Ако имате нов лаптоп с UEFI BIOS и искате да инсталирате Windows 8.1 на GPT диск, тогава отидете на BIOS в раздела ботуш и задайте опциите:
Режим на зареждане - UEFI
Сигурна обувка - За хора с увреждания
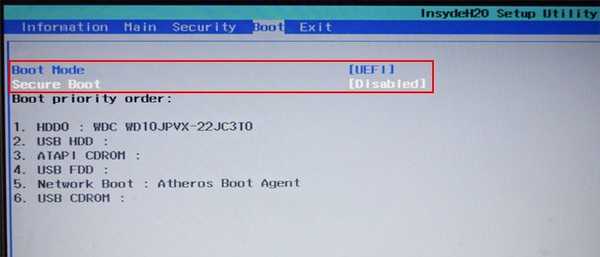
Ако искате да инсталирате Windows 8.1 на MBR диска в Legacy режим, след това отидете на BIOS в раздела Boot и задайте:
тетрадка Acer
Режим на зареждане - завещание
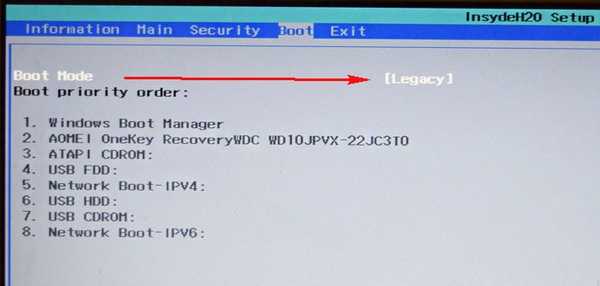
HP преносим компютър
Поддържана поддръжка - Активирана
Сигурна обувка - За хора с увреждания
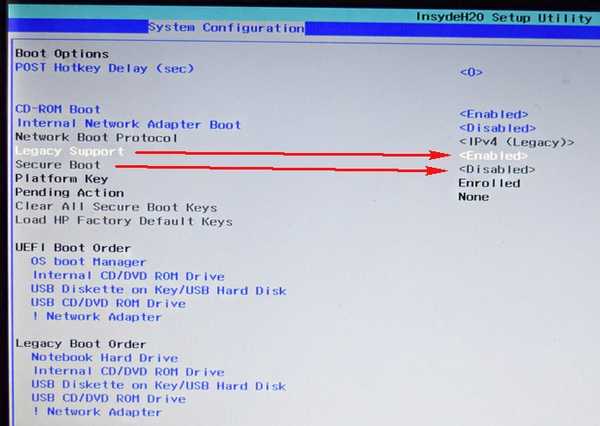
Не забравяйте, че на лаптопи на някои производители, когато зареждате от такова флаш устройство в Legacy режим в менюто за зареждане, същото флаш устройство ще бъде представено в две точки:
USB твърд диск (UEFI)
USB твърд диск
трябва да изберете втория.
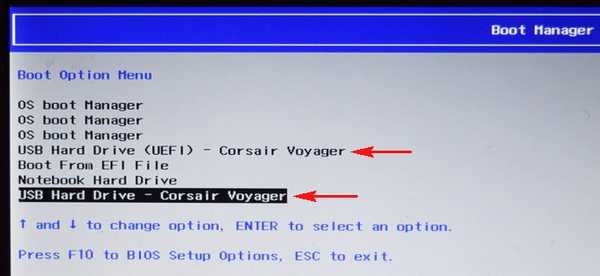
В следващата статия ще създадем мултифункционално UEFI NTFS флаш устройство.
Етикети на статиите: Rufus GPT MBR UEFI Flash Drive Bootice AOMEI Backupper BIOS











