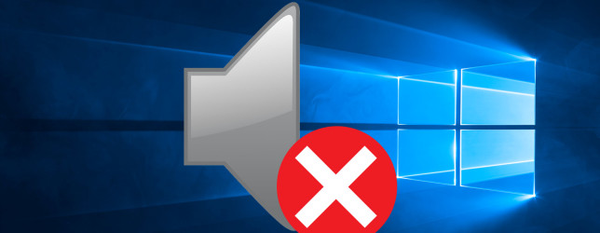Бавно, но сигурно, стандартният браузър за Windows 10, Microsoft Edge, настига своите конкуренти на пазара. Основна актуализация за най-актуалната операционна система от Microsoft Anniversary Update направи Microsoft Edge по-функционален - макар и не много, но напредъкът е очевиден. Най-забележимата иновация е поддръжката на стандартно разширение за браузър Windows 10. Дълго време участниците в тестовата версия на Windows Insider в Windows 10 могат да изследват малкото (засега) броя на разширенията, налични в Windows Store. Сега те могат да бъдат изследвани от обикновените потребители. Това са както разширения, разработени специално за Microsoft Edge от една и съща компания Microsoft, така и популярни разширения, адаптирани за него, които са представени в магазините за съдържание за други браузъри отдавна. Сред последните са добре познатите рекламни блокери AdBlock и Adblock Plus. В момента това са засега единствените разширения за блокиране на реклами в Microsoft Edge. Ще поговорим повече за тях по-долу..
1. Разширения на AdBlock и Adblock Plus
AdBlock и Adblock Plus са разширения на браузъра, които блокират контекстуалната реклама на уебсайтове, банери, изскачащи прозорци и други разсейващи от потребителите уеб елементи. Ако е необходимо, и двете разширения могат да се използват за решаване на други проблеми. Както AdBlock, така и Adblock Plus са в състояние да противодействат на интернет компаниите при проследяването на потребителите, могат да деактивират бутоните на социалните медии и също така са потенциално проектирани да се справят със сайтове, които разпространяват злонамерен софтуер.
AdBlock и Adblock Plus са продукти с многомилионна потребителска аудитория. Те могат да бъдат инсталирани в почти всеки браузър. Първата версия през 2002 г. за браузъра Mozilla Firefox беше разширението AdBlock. Разширението Adblock Plus се появи по-късно през 2004 г. Той се основаваше на програмните кодове на предшественика AdBlock, но имаше отличен интерфейс и организация. Що се отнася до основната функционалност - блокирането на реклами в Интернет, AdBlock и Adblock Plus не се различават и еднакво се справят с основната си задача. Тези разширения се различават по своите настройки и интерфейс - по-удобно в случая на Adblock Plus. Но като говорим конкретно за Microsoft Edge, разширението AdBlock понастоящем е по-адаптирано за този браузър. Някои функции на Adblock Plus - например опцията за блокиране на рекламни елементи в прозореца на менюто, когато щракнете върху иконата на разширение и в контекстното меню на браузъра - все още не работят в Microsoft Edge. Докато AdBlock със стандартен браузър за Windows 10 работи напълно, по същия начин, както във връзка с други браузъри.
2. Инсталирайте AdBlock и Adblock Plus в Microsoft Edge
Инсталирането на разширения в Microsoft Edge се извършва по два начина. Първият е разделът "Разширения" в главното меню на браузъра.
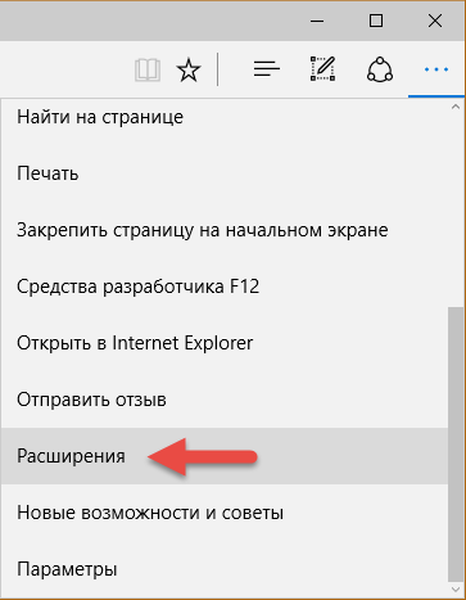
След като в този раздел трябва да кликнете върху връзката „Вземете разширения от магазина“.
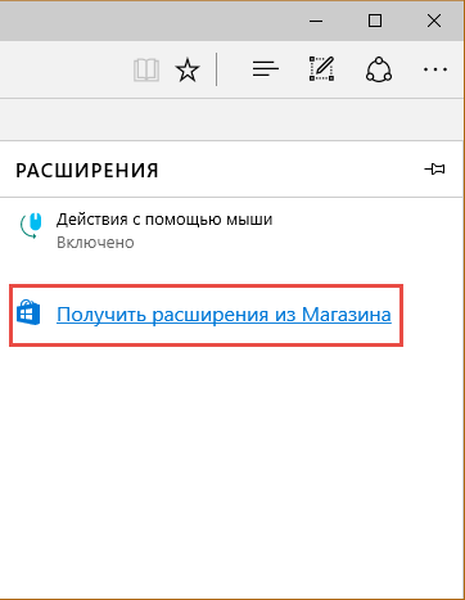
Можете също да стигнете до страницата за инсталиране за инсталиране на разширения на Microsoft Edge по друг начин - директно, като изберете секцията „Приложения“ в прозореца на Windows Store, а в нея - категорията „Разширения за Microsoft Edge“..
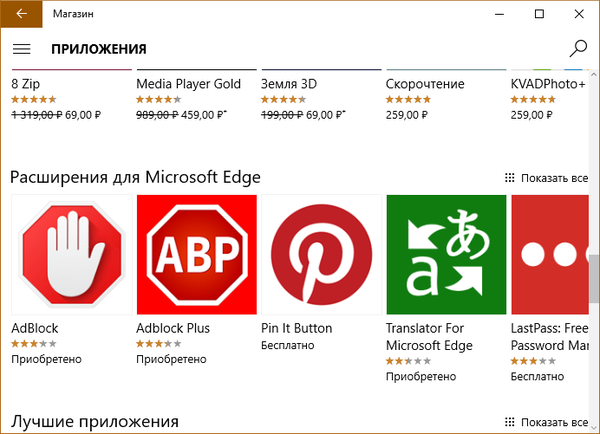
Разширенията за AdBlock и Adblock Plus са сред първите инсталирани. Отидете на отделна страница на която и да е от тях, след което кликнете върху бутона „Инсталиране“. И тогава - "Изпълнете".

В прозореца на Microsoft Edge ще се появи страничен панел, който ще предложи два съответни бутона, за да активира разширението AdBlock или Adblock Plus за работа, или да ги остави инсталирани, но не активни. Кликнете върху „Активиране“.
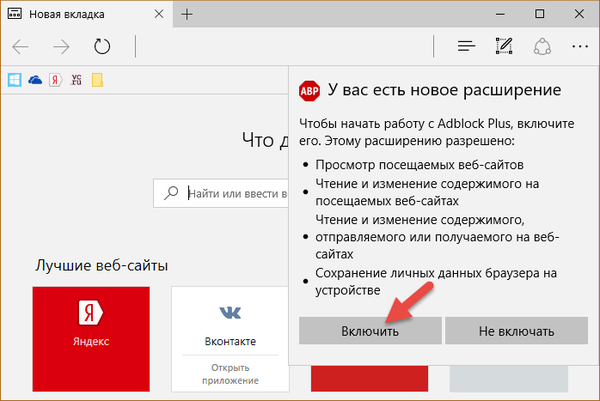
3. Управление на разширенията
Иконите за разширение първоначално са скрити в главното меню на Microsoft Edge. Можете да ги премахнете от там за постоянно показване в лентата с инструменти на браузъра, като изберете „Покажи до адресната лента“ в контекстното меню на иконата. Друга опция в контекстното меню на иконата за разширение на Microsoft Edge - "Управление" - води до съответно опции за управление на определено разширение.

В страничния контролен панел за разширение намираме по-специално бутони за временно деактивиране, изваждането им напълно от браузъра, както и бутон за достъп до техните настройки.
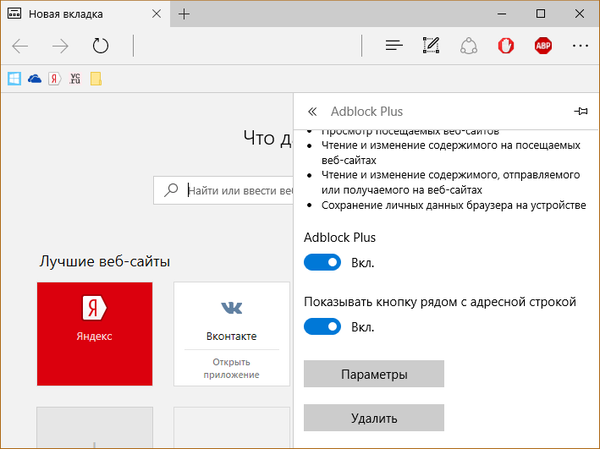
Бутонът Опции е универсален начин за достъп до настройките на всички разширения. Но и AdBlock, и Adblock Plus предоставят свои собствени връзки към секцията с настройки. Тези връзки - „Параметри“ за AdBlock и „Настройки“ за Adblock Plus - са достъпни чрез редовно щракване върху иконата на разширение с левия бутон на мишката.
4. Настройки на AdBlock и Adblock Plus
Настройките за разширенията AdBlock и Adblock Plus включват, по-специално, такива функции като:
- Отмяна на предварително определена настройка за разделителна способност за индивидуална ненатрапчива реклама;
- Използването на така наречените бели филтри - разширения, подготвени от разработчици и генерирани ръчно от потребителските списъци на сайтове, където е разрешена рекламата;
- Създаване на обратен филтър - списък на сайтове, за които AdBlock и Adblock Plus са деактивирани, докато за всички други сайтове остават активни.
В секцията за настройки на AdBlock „Филтриращи списъци“ можете също да активирате допълнителните функции за разширение, споменати по-горе - защита за проследяване, защита от зловреден софтуер, скриване на социални бутони.
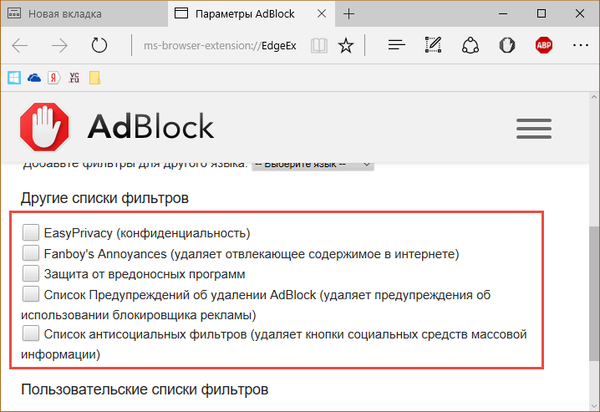
Възможността за използване на същите тези допълнителни функции в Adblock Plus се появява веднага при инсталиране и активиране на разширението в специален прозорец.
5. Блокиране на реклами и създаване на списък с разрешени сайтове в процеса на уеб сърфиране
Отделни функции на AdBlock и Adblock Plus се поставят в прозореца на менюто, който се появява, когато щракнете върху иконата на разширения с левия бутон на мишката. Докато Adblock Plus в този прозорец предвижда само деактивиране на разширението за всеки отделен сайт, който в момента е отворен, AdBlock може да предложи малко повече функции.
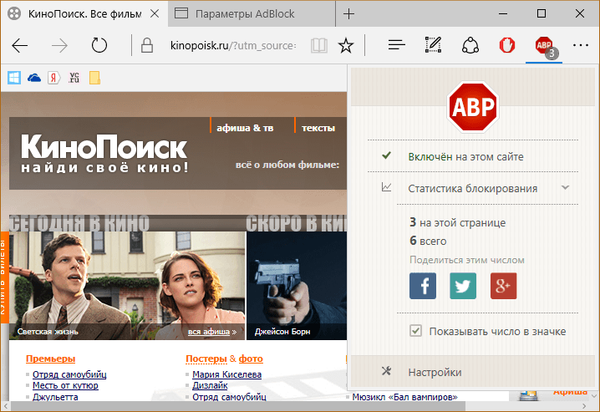
В прозореца на менюто на AdBlock можете временно да спрете разширението, да блокирате ръчно реклами, които не са блокирани автоматично, напълно да деактивирате разширението на отделна уеб страница или на целия сайт.

Всички сайтове, за които AdBlock и Adblock Plus бяха деактивирани в отделен ред, автоматично попадат в списъка им с разрешени сайтове. Това между другото е по-удобен начин за формиране на така наречения бял филтър от червената лента с надписване на домейни в подходящи форми в настройките на разширението.
Приятен ден!