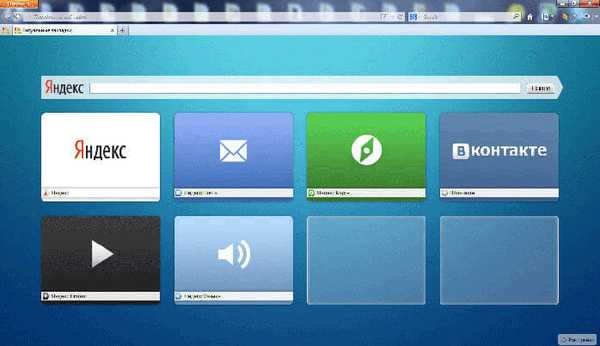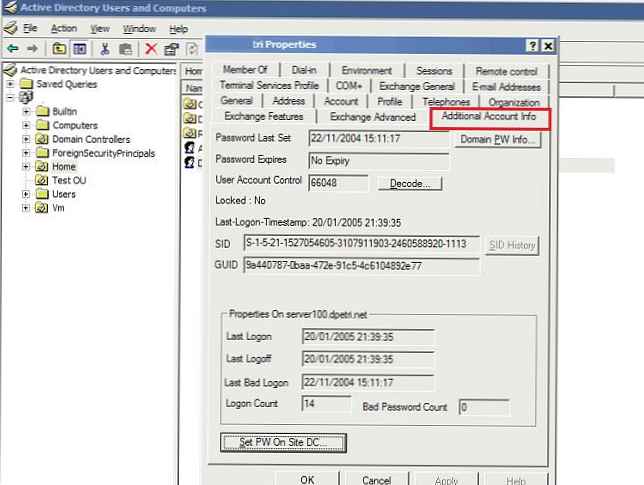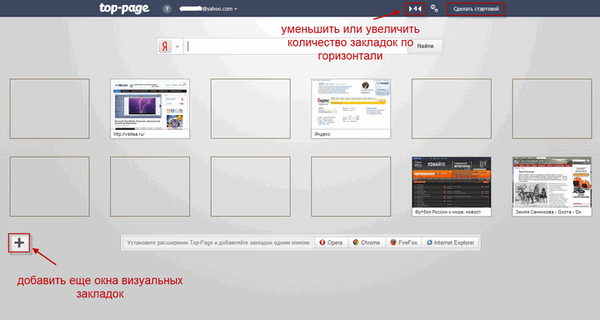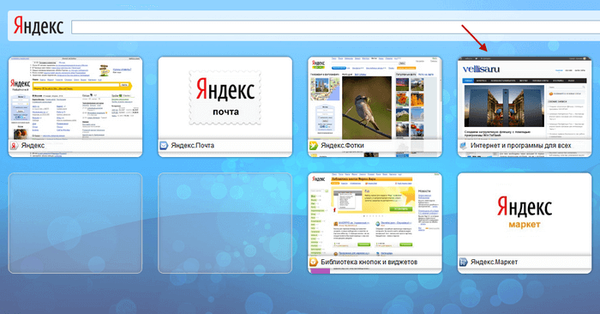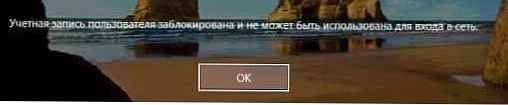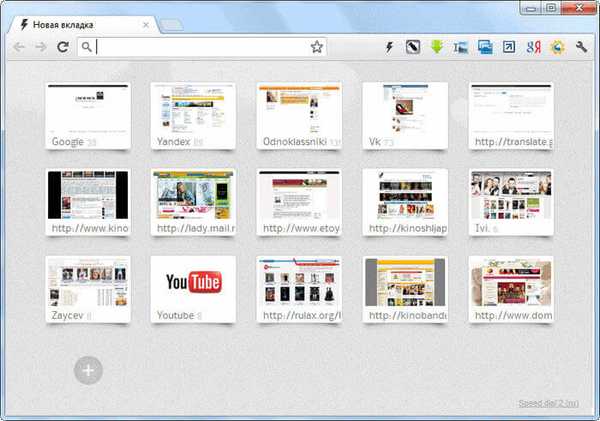
Когато посещаваме сайтове, хоствани в Интернет, много от нас използват визуални отметки на Google Chrome. Полезни и интересни сайтове се добавят към визуалните отметки..
Вие добавяте сайта към отметки, така че да можете да посетите удобно и бързо желания сайт, просто като щракнете върху неговото име от списъка на отметките. Маркерите обикновено се поставят на лентата с отметки, но по-удобно решение би било да използвате експресния панел или панела за визуални отметки.
Съдържание:- Yandex Visual Bookmarks for Google Chrome
- Визуални отметки от Yandex за Google Chrome (видео)
- Mail.ru Визуални отметки
- Бързо набиране 2 (bg)
- Как да възстановите стари визуални отметки
- Изводи на статията
- Разширение за бързо набиране 2 (ru) за Google Chrome (видео)
Експресният панел, като начална страница, отваря страницата с визуални отметки при стартиране на браузъра. Визуалните отметки са миниатюрни изображения на страниците на сайтове, добавени към отметки. Когато кликнете върху такава миниатюра на отметките, веднага стигате до желания сайт, без да въвеждате адреса му в адресната лента на браузъра.
Браузърът Google Chrome също има експресен панел, който се състои от миниатюри на най-посещаваните сайтове. Това решение не е много удобно за използване и на такъв панел не можете да фиксирате постоянно необходимите сайтове..
Има много разширения за браузъра Google Chrome за създаване на експресна визуална лента от отметки, така наречените визуални отметки за Google Chrome.
Тази статия ще обсъди разширенията, които ви позволяват да създадете експресен панел за браузъра Google Chrome: Visual Bookmarks от Yandex, Mail.ru „Visual Bookmarks“ и Speed Dial 2 (ru).
Yandex Visual Bookmarks for Google Chrome
За да инсталирате разширението „Визуални отметки“ от Yandex в браузъра Google Chrome, ще трябва да кликнете върху „Конфигуриране и управление на Google Chrome (гаечен ключ)“ => „Инструменти“ => „Разширения“.
В прозореца „Разширения“ кликнете върху връзката „Искате ли да видите галерията“ или върху връзката „Още разширения“ (зависи от това дали Google Chrome има инсталирани разширения или не).
В прозореца „Уеб магазин на Chrome“ в полето за търсене на магазин въведете израза: „Визуални отметки“ и след това натиснете клавиша „Enter“ на клавиатурата.
В прозореца с резултатите от търсенето изберете разширението „Визуални отметки“ от Yandex и след това кликнете върху бутона „Инсталиране“. В прозореца „Потвърждаване на ново разширение“ кликнете върху бутона „Добавяне“. След това разширението „Визуални отметки“ от Yandex ще бъде инсталирано в браузъра Google Chrome.
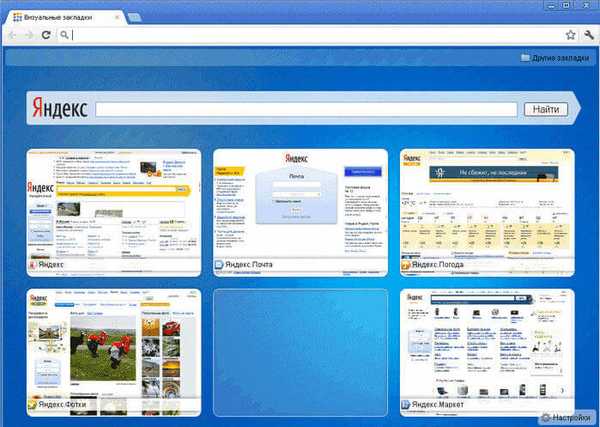
Когато стартирате браузъра Google Chrome, ще се отвори страницата „Визуални отметки“. В долния десен ъгъл на прозореца на страницата има бутон „Конфигуриране“, който е предназначен да конфигурира това разширение. След натискане на бутона „Конфигуриране“ ще се отвори прозорецът „Настройки за визуални отметки“.
В този прозорец можете да изберете броя показани отметки, като щракнете върху раздела в долния десен ъгъл, (48 визуални маркера се поддържат).
Можете да изберете „Background Image“ от тези, които имате избор, или да изтеглите фоновото си изображение от вашия компютър. За да качите фоновото си изображение, ще трябва да кликнете върху бутона "Добави". В прозореца на Explorer изберете изображението, което искате да направите фон и кликнете върху бутона "Отваряне".
След това изображението, което добавихте, ще се превърне в фоново изображение на страницата с визуални отметки. Можете да добавите другите си изображения и да ги изтриете, ако щракнете върху бутона „Изтриване“, след като изберете изображение, което да изтриете.
Методът на наслагване по подразбиране е Fill. В този случай фоновото изображение запълва цялото пространство на прозореца на браузъра. Можете да изберете друга опция за показване на фоновото изображение..
„Общ интервал за опресняване на отметките“ можете да изберете според желанието си.
Елементът „Показва лентата с отметки“ е отговорен за показването на лентата с отметки, можете да премахнете отметката от квадратчето, за да премахнете излишната лента от страницата „Визуални отметки“. След като направите настройките, кликнете върху бутона "Запазване" и продължете да добавяте страниците си към миниатюрите на Visual Bookmarks.
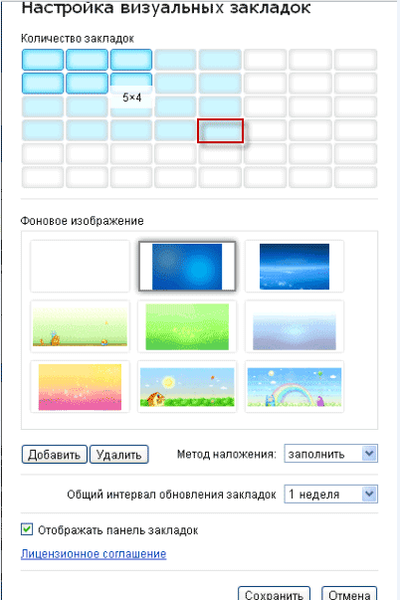
В горната част на прозореца с визуална отметка се намират контролите за тази отметка: „Скриване“, „Редактиране“, „Обновяване“, „Изтриване“.
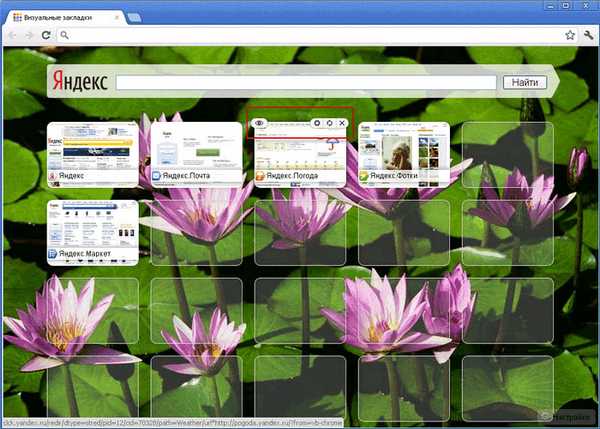
За да добавите вашата визуална отметка към страницата с визуални отметки, ще трябва да кликнете върху свободен прозорец. В прозореца „Редактиране на визуална отметка“ ще трябва да въведете адреса на сайта, който ще бъде добавен, например, аз въведох името на моя сайт. Ако искате, можете да въведете име за тази визуална отметка. След това кликнете върху бутона "Запазване".
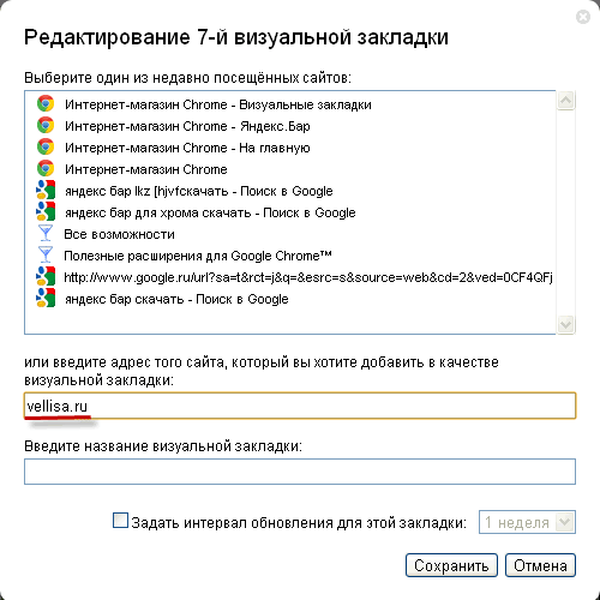
На страницата Visual Bookmarks се появи нова миниатюра на отметки. Можете да местите визуални отметки, да ги разменяте, да скривате, да добавяте нови и да изтривате.
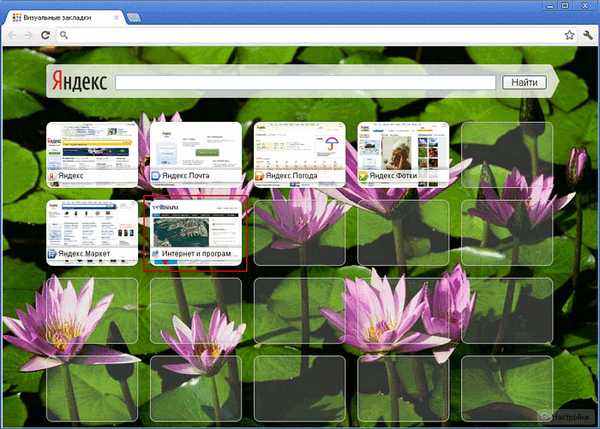
За да изключите разширението „Визуални отметки“ от Yandex в браузъра Google Chrome, ще трябва да кликнете върху бутона „Настройки и управление (гаечен ключ)“ => „Инструменти“ => „Разширения“ в прозореца на браузъра. В списъка с инсталирани разширения ще трябва да премахнете отметката от квадратчето до „Разрешено“ в реда „Визуални отметки“ от Yandex. След това разширението ще бъде деактивирано.
Ако искате да премахнете това разширение, тогава ще трябва да кликнете върху бутона „Изтриване (кошче)“. След като потвърдите съгласието си за премахването, разширението Visual Bookmarks от Yandex ще бъде изтрито от браузъра Google Chrome.
Yandex актуализира визуалните си отметки и сега те изглеждат малко по-различно от старите визуални отметки.
Визуални отметки от Yandex за Google Chrome (видео)
https://www.youtube.com/watch?v=7m7M9EcgFXAMail.ru Визуални отметки
За да инсталирате друго разширение на визуални маркери - разширението Mail.ru „Визуални отметки“ за браузъра Google Chrome, ще трябва да кликнете върху бутона „Конфигуриране и управление на Google Chrome (Гаечен ключ)“ => „Инструменти“ => „Разширения“. В този прозорец кликнете върху връзката "Още разширения".
В прозореца „Уеб магазин на Chrome“, в полето „Търсене по магазин“, ще трябва да въведете израза - „Визуални отметки“ и след това да натиснете клавиша „Enter“ на клавиатурата.
В прозореца с резултатите от търсенето изберете разширението Mail.ru "Визуални отметки" и след това кликнете върху бутона "Инсталиране". В прозореца Потвърдете ново разширение кликнете върху бутона Добавяне.
Сега, когато отворите браузъра Google Chrome, ще се отвори прозорецът за разширение на Mail.ru „Visual Bookmarks“. За да добавите вашата визуална отметка, ще трябва да кликнете в празния прозорец на отметката. След това се появява прозорецът „Адрес на сайта“, за да добавите адреса на желания сайт.
Например, аз въведох адреса на моя сайт и след това трябва да кликнете върху бутона "Добави".
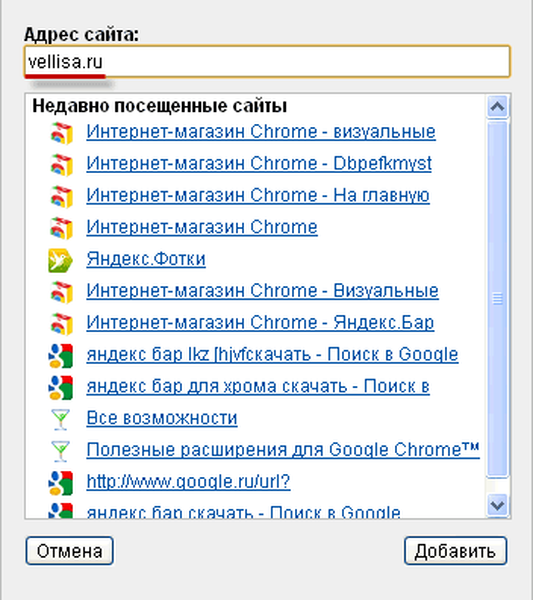
Към страницата „Визуални отметки“ е добавена нова визуална отметка. Като щракнете върху връзките в горната част на миниатюрата на отметката, можете да промените или изтриете тази отметка.
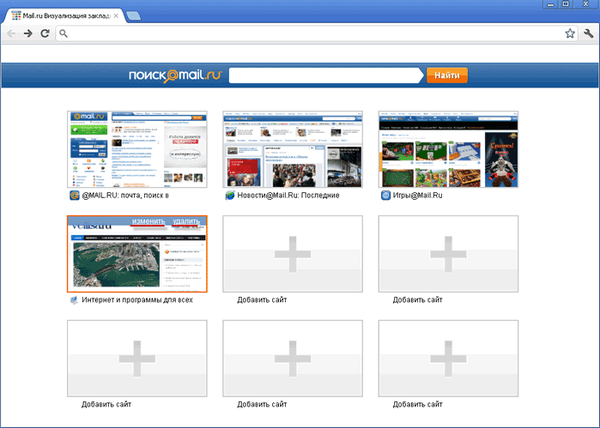
В тази добавка има 9 прозореца за добавяне на визуални отметки..
За да деактивирате разширението Mail.ru „Визуални отметки“, ще трябва да кликнете върху бутона „Настройки и управление (гаечен ключ)“ => „Инструменти“ => „Разширения“. В прозореца „Разширения“ в полето Mail.ru „Визуални отметки“ ще трябва да премахнете отметката от квадратчето до „Активирано“.
За да премахнете това разширение, трябва да кликнете върху бутона „Изтриване (кошче)“ и след потвърждение разширението ще бъде изтрито от вашия браузър.
Бързо набиране 2 (bg)
За браузъра Google Chrome са разработени няколко разширения за визуални отметки с подобни имена. От тези разширения може би едно от най-добрите ще бъде разширението за бързо набиране 2 (bg).
За да инсталирате това разширение, кликнете върху бутона "Настройки и управление (Гаечен ключ)" => "Инструменти" => "Разширения". В прозореца „Уеб магазин на Chrome“ в полето „Търсене по магазин“ въведете израза „Бързо набиране“ и след това натиснете бутона „Enter“.
Изберете от списъка с разширения, които са намерени, разширението за бързо набиране 2 (ru) и след това кликнете върху бутона „Инсталиране“. В прозореца „Потвърждаване на ново разширение“ кликнете върху бутона „Добавяне“.
След стартиране на браузъра се отваря прозорецът с настройки за това разширение..
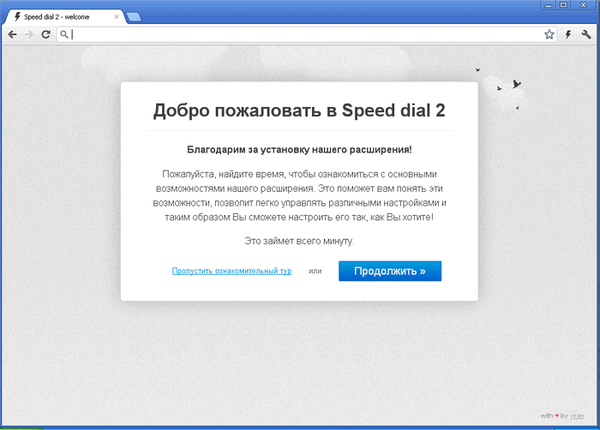
След това кликнете върху бутона "Продължи" в прозорците, които се отварят, като прочетете информация за настройките за това разширение. Ако не искате да се запознаете с тази информация, кликнете върху връзката „Пропуснете учебното турне“.
В следващия прозорец „Импортиране на най-посещавани уебсайтове“ ще бъдете подканени да „Импортиране на избрани сайтове“ или „Пропускане“. Можете да премахнете отметката от квадратчетата до тези сайтове, които не искате да добавите към експресния панел.
В следващия прозорец кликнете върху бутона "Старт".
За да добавите сайт към разширената страница за бързо набиране 2 (ru), ще трябва да кликнете върху страницата, след което в прозореца „Добавяне“ ще трябва да попълните две полета: „Връзка към страницата“ и „Заглавие“. След като въведете връзката, можете да я копирате в полето „Заглавие“. След това кликнете върху бутона "Запазване".
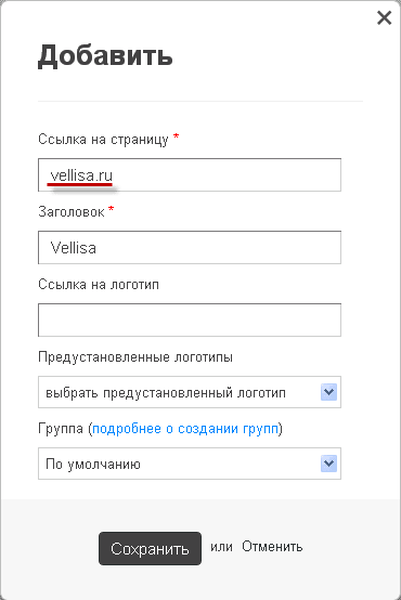
На страницата за бърз достъп се появи прозорец с миниатюра на сайта. За да се появи изображението на сайта (Създаване на скица), ще трябва да кликнете върху миниатюрата на добавения сайт.

След добавяне на скица, добавеният сайт стана лесно разпознаваем по образа си. В долната част на миниатюрата на изображението можете да видите броя на посещенията си в този сайт.
Когато щракнете с десния бутон върху прозореца с миниатюра на сайта, можете да направите необходимите настройки или да премахнете сайта от панела за визуални отметки.
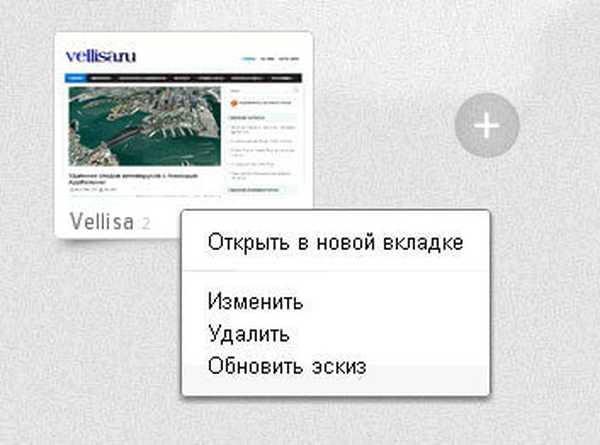
Ако преместите мишката до десния ръб на страницата с визуални отметки, тогава се отваря „Странична лента“, на която можете да видите „Отметки“ и „Наскоро затворени раздели“.
За да конфигурирате разширението за бързо набиране 2 (ru), кликнете върху бутона „Конфигуриране и управление на Google Chrome (гаечен ключ)“ => „Инструменти“ => „Разширения“. В този прозорец в полето за разширение за бързо набиране 2 (ru) ще трябва да кликнете върху връзката „Настройки“.
Може да се интересувате също от:- Atavi.com - визуални отметки онлайн
- Визуални отметки Top-Page.ru
В прозореца "Настройки" можете да направите необходимите настройки по ваше желание. В този прозорец има доста настройки, за да персонализирате това разширение по ваше желание.
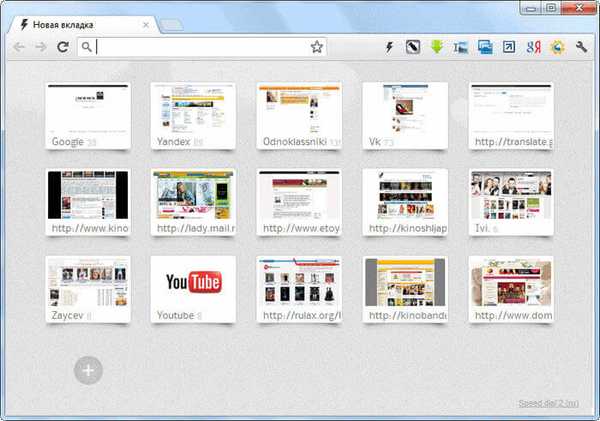
За да деактивирате разширението за бързо набиране 2 (ru), ще трябва да кликнете върху бутона "Настройки и управление (гаечен ключ)" => "Инструменти" => "Разширения". В прозореца „Разширения“ в полето „Бързо набиране 2 (en)“ ще трябва да премахнете отметката от квадратчето срещу елемента „Активиран“.
За да премахнете разширението за бързо набиране 2 (ru), трябва да кликнете върху бутона „Изтриване (кошче)“ и след потвърждение разширението ще бъде изтрито от браузъра Google Chrome.
Как да възстановите стари визуални отметки
След актуализиране на разширението от Yandex за браузъра Google Chrome, браузърът промени дисплея на миниатюри на визуални отметки. Показват се нарисувани миниатюри, няма изображения на страници на сайта, които се добавят към визуални отметки.
За да разрешите този проблем, в новата версия на разширението Visual Bookmarks за Google Chrome, в настройките ще трябва да активирате показването на екранни снимки на страниците на сайта.
За тези. който предпочита да използва старата версия на визуалните отметки за разширение за Google Chrome, написах статия за това как можете да използвате старата версия на разширението отново.
След нова инсталация на старата версия на разширението в браузъра Google Chrome, старите визуални отметки за Google Chrome ще бъдат възстановени.
Изводи на статията
В браузъра Google Chrome можете да инсталирате разширения с визуални отметки, които улесняват потребителя да посещава желаните сайтове.
Разширение за бързо набиране 2 (ru) за Google Chrome (видео)
https://www.youtube.com/watch?v=pgKzQPaquY0 Подобни публикации:- Как да върнете визуални отметки на старата версия в Google Chrome
- Профил в Google Chrome
- Как да деактивирате съвет за инструменти за раздели Google Chrome
- RDS лента за анализ на уебсайтове в Mozilla Firefox
- Родителски контрол в Google Chrome