
Прехвърлете системните папки "Temp" на друг дял или диск
Папки за темп на Windows
Приятели, може би тези, които не знаят за какви папки ще говорим. Това са две системни папки за съхранение на временни данни. Единият от тях е разположен директно в системната директория по пътя: C: \ Windows \ Temp; другият се намира вътре в профила на всеки потребител по пътя: C: \ Потребители \ Потребителско име \ AppData \ Local \ Temp Повече подробности за това какви са тези папки, каква роля в те играят Windows, защо трябва периодично да се почистват, можете от статията на сайта "Temp Folder в Windows". Тази статия, по-специално, описва процеса на автоматизиране на почистването на папките Temp, използвайки променливи на средата на Windows. По-долу ще работим и с променливи на средата, но този път с цел прехвърляне на папки на други места на компютъра. И преди това, разбира се, ще поговорим защо това трябва да се прави по принцип. Какво може да не се хареса на никого с местоположението по подразбиране на папките Temp?
Защо да промените местоположението по подразбиране на папките "Темп"
Най-често срещаните случаи, когато може да е препоръчително да промените местоположението по подразбиране на папките „Temp“, е липсата на място на диск C при условия на невъзможност за увеличаване на размера му и оптимизиране на работата на Windows поради внедряването на RAM диск. В последния случай оптимизиращият ефект се постига благодарение на виртуалния диск, реализиран с помощта на памет с произволен достъп, на който данните се четат и записват с много скорости в сравнение с HDD. В моя конкретен случай, напротив, преместих папките Temp от продуктивен SSD на бавен HDD. Защо? Това беше временна нужда, когато проучих възможностите на хипервизора Hyper-V, вграден в Windows 10, който след актуализациите за 2018 г. получи възможността да инсталирам виртуални машини в един процес на изтегляне на тяхната дистрибуция от сървърите на Microsoft. И това разпространение от сървърите на Microsoft беше категорично заредено като временни файлове в папките Temp. Това бяха големи количества данни, беше планирано да се проучат възможностите на всички предложени операционни системи в такъв единен процес на създаване на виртуална машина и изтегляне на нейния комплект за разпространение от мрежата. И тогава всъщност имаше нужда от преназначаване на местоположението на папките Temp към дяла на устройството за миене на файлове на твърдия диск. Тъй като с помощта на Hyper-V, както казах, промяна на дистрибуторската директория на дистрибуторската обувка не беше осигурена.
Как да прехвърляте папки Temp на друго място
За да прехвърлите папките Temp на друго място, първо трябва да създадете папка на това място с името, съответно Temp. В нашия случай нека устройството да бъде местоположението за прехвърляне на папки D. Върху него създайте папката "Temp".
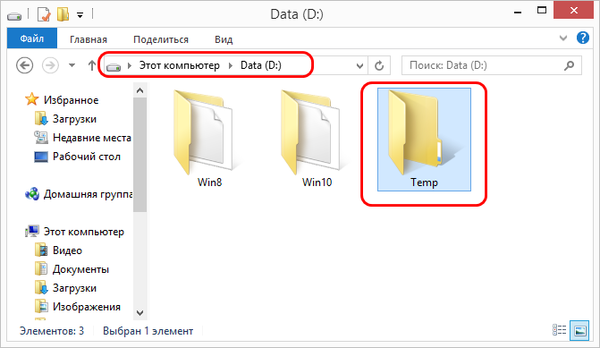
Сега натиснете клавишите Win + R. Започваме свойствата на системата:
sysdm.cpl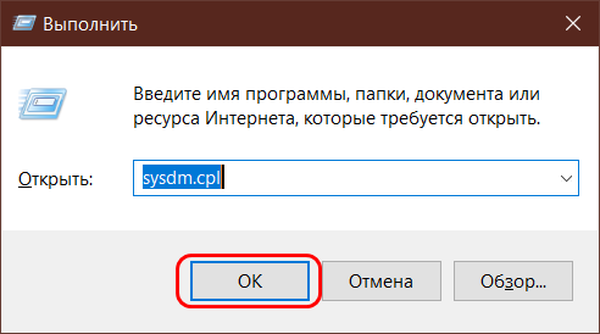
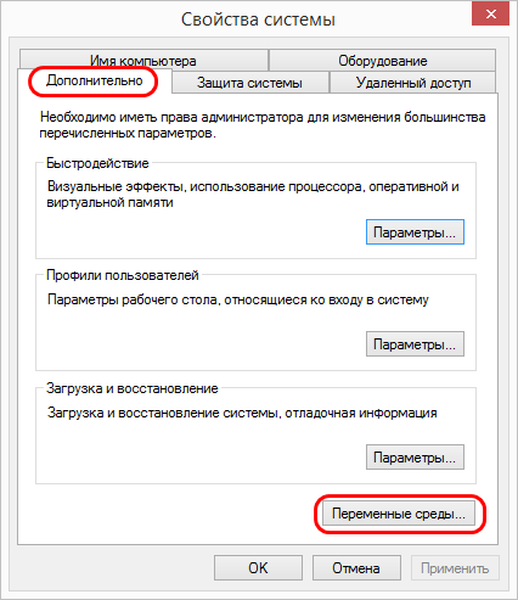
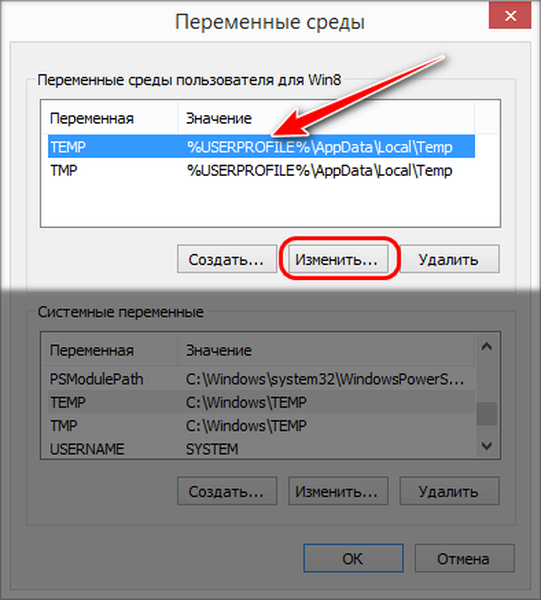
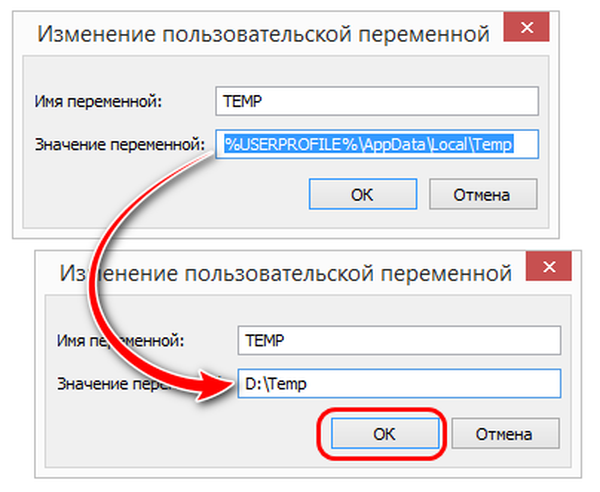
Сега направете същото с променливата "TMP". Променете изходния си път на D: \ Temp.
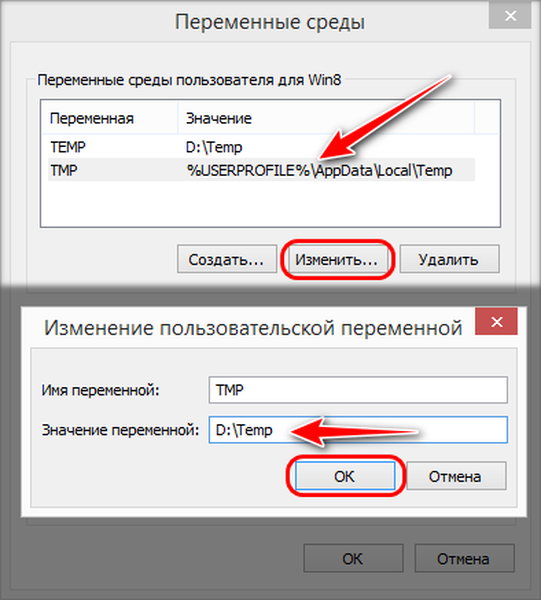
Сега всички временни файлове на папката Temp като част от потребителския профил ще отидат в папката Temp на диск D.
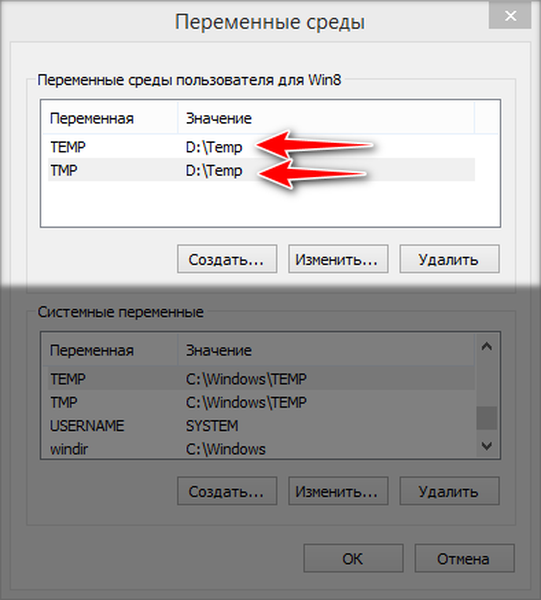
След това погледнете в долната част на прозореца с променлива среда. В него ще редактираме пътя на папката "Temp", разположена вътре в системната директория "Windows". По същия начин, както в предишния случай, ние кликваме върху всяка от TEMP и TMP средите, натискаме бутона Редактиране.
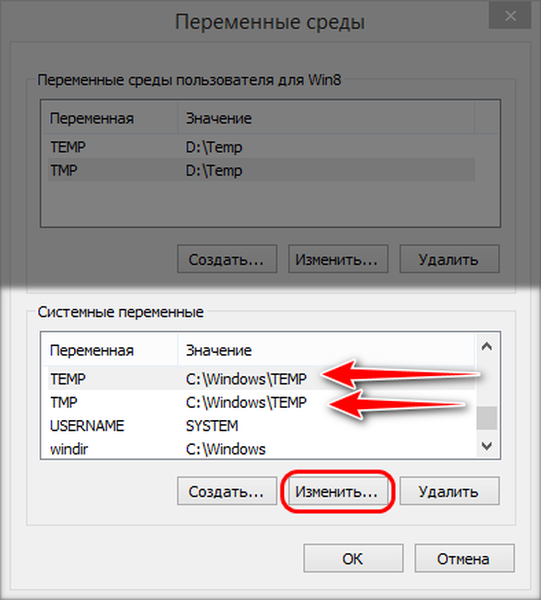
И променете изходния път към крайния - D: \ Temp.
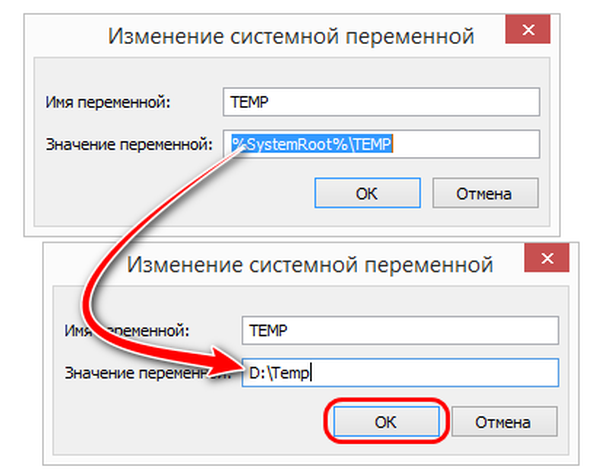
Съставено.
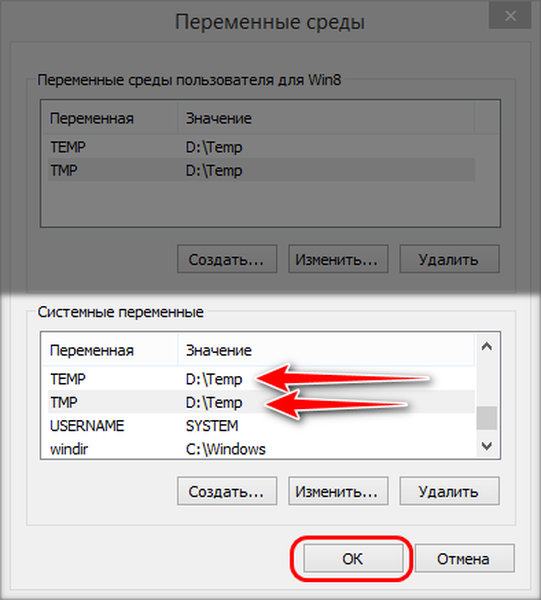
Сега остава само да рестартирате Windows.
Как да върнете стойностите по подразбиране на променливите на средата за папки "Temp"
За да се върнат папките Temp на техните места - на C устройството в директории Windows и AppData, е необходимо, съответно, да се върнат първоначалните стойности на променливите на околната среда за папките TEMP и TMP. Това се прави по абсолютно същия начин, както бяха зададени нашите персонализирани стойности. Щракнете върху всяка от променливите на средата и въведете стойността по подразбиране за „TEMP“ и „TMP“ в горната част на прозореца:% USERPROFILE% \ AppData \ Local \ Temp За „TEMP“ и „TMP“ в долната част на прозореца:% SystemRoot% \ TEMP
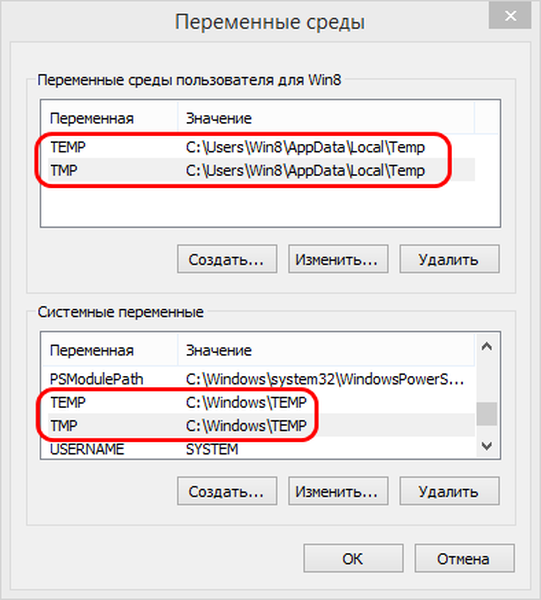
И рестартирайте.
Етикети на статиите: Функции на системата











