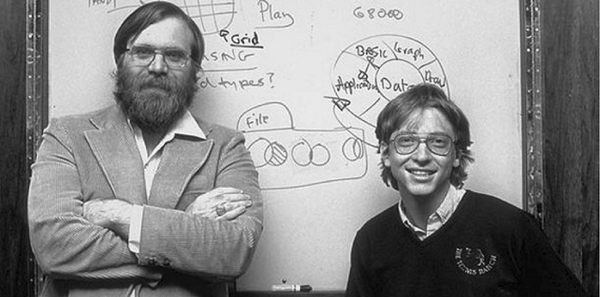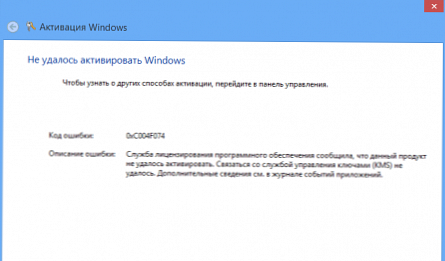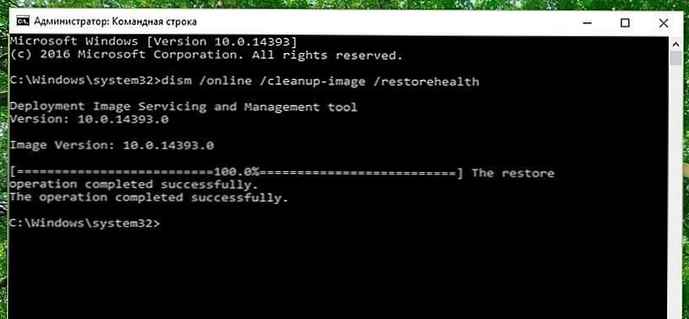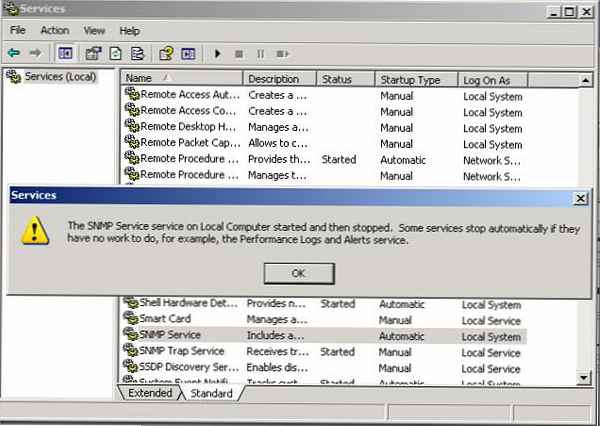Cisco Packet Tracer Той е отличен инструмент за моделиране и визуализиране на мрежата, полезен както за обучение на студенти, така и за напреднали потребители, които нямат под ръка физическото оборудване на Cisco. Симулаторът ви позволява да конфигурирате (практически) различни телекомуникационни устройства на Cisco (комутатори, рутери, ip-телефони, шлюзове, сървъри, защитни стени на Cisco ASA и много други). Интерфейсът е прост и лесен и можете да създавате и конфигурирате прости мрежи в Packet Tracer, дори ако имате задълбочени познания за мрежовите технологии или оборудване на Cisco. Много хора използват този софтуер за проектиране и симулиране на мрежи, обучение на студенти, подготовка за изпитите за сертифициране CCNA / CCNP и придобиване на практически умения за отстраняване на проблеми с мрежата с оборудване на Cisco..

За да научим основите на използването на Cisco Packet Tracer, ще разгледаме интерфейса на програмата и ще създадем малка мрежа..
Програмният интерфейс е изключително прост. В интерфейса на програмата няма сложни настройки, контроли или разклоняване на менюта, което приятно изненадва потребителите.
- Горната част на прозореца на програмата е направена в класическия стил, в който няма нищо излишно (основните функции на файловите операции, отменяне на действия, мащабиране, запазване, копиране).
- Дясната част на прозореца съдържа функции за маркиране, избор на области, изтриване и преместване на обекти.
- Най-отдолу се намират основните инструменти на Cisco Packet Tracer, които се използват за изграждане на вашата мрежа. Долният ляв ъгъл на програмата съдържа различни видове мрежово оборудване (комутатори, рутери, телефони, шлюзове, сървъри, хъбове, безжични източници, мрежови устройства за сигурност, WAN емулация, компютри, принтери, телевизори, мобилни телефони и много други). Ако постоянно използвате програмата Cisco Packet Tracer, устройствата, които често използвате, се запомнят и се показват в специална папка (Изработени по поръчка устройства).
Създайте малка мрежа в Cisco Packet Tracer, чиято схема е представена по-долу:
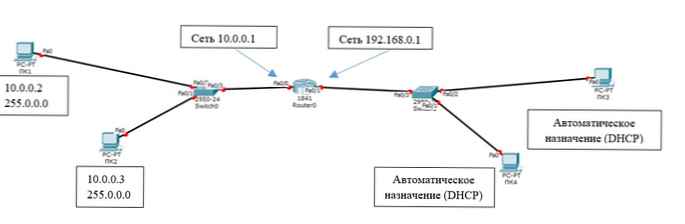
Общата мрежа се състои от 2 сегмента (подмрежи 10.0.0.1/24 и 192.168.0.1/24), свързани чрез рутер Cisco. Той ще предава данни между мрежите в двустранен режим (приема и предава в двете посоки). Към рутера (Router0) 2 ключа са свързани. Интерфейсът Fa 0/0 на рутера е свързан към порта Fa 0/3 на левия превключвател. С десния превключвател (порт Fa 0/3) маршрутизаторът е свързан през интерфейса Fa 0/1. Switch0 ще свърже PC1 (Fa 0/2) и PC2 (Fa 0/3), а PC3 (Fa 0/2) и PC4 (Fa 0/1) ще се комбинират Switch1. Ще присвоим адреса 10.0.0.1 на порт Fa 0/0 на рутера (отляво) и 192.186.0.1 на десния порт (Fa 0/1). На диаграмата виждаме, че всички песни (линии) са маркирани в червено. Това означава, че няма връзка и никое от устройствата не се "вижда" помежду си в мрежата, защото все още не е там, а мрежовите интерфейси са изключени (затворени).
Има два начина да конфигурирате нашите мрежи:
- В графичен режим
- В ръчен режим командите на операционната система Cisco IOS.
Ще конфигурираме лявата половина на мрежата графично, а дясната половина - ръчно (промените, които правим, ще бъдат подчертани "смел").
Първо, нека започнем с графичните настройки на рутера (отляво):
- Щракнете с левия бутон върху рутера Router0 -> Config -> FastEthernet0 / 0;
- Активиране на порт (Състояние на порта - за);
- Присвойте IP адреса и маската на подмрежата към интерфейса на маршрутизатора FastEtherner0 / 0 (
10.0.0.0/ 255.255.255.0);
- Отидете на настройката FastEthernet 0/1 (дясна страна);
- Включете порта;
- Задайте IP адрес и маска (
192.168.0.1 255.255.255.0).
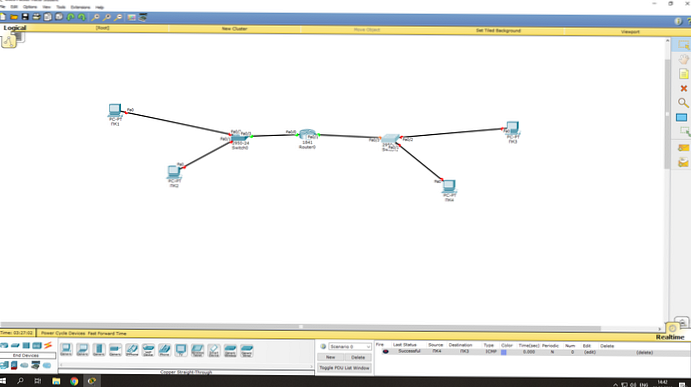
Сега конфигурирайте превключвателя (вляво):
- Кликнете 1 път с левия бутон на мишката> Конфигуриране> FastEthernet0 / 1;
- Включете порта (Състояние на порта - за);
- Ние също така активираме портове 0/2 и 0/3.
Сега виждаме, че връзката е установена (индикацията на връзките е станала зелена).
Задайте IP адресите за компютрите вляво (в диапазона от адреси, посочени на рутера):
- Кликнете върху PC1 с левия бутон на мишката -> Desktop -> IP конфигурация;
- Посочете статичния (статичен вариант) IP адрес и маска, както и шлюза (шлюз по подразбиране - това ще бъде IP адресът на интерфейса Fa0 / 0 към рутера): IP: 10.0.0.2 маска: 255.255.255.0 GW: 10.0.0.1

- Кликнете върху PC2 и направете същите настройки, но с различен IP адрес (10.0.0.3).
Нека проверим дали и двата компютъра станаха достъпни един за друг (техните пакети преминават през превключвателя):
- Кликнете върху PC1 -> Desktop -> Команден ред;
- В отворения прозорец на командния ред, емулиращ cmd, изпълнете командата ping на PC2:
ping 10.0.0.3
Връзката между PC1 и PC2 беше установена чрез логическото им свързване чрез превключвателя. С това завършва графичната настройка на лявата страна..
За да конфигурирате дясната страна на мрежата, трябва само да отворите портовете на превключвателя и да зададете IP адресите на PC3 и PC4. Нека започнем с рутера. Ръчното настройване е малко по-сложно от графичното, но на това ниво няма да е трудно. старт Нека:
- Отидете на превключвателя -> CLI (превключвател на командния ред);
- Преминаваме в привилегирован режим (пишем
се даде възможност наилиен); - Преминаваме в режим на конфигуриране (
конфигуриране на терминалиликонф. т); - Трябва да активираме 3 интерфейса (FastEthernet 0 / 1-0 / 3), така че нека започнем с 0/1 (пишем
int fи натиснете раздела, след което добавете0/1, въведете); - Преминахме към интерфейса 0/1. Сега го активирайте (активирайте прехвърляне на данни чрез него) с командата
не ши натиснете раздела, след което въведете. Сега този порт е отворен (активен);
- Излизаме от настройките на интерфейса с командата
бивши въведете; - Направете същите настройки с портовете FastEthernet 0/2 и 0/3.
Остава само да зададете IP адреси на PC3 и PC4 компютри. Но ще усложним задачата и ще конфигурираме автоматично получаване на IP адреси от компютрите чрез DHCP. Рутерът ще действа като DHCP сървър, който разпространява IP адреси на клиентите:
- Отидете на рутера -> CLI;
- Тъй като вече направихме настройките, използвайки графичния метод, първоначално сме в привилегирован режим. Отидете в режим на конфигурация (
конф. т); - Ние пишем
ip dhcp басейн XXX(XXX е името на пула за генериране на DHCP адреси):мрежа 192.168.0.0 255.255.255.0(от тази мрежа нашите IP адреси ще бъдат назначени на компютрите)рутер по подразбиране 192.168.0.1(посочете адреса на рутера, който ще бъде шлюз по подразбиране за компютрите)бивш(върна се в режим на конфигурация)ip dhcp изключен-адрес 192.168.0.1 192.168.0.5(този диапазон от адреси ще бъде изключен от разпространението. Можете да зададете IP адрес от този диапазон само ръчно); - Отидете на PC3 -> Desktop -> IP конфигурация;
- Избираме DHCP и разглеждаме правилността на присвоения IP адрес. В повечето мрежи IP адресите се присвояват на компютрите по този начин чрез получаване на настройки от DHCP сървър. Това елиминира възможността за конфликт на IP адреси, а също така спестява време за настройка..
Проверете връзката между компютрите, свързани чрез рутера:
- Кликнете върху PC3 -> Desktop -> Команден ред;
- Извършете ping на PC1 и PC2:
ping 10.0.0.2ping 10.0.0.3
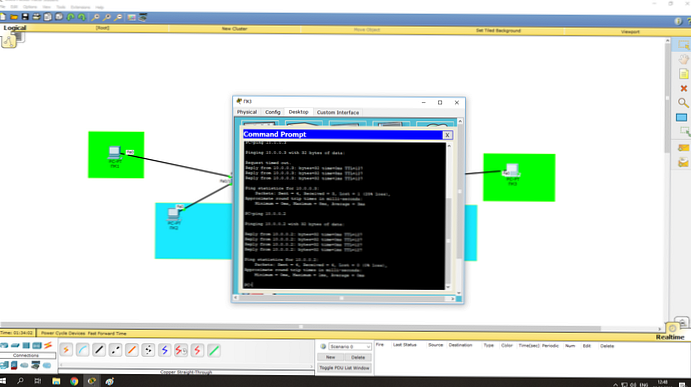
Сега виждаме, че превключването на пакети е успешно установено.
Нека усложним задачата. Свързваме PC1 и PC2, както и PC3 и PC4. Можете да изпълните тази задача, като създадете vlan (виртуална локална мрежа). Той е необходим за логическото разграничаване на устройствата. Тъй като не можем да разделим мрежата физически, ще използваме vlan. старт Нека:
- Създайте VLAN 10 на превключвателите:
- Отиваме към превключвателя (Switch0, след това също конфигурираме Switch1) -> CLI, пишете
конф. т vlan 10(създадена VLAN)Интерфейс FastEthernet 0/2(за PC1),интерфейс FastEthernet 0/1(за PC2),интерфейс FastEthernet 0/2(за PC3) илиинтерфейс FastEthernet 0/1(за PC4). На следващо място, командите са еднакви за четирите интерфейса:достъп до режим на превключване
достъп до комутатор vlan 10
Сега PC1 и PC2 "комуникират" в рамките на своята мрежа, а PC3 и PC4 - в рамките на тяхната.
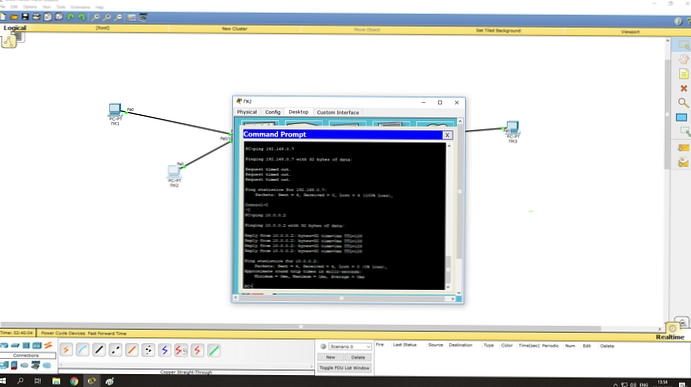
Можете да получите текущата конфигурация на всяко устройство във вашата мрежа, като изпълните командата в CLI покажи работи-config.
И така, ние разгледахме една от най-простите схеми на типичната мрежа, използвана за малка организация. Това е основата, върху която са изградени по-сложни мрежи. Можете да усложните мрежата, като добавите мрежово оборудване (допълнителни превключватели, рутери, сървъри, телефони, безжични устройства и др.) И въведете нови протоколи в работата (например, настройване на IP телефони чрез SIP). По този начин, Cisco Packet Tracer ще бъде чудесен инструмент както за начинаещи, така и за опитни мрежови инженери..