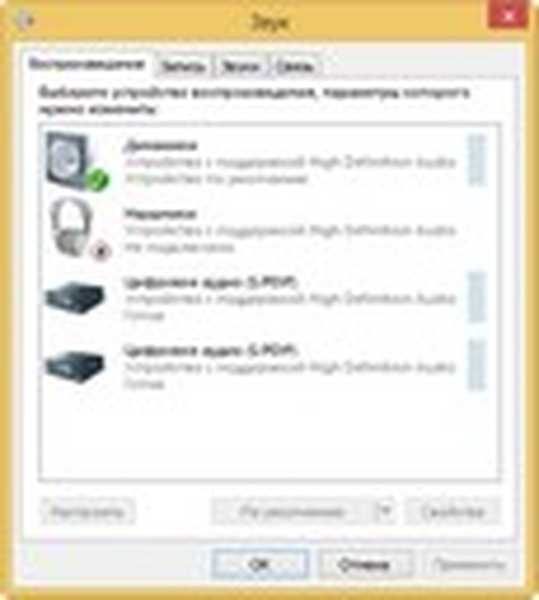
Липсва звук на компютъра
Въпреки привидната сложност на въпроса, в повечето случаи не е трудно да намерите липсващия звук на компютъра, най-важното е да продължите поетапно и да започнете с прости стъпки, но ако те не помогнат, тогава ще преминем към по-сложни решения, но аз също ще ви помогна с това. По-долу ще намерите списък с статии за решаване на различни проблеми, свързани с липсата на звук на компютъра:
- Ако ти загубен звук на компютъра работете със сравнително нова операционна система Windows 7, така че трябва да прочетете нашата статия „Решаване на проблеми със звука в операционната система Windows 7“ В него ще научите как бързо да намерите причината за липсата на звук, как да преинсталирате драйвера за звук, как правилно да настроите настройките за силата на звука и стартирайте услугата Windows Audio и как да върнете липсващия звук с помощта на универсалния диагностичен инструмент Windows 7!
- Ако имате проблеми със звука в новата операционна система Windows 8, прочетете нашата статия Липсващ звук на компютър с Windows 8 (статия в подготовка).
- Ако имате проблеми с предната звукова лента, например, когато свързвате слушалките, звукът не излиза или излиза, но в същото време в слушалките и високоговорителите, което е грешно и неудобно, прочетете нашата статия „Предната звукова лента не работи“
- Ако сте инсталирали операционната система, но в нея няма звук! Или искате да инсталирате или преинсталирате драйвера за звук, но не знаете как да идентифицирате вашето звуково устройство и да изберете и изтеглите драйвера за звук на официалния уебсайт на вашето звуково устройство, прочетете нашата статия „Как да намерите и инсталирате драйвер за звук“
- Ако все още не можете да определите вашата звукова карта и да намерите драйвери за нея, вижте статията "Как да инсталирате драйвери на всяко компютърно устройство автоматично"
- Ако вградената звукова карта не успее, ще трябва да инсталирате дискретна звукова карта (отделно инсталирана в PCI конектора) на вашия компютър, много читатели смятат, че такава звукова карта е много скъпа, уверявам ви, че не е, струва 250-300 рубли и много е лесно да се инсталира в системния ви блок, най-важното нещо на вашата дънна платка трябва да бъде безплатен PCI слот. В този случай нашата статия „Как да инсталирате звукова карта“ е полезна за вас.
- Или закупете USB-звукова карта (свързана към USB-порт), в продажба се предлагат не само бюджетни решения 400-500 рубли, но и скъпи звукови карти с допълнително захранване.
- Ако има проблеми със звука в стара операционна система Windows XP, можете да се обърнете към нашите статии: Какво да направите, ако звукът се загуби на компютър, работещ под Windows XP.
- Когато инсталирате дискретна звукова карта във вашия системен елемент, вградената такава ще трябва да бъде деактивирана в BIOS на вашия компютър. Статията описва как да направите това..
- Когато купувате компютър или дънна платка, не забравяйте, че драйверите за звуковата карта са разположени на доставения компактдиск с драйвери. За да инсталирате такива драйвери, вижте статията "Как да инсталирате драйвери от корпоративен диск на дънната платка".
А) Контролът на силата на звука е на минималното ниво. Намерете иконата на високоговорителя в лентата на задачите в долния десен ъгъл на работния плот и щракнете с левия бутон върху нея, в малкия прозорец, който се показва, преместете плъзгача на миксера до самия връх.
Б) Освен това причината може да е, че високоговорителите не са свързани към системния блок. Или високоговорителите не са включени. Щепселът на високоговорителите е изключен от аудио изхода на дънната платка. Слушалките са свързани към звуковия изход, така че няма звук от високоговорителите. Преди да преминете към по-сложни проблеми, уверете се, че всичко е свързано правилно..
Г) Звуковият драйвер е повреден и това се случва след инсталиране на всеки софтуер на вашия компютър. В този случай просто трябва да преинсталирате драйвера на вашето звуково устройство, да го намерите в диспечера на устройствата и да го изтриете, след това да рестартирате компютъра, драйверът автоматично ще се възстанови на звука след рестартиране и звукът със сигурност ще се появи.
Д) Високоговорителите са дефектни. Свържете високоговорителите към друг компютър, ако няма звук, тогава те функционират неправилно. Ако няма друг компютър наблизо, завъртете високоговорителите с максимална сила и плъзнете пръста си върху щепсела на високоговорителя;.
F) Звуковата карта е дефектна. Ако нищо от горното не помогне, преинсталирайте или надстройте операционната система, след това инсталирайте драйверите. След това остава само едно решение - за да се свържете с сервизен център, вероятно ще трябва да закупите и инсталирате дискретна звукова карта или USB звукова карта във вашия системен елемент.
***
Приятели, прочетете и други публикации на сайта по темата за звука на компютър: статии-съветници при закупуване на аудио устройства, статии-ръководства, свързани със функционалността на системата и софтуера, свързани с възпроизвеждането на звук и др .:
- Как да изберете говорители за вашия компютър
- Как да изберем външна USB звукова карта за вашия лаптоп.
- Без звук в Windows 8 (8.1): възможни причини за проблема и начини за решаването му
- Записвайте звук от компютър безплатно
- Как да извлечете звук от видео
- Безплатен аудио редактор Audacity: инструкции за работа с програмата. Част 1
- Безплатен аудио редактор Audacity: инструкции за работа с програмата. Част 2
Етикети за статия: Звук ютия и периферни драйвери











