
Microsoft Edge е един от най-бързите уеб браузъри за операционната система Windows 10. Той стартира за по-малко от 2 секунди, зарежда уеб страници по-бързо и използва системните ресурси умерено.
Въпреки това, понякога може да откриете, че браузърът Edge е започнал да зарежда сайтове бавно или да се стартира за много дълго време. Ако са необходими повече от няколко секунди за зареждане на Edge сайтове, можете да опитате решенията по-долу, за да възстановите отново ефективността на браузъра Edge..
Какво да направите браузъра Edge започна бавно да зарежда сайтове?
Метод 1 от 5
Рестартирайте Edge и рестартирайте Windows 10
Ако все още не сте го направили, препоръчително е да рестартирате браузъра Edge. Просто затворете браузъра и го стартирайте отново. Ако Edge все още бавно отваря уеб страници, затворете Edge и всички други приложения и рестартирайте вашия компютър с Windows 10.
Ако браузърът все още е бавен, опитайте другите решения по-долу..
Метод 2 от 5
Изключете или деинсталирайте разширенията Edge
Ако сте инсталирали много разширения, препоръчително е да деактивирате всички разширения. Ако проблемът продължава и след деактивиране на всички разширения, премахнете ги, за да проверите дали едно от разширенията не е виновникът за Edge да работи бавно..
Ако след деинсталиране на разширенията Edge браузърът ще работи бързо, опитайте да инсталирате любимите си разширения едно след друго и проверете скоростта на браузъра Edge, след като инсталирате всяко разширение, за да идентифицирате виновника..
Деактивиране и премахване на разширения:
- Щракнете върху иконата на трите точки. (...), разположен точно под бутона за затваряне X, и след това щракнете "Разширения".
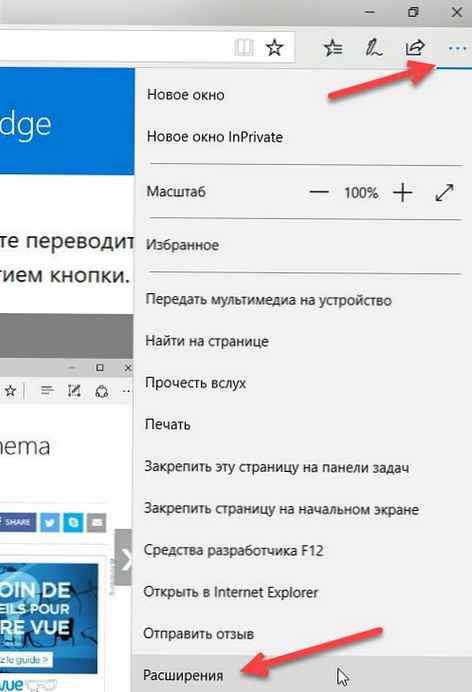
- Кликнете върху името на разширението, за да отворите настройките му. Преместете плъзгача до "Off"., за деактивиране на разширението.
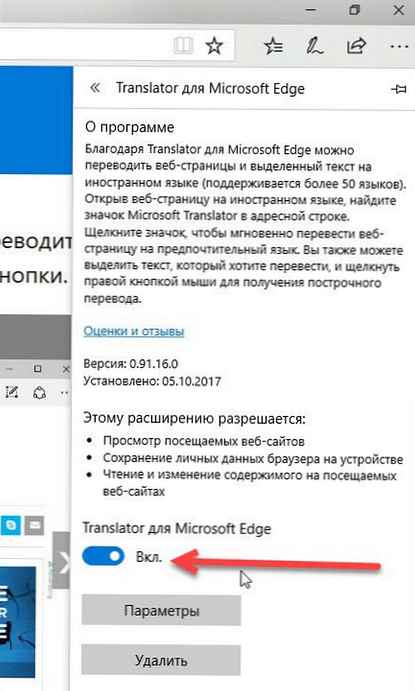
За да премахнете разширението, щракнете върху "Изтриване".
Препоръчваме ви първо да деактивирате всички разширения, да проверите скоростта на браузъра си и след това да премахнете разширенията, ако е необходимо.
Метод 3 от 5
Поправете проблеми с браузъра за краища
Ако премахването на разширения не помогне, можете да опитате да коригирате възможни проблеми с браузъра Edge. Microsoft препоръчва на потребителите да коригират браузъра Edge, ако браузърът не работи правилно. Така че можете да продължите да поправяте браузъра Edge..
Този метод е добър с това, че няма да повлияе на вашите данни, като история на сърфиране, любими и пароли.
Ето как да коригирате браузъра Edge:
- Затворете браузъра Edge, ако работи..
- Отворете приложението Настройки на Windows. Отидете на Приложения → Приложения и функции.
- Кликнете върху иконата Microsoft edge, за да отворите връзка Допълнителни опции. Кликнете върху връзката Разширени опции.

- Натиснете бутона "Правилно", за да възстановите Edge браузъра.
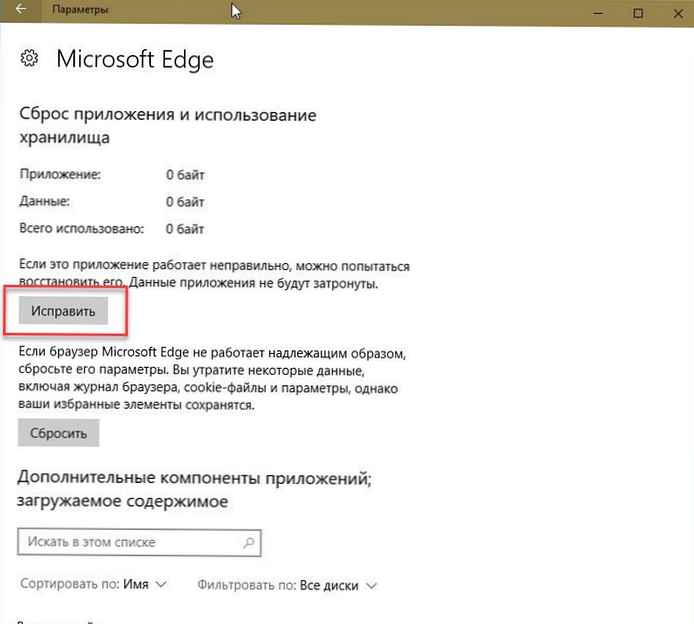
Метод 4 от 5
Нулирайте Edge Browser до настройките по подразбиране
Нулирането на Edge Browser е най-добрият начин за нулиране на браузъра Edge и бързо възстановяване на браузъра Edge. Не забравяйте, че нулирането на браузъра ще изтрие историята на сърфиране, запазени пароли, предпочитани и други данни, съхранявани в браузъра. Така че, първо архивирайте тези данни, преди да преминете към Нулиране на Edge Browser.
Нулиране на Edge Browser:
- Отидете в приложението „Опции“ → „Приложения“ → „Приложения и функции“.
- Кликнете върху записа на Microsoft Edge. Кликнете върху връзката Разширени опции.

- Натиснете бутона "Reset". Ще видите съобщение за потвърждение, щракнете отново върху бутона Reset, за да върнете Edge към настройките му по подразбиране..
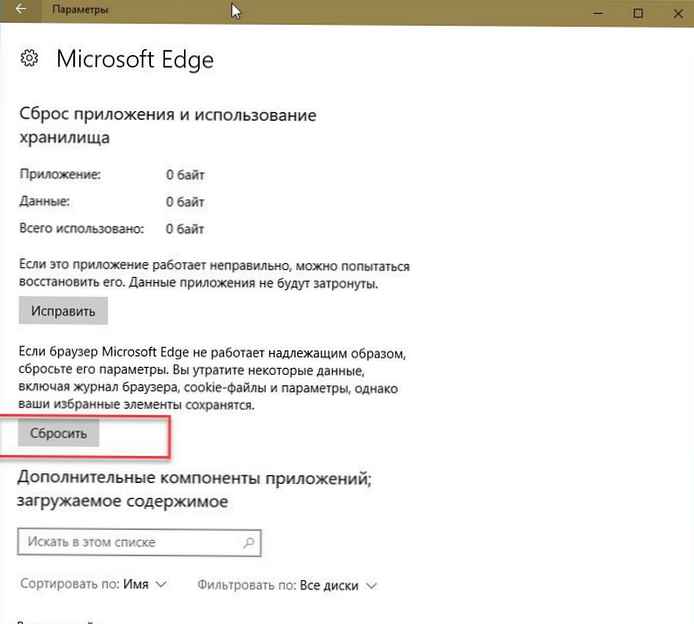
Както бе споменато по-горе, ще загубите историята на сърфирането, паролите и настройките си.
Метод 5 от 5
Ако горните решения не отстранят проблема ви, можете да опитате да инсталирате отново браузъра Microsoft Edge.
Преинсталирайте браузъра за ръбове
- Отворете PowerShell като администратор.
- Копирайте и поставете следните команди в PowerShell: (Поставете двете команди една по една)
Remove-item $ env: localappdata \ Packages \ Microsoft.MicrosoftEdge_8wekyb3d8bbwe \ * -recurse -Force 2> $ null
Get-AppXPackage -Имете Microsoft.MicrosoftEdge | Foreach Add-AppxPackage -DisableDevelopmentMode -Register "$ ($ _. InstallLocation) \ AppXManifest.xml" -Verbose
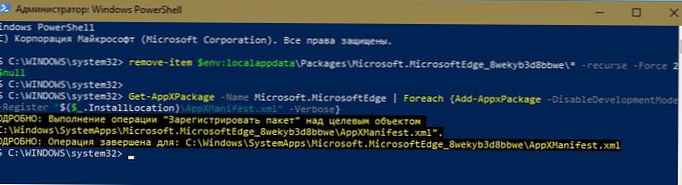
Първата команда ще премахне напълно съдържанието на директорията на браузъра Edge от ОС.
Вторият ще инсталира ново копие на браузъра Edge от локалното хранилище, в крайна сметка ще получите Edge както след чиста инсталация на Windows 10.
- Рестартирайте компютъра си и стартирайте браузъра Edge.
Надявам се информацията да е полезна.











