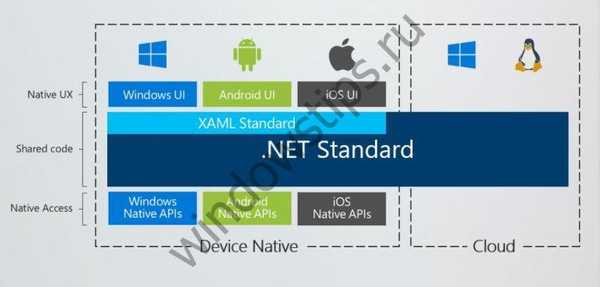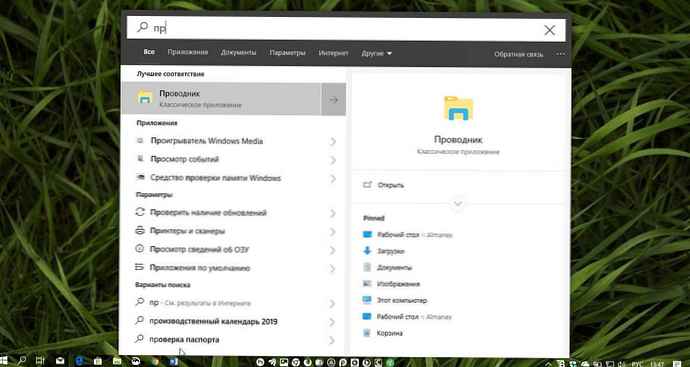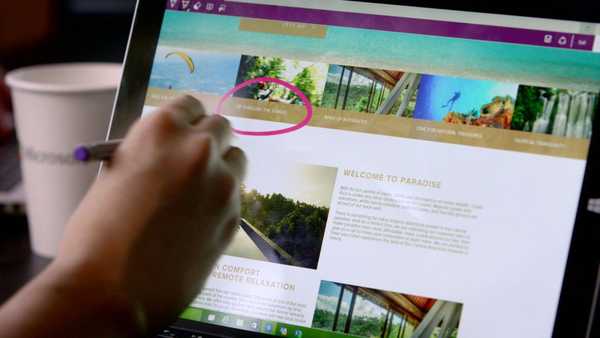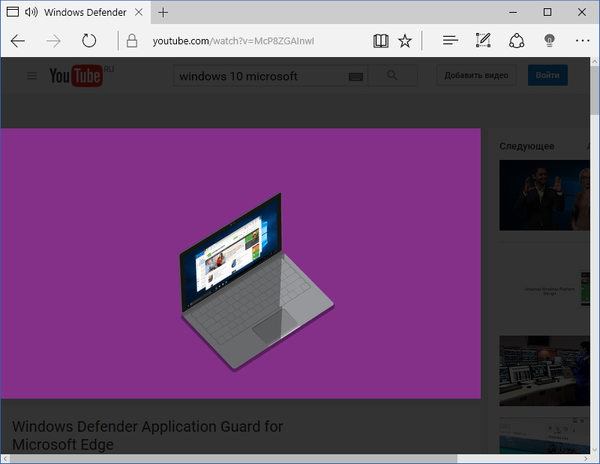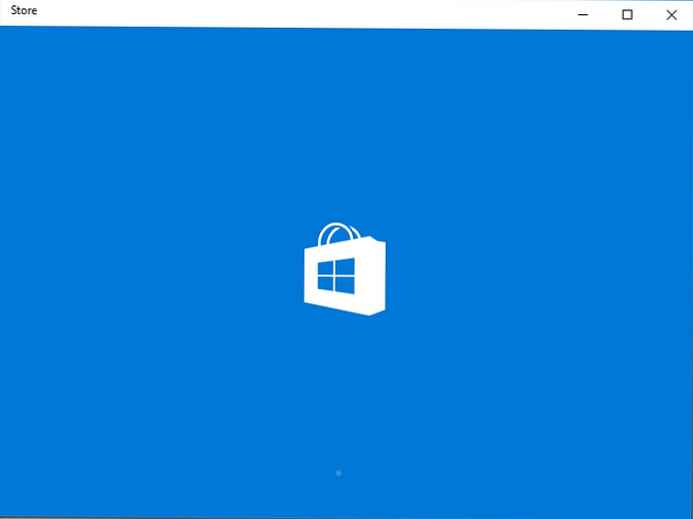
Препоръчително: Как да инсталирате разширения в браузъра Edge
Някои потребители съобщават, че след инсталиране на актуализацията на Windows 10 Anniversary, те не могат да инсталират разширения от магазина на браузъра Edge. Съобщението за грешка на ръба гласи: „Това приложение срещна проблем. Моля, инсталирайте ...“. Проблемът е много досаден.
Разширения - нова функция на браузъра Edge в Windows 10, потребителите, които са надстроени до Windows 10 версия 1607, искат да изпробват тази нова функция, като инсталират разширения AdBlock, Microsoft Translator и т.н., като ги изтеглите в Windows Store.
Ето как да го поправим. По-долу са начините, които могат да ви помогнат, ако разширенията за Edge или приложения не са инсталирани от Windows 10 Store.
Метод 1. Нулирайте кеша на Windows Store с помощта на WSReset.exe
Ако срещнете един от следните проблеми от Windows Store:
- Windows Store не се зарежда
- Windows Store се отваря и затваря веднага след старта
- Приложенията на Windows Store не се зареждат на компютър
- Не можете да актуализирате или инсталирате приложения от Windows Store
- Приложенията в Windows Store често се сриват
Подробности: Как да изчистите кеша на Windows Store.
Ако инсталацията замръзне в "Waiting" или получавате грешка като 0x80244007, Може да се наложи да премахнете ключа на системния регистър, за да поправите Windows Store.
Метод 2. Съхраняване на нулиране чрез регистър
1. Намерете идентификатора за защита на потребителския акаунт (SID), използвайки една от следните команди, които трябва да се стартират от прозореца на командния ред или Power Shell.
Намерете вашия SID с помощта на „Whoami“: Вариант 1
whoami / потребител

Намиране на вашия SID с Whoami
Намерете вашия SID с помощта на "WMIC": Вариант 2
wmic useraccount получи име, sid

Търсете вашия SID с помощта на WMIC
2. Стартиране на редактора на системния регистър (regedit.exe) и отидете на следния адрес:
HKEY_LOCAL_MACHINE \ SOFTWARE \ Microsoft \ Windows \ CurrentVersion \ Appx \ AppxAllUserStore
3. Изберете под ключ, който съответства на вашия SID в регистъра дял- AppxAllUserStore. В горния пример SID, S-1-5-21-343457567-3412055608-1496078437-1001
4. Щракнете с десния бутон върху подраздела SID, изберете износ и запишете клона във REG файл.

5. Изтрийте раздел, като щракнете с десния бутон върху него и щракнете върху бутона Изтриване.

6. Затворете редактора на системния регистър.
Рестартирайте Windows и вижте дали можете да инсталирате Edge приложения, актуализации или разширения от Windows Store.
Метод 3. Използване на Изтриване на следните стойности, ако те са в регистъра: BingSearchEnabled, AllowCortana
- Отворете Опции за Windows.
- Отидете на Система → Приложения и функции.
- Премахнете всички разширения на браузъра, които намерите там.


- Сега отворете редактора на системния регистър .
- Преминете към следващия раздел:
HKEY_CURRENT_USER \ SOFTWARE \ Microsoft \ Windows \ CurrentVersion \ Търсене
- Изтрийте следната стойност DWORD ако присъства: AllowCortana
- Изтрийте следната стойност DWORD ако присъства: BingSearchEnabled
След като се направи, Рестартирайте компютъра си.
Сега отворете Магазина и опитайте да инсталирате разширенията отново. Това трябва да ви помогне да разрешите този проблем..
Метод 4. Стартирайте инструмента за отстраняване на неизправности в магазина за приложения на Windows
Ако горната процедура не помогне, отворете Контролен панел отстраняване на неизправности

щракнете върху връзката вляво Вижте всички категории в лентата на задачите.

Намиране и изпълнение Приложението на Windows Store и рестартирайте компютъра.

Тази програма проверява различни настройки и отстранява повечето проблеми..
Метод 5. Пълно нулиране или преинсталиране на Windows 10 store.
Започвайки с актуализацията на годишнината (версия 1607), Windows 10 ви позволява да нулирате по подразбиране, да инсталирате отново много приложения, включително Windows Store. Microsoft препоръчва да се направи пълно нулиране на магазина, ако приложението не работи правилно.
Метод 6: Инсталирайте Windows Store с помощта на PowerShell
Последната опция ще бъде да инсталирате отново Windows Store с помощта на PowerShell.
Вижте статията: Как да възстановите Windows Store в Windows 10 след деинсталирането му с помощта на PowerShell. Уверете се, че използвате PowerShell като администратор.
Дано това помогне.