
Всеки потребител може да забележи, че на някои компютри очите се уморяват по-бързо и по-силно, отколкото на други. Това е пряко свързано с вида на монитора, използван на устройството, както и с честотата на кадрите в секунда, която той е в състояние да предостави. Този параметър се измерва в Hz, от което се появи персонализираното име "hertz".
За да използвате компютър в стандартен режим (работа, гледане на филми, средно графично качество на играта), е достатъчна честота от 60 Hz, което е най-често срещаното при съвременните монитори. Въпреки това, за удобството на очите или за възможността да играят по-добри игри, може да се наложи потребителите да увеличат броя на херца. Тази статия говори за това как да промените gertzovka на монитор на Windows 10 и дали си заслужава..
съдържание- Как да настроите скоростта на опресняване на екрана
- Промяна с помощта на параметри
- Задайте през контролния панел на Nvidia
- заключение
Как да настроите скоростта на опресняване на екрана
Има няколко начина да промените стойността на честотата, зададена на компютъра. Най-често срещаните и прости са:
- Вижте "Настройки на системата";
- Вкопайте се в настройките на графичната карта.
По-долу ще разгледаме стъпка по стъпка алгоритъма на двата метода (във втория за адаптера Nvidia).
Промяна с помощта на параметри
Можете да стигнете до желания раздел „Параметри“ по следния начин:
1. Win + I или "Start-gear" / Система / Дисплей.
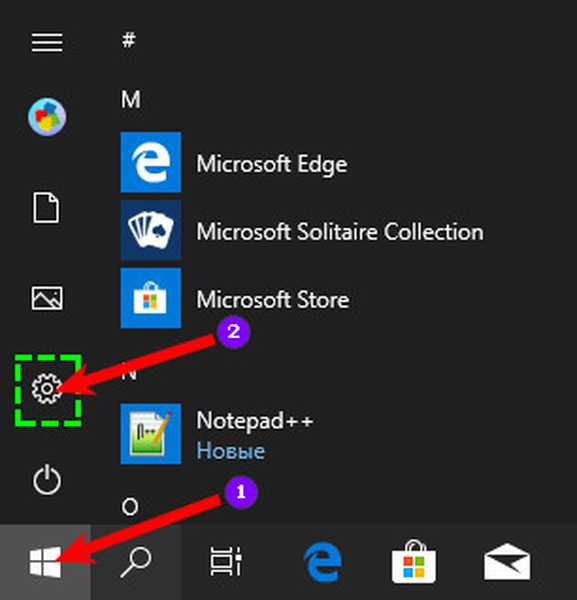
2. Щракнете с десния бутон върху работния плот / "Настройки на екрана".
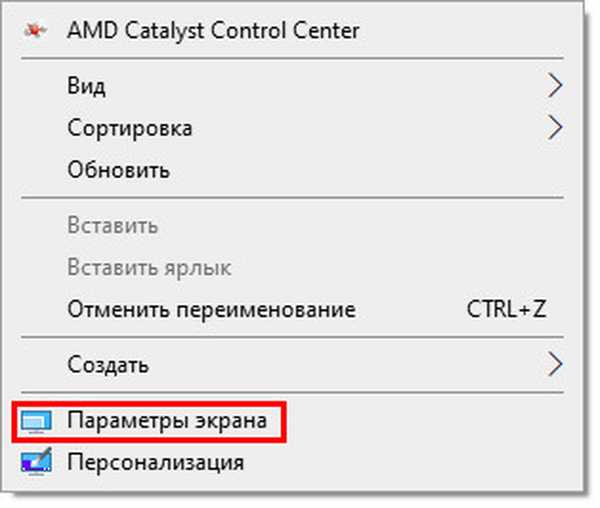
На следващо място, за да видите действителните стойности и да промените спадовете на монитора:
1. В дясната част на работния прозорец намерете и използвайте активната фраза (син) „Разширени настройки на екрана“, за да отворите съответния съветник.
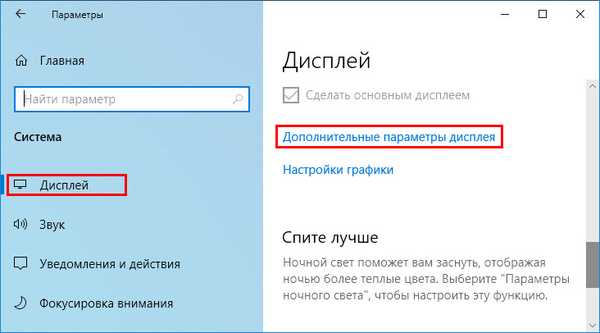
2. Изберете монитора, към който искате да приложите настройката (ако има няколко).
3. Преминете към активната връзка "Свойства на видео адаптера ..." (в зависимост от версията на Windows 10 графичен или видео) и кликнете върху нея.
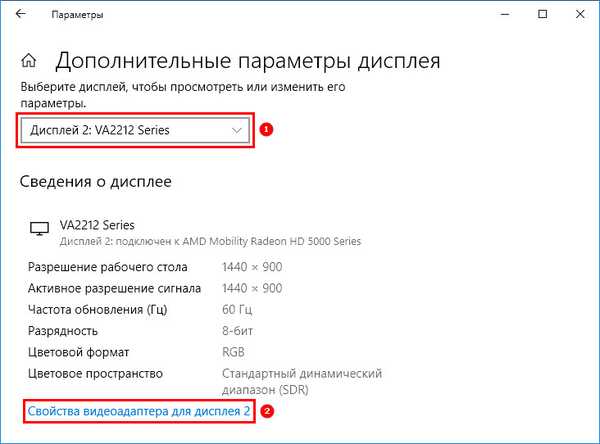
4. В прозореца със свойства, който се отваря, покажете съдържанието на раздела Монитор.
5. Прегледайте текущата и след това променете необходимия брой херци (например: вместо 60, задайте 75 Hz) в инструмента "Скорост на обновяване на екрана".
6. Потвърдете с OK..
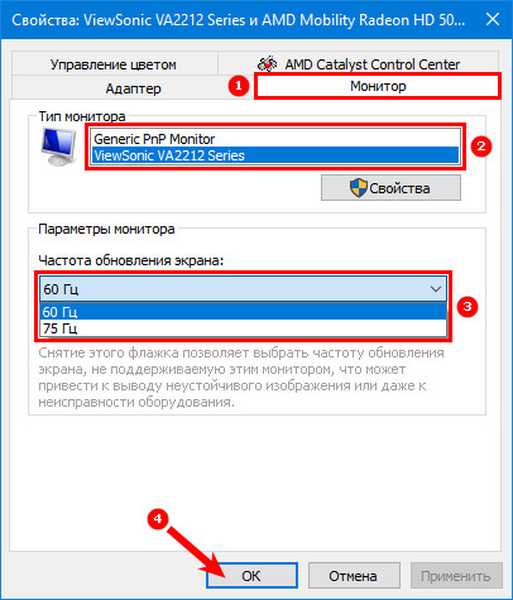
Или в същия прозорец със свойства:
1. Вместо параграф 4 от предишния алгоритъм разширете съдържанието на раздела "Адаптер".
2. Показване на "Списък на всички режими" на честотата на опресняване и разделителната способност на екрана, валидни за конкретен адаптер.
3. Изберете една от предложените опции.
4. Щракнете върху OK.
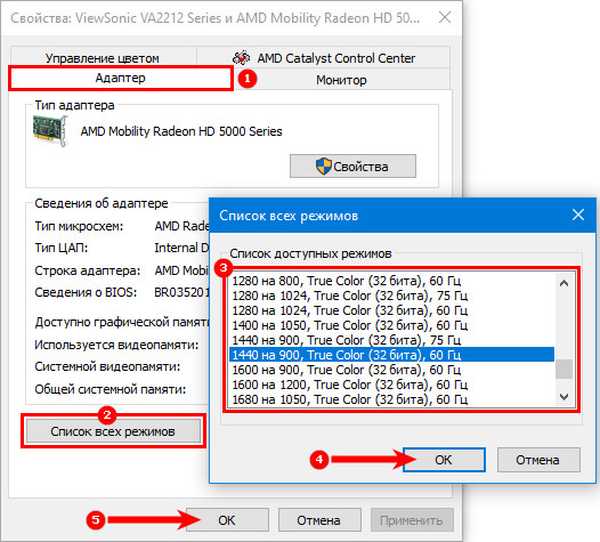
Задайте през контролния панел на Nvidia
За да стигнете до контролния панел на Nvidia, трябва да извикате контекстното меню, като щракнете с десния бутон върху свободното пространство на работния плот и изберете съответния елемент.
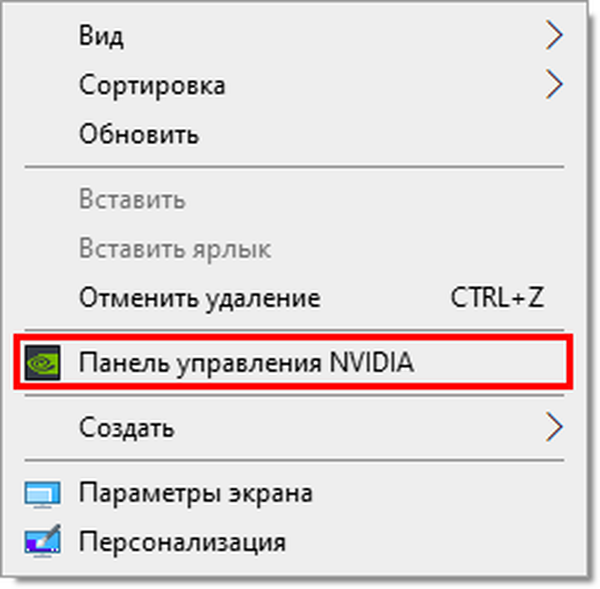
На следващо място, за да промените херца (увеличаване или намаляване), трябва:
1. В лявата половина на панела, като кликнете върху знака плюс, разкрийте възможностите на елемента "Покажи".
2. Кликнете два пъти върху инструмента "Промяна на резолюцията".
3. В дясната половина изберете дисплея, за който искате да конфигурирате (ако има няколко).
4. Малко по-долу от падащия списък изберете една от предложените опции за честотата на актуализиране или създайте персонализирана разделителна способност, за която щракнете върху бутона "Настройки".
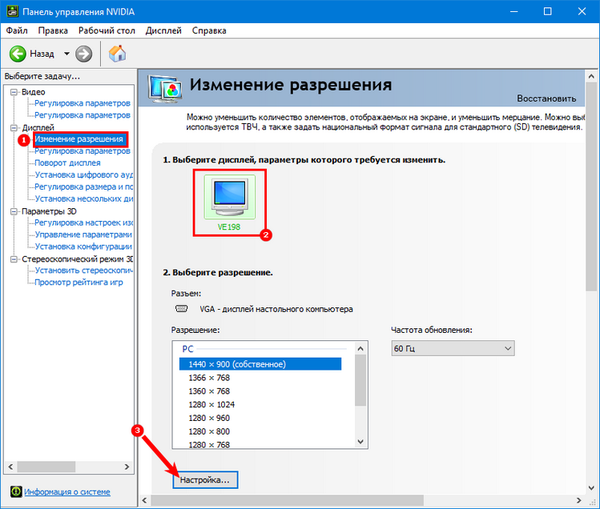
5. В новия прозорец предварително активирайте показването на режими, които дисплеят не предлага, като маркирате съответния елемент.
6. Щраквайки върху бутона по-долу, продължете със създаването на потребителско разрешение..
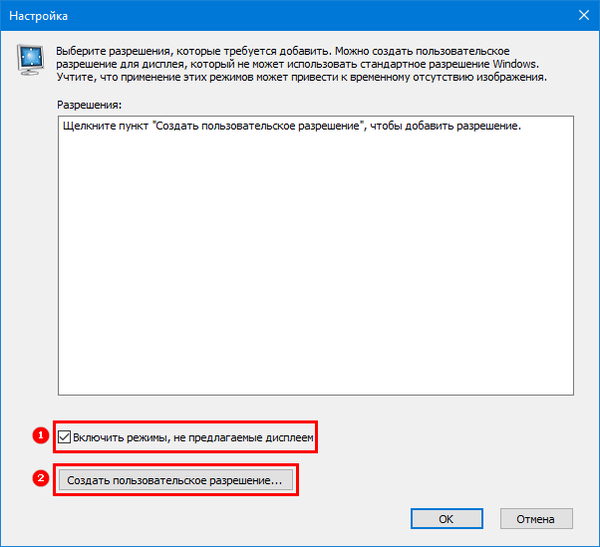
7. След като въведете „Създаване на потребителско разрешение ...“, в прозореца, който се показва, приемете условията на споразумението.
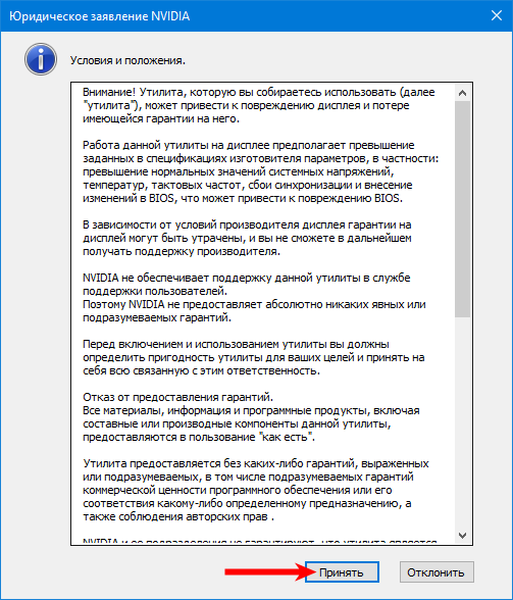
8. Увеличавайки стойността на честотата с 1 Hz и провеждайки теста всеки път, трябва да изберете оптималната стойност на херца, анализирайки резултата.
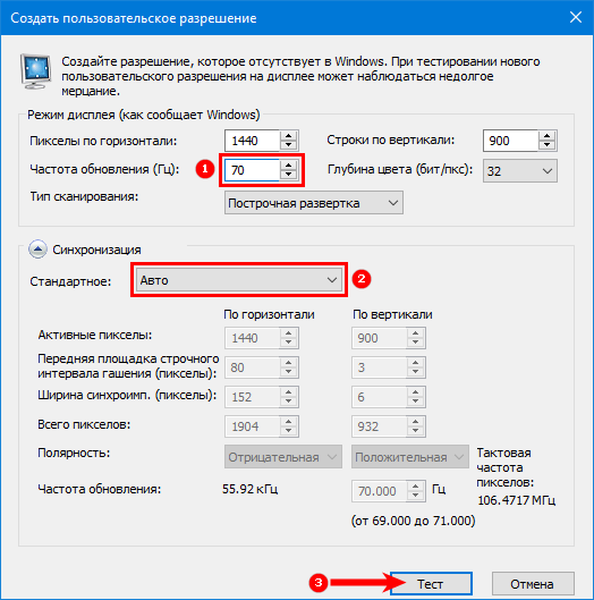
9. Ако очите станат неудобни, изображението се изкриви или нещо друго се обърка, тогава е необходимо да се върнете към предишната стойност, при която резултатът напълно удовлетвори потребителя.
10. След теста системата дава време да запази настройките или да възстанови предишните параметри.
11. Потвърдете промените.
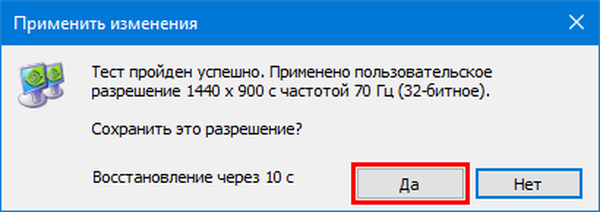
12. За да постигнете по-добри резултати, можете да експериментирате с промяна на настройките „Синхронизация“, понякога това помага да се зададе по-висока стойност на херца.
13. След това отидете на прозореца на контролния панел, изберете създаденото разрешение и щракнете върху "Приложи".
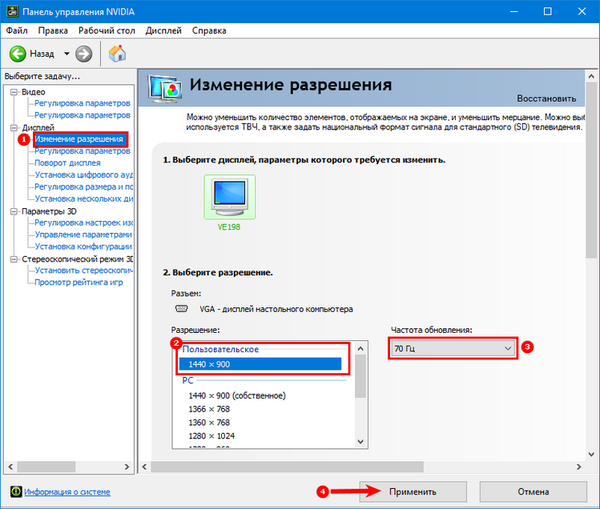
заключение
Увеличаването на затихването може да направи работата на компютър по-удобна и безопасна за очите на потребителя, както и да отвори нови възможности, например инсталиране на по-добри игри.
Но човек трябва да знае мярката, в противен случай, поради неспособността на определено оборудване да поддържа прекомерно високи стойности, картината може напълно да изчезне и в най-добрия случай потребителят ще вижда само съобщение за грешка. За да възстановите изображението, ще трябва да върнете настройките към предишните параметри чрез „безопасен режим“ или по-рано създадената точка.











