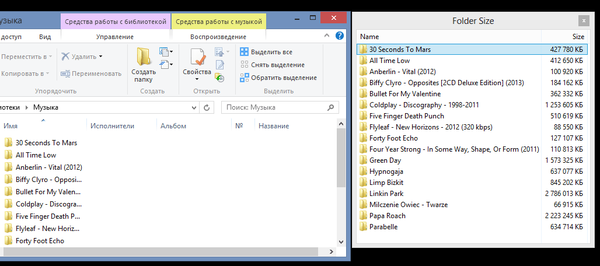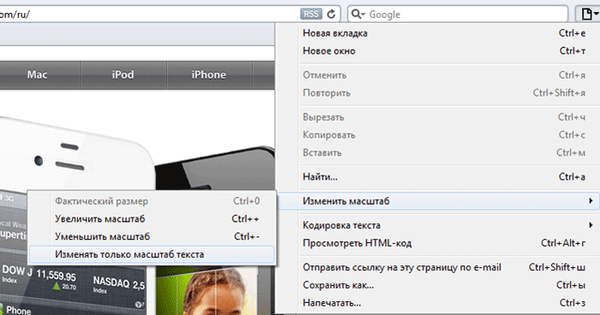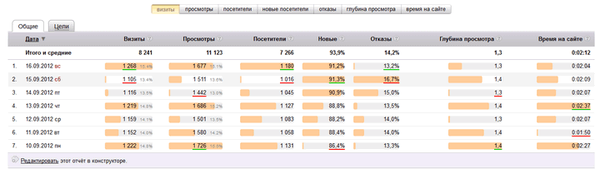Как да увеличите скоростта на охладителя на лаптопа, ако с течение на времето започне да работи малко по-бавно, по-шумно и понякога дори прегрява. Прегряването е един от най-неудобните и вредни инциденти за компютър, защото това е допълнително износване на оборудването и увеличен шанс за повреда.
За да премахнете тази ситуация, можете да замените термичната грес и да засилите охлаждането. Ако подмяната на термичната паста не е много трудна, тогава за да подсилите охладителната система (CO), трябва или да купите охлаждаща подложка, или да увеличите скоростта на охладителя. Охлаждащата подложка е доста шумна, струва допълнителни пари, заема място, но можете да ускорите стандартния CO абсолютно безплатно.
Има два варианта за ускоряване на охладителя на лаптоп:
- Използване на софтуер
- Използване на BIOS \ UEFI
Преди овърклок
Като начало ще определим какво ще повлияе скоростта на охладителя:
- Колкото по-висок, толкова по-шум издава лаптопът по време на работа, той се разтоварва по-бързо (леко), но в същото време температурата на процесора и системата като цяло е по-ниска, което означава, че има по-малко замръзване и забавяне поради дросела (понижаване на честотата на процесора за понижаване на температурното натоварване). Използвана схема на захранване Висока ефективност.
- Колкото по-ниско, по-тихо работи лаптопът, толкова по-бавно се разрежда батерията, но при големи натоварвания има възможност за прегряване на устройството. Използвана схема на захранване..
Препоръчва се да овърклокирате CO само ако сте почистили охладители и филтри от прах и отломки, а също така сте сменили термична грес във всички ключови точки: CPU, видеокарта, северни и южни мостове.
В повечето случаи почистването на охладителната система и подмяната на термичния интерфейс решават проблемите с прегряването и дросела. Но ако тези манипулации са трудни поради сложността на демонтаж или гарантиране на лаптопа (което забранява разглобяването на устройството), тогава за да получите желаното охлаждане е по-добре да ускорите охладителя.
Овърклок на охладителя чрез софтуер
Една от най-популярните програми за наблюдение и проследяване на температурата на системата - Speedfan - ще отговори на въпроса как да увеличите скоростта на охладителя на лаптопа. Можете да изтеглите програмата на уебсайта или чрез връзката за директно изтегляне.
Изтеглете Speedfan
Трябва да се отбележи, че не всички лаптопи се поддържат от тази програма. Вероятно много стари устройства или, обратно, ново поколение, може да не показват информация за температурата и скоростта на охладителите. Можете да видите списъка с поддържани автобуси или мостове (BUS) на уебсайта на помощната програма.
Инсталирайте и отворете приложението SpeedFan. В главния прозорец ще се покаже основната информация за температурата и честотата на въртене на охладителите. Кликнете върху Конфигуриране и след това ще се отвори прозорецът за настройка. Изберете необходимия компонент за проследяване - например това е процесорът и задайте желаната температура, охладителната система ще работи с приоритет по този параметър.
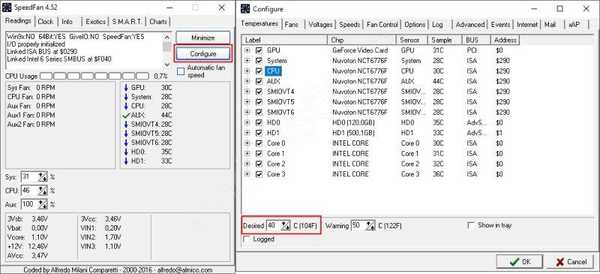
Следващият параметър в раздела Скорости определя скоростта на охладителите.
- Минимална стойност - минималната стойност (%)
- Максимална стойност - максимална стойност (%)
- Автоматично променлива - автоматичен избор на базата на температурата
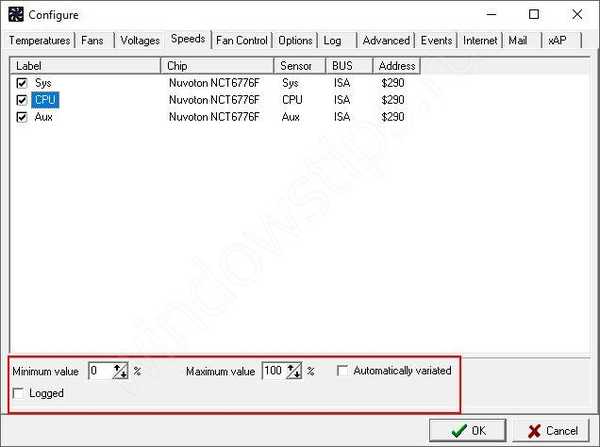
След като използвате помощната програма, проверете температурните индикатори, ако те не са се променили в рамките на няколко минути \ часа, опитайте да ги промените през BIOS.
Как да увеличите скоростта на въртене на охладителя на лаптоп чрез BIOS
BIOS ви позволява да конфигурирате различни индикатори на устройството - от параметрите за зареждане до паролата, за да въведете и контролирате честотата на процесора или паметта. Не всички лаптопи имат възможност да овърклокът с, така че трябва да проверите тази опция на вашия лаптоп.
За да въведете BIOS \ UEFI на вашия компютър при рестартиране, натиснете съответния клавиш:
| производител | ключ | производител | ключ |
|---|---|---|---|
| Acer | DEL, F2 | Lenovo | F1, F2 |
| Asus | F9, DEL, F2 | Lenovo | DEL |
| долчинка | F2 | Samsung | F2, F10 |
| Fujitsu | F2 | Sony | F1, F2, F3 |
| HP | ESC, F10, F1 | Toshiba | F1, F2, F12 |
Ако имате класически BIOS, отворете раздела Power и изберете Hardware Monitor
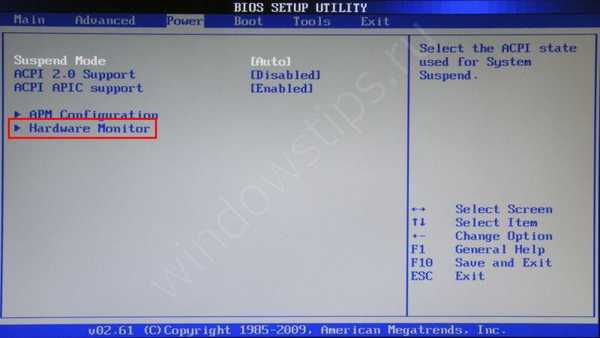
След това, ако имате възможност да контролирате минималната скорост на охладителя или да зададете стойност на целевата температура, задайте необходимите настройки.
- За температура - колкото по-ниска е по-добре - 40-55 ° C
- За скорост - по-добре е да тествате на устройството си - изберете от 100% до 35% с стъпки от 5-10%, за да определите приемливо ниво на шум и температура.
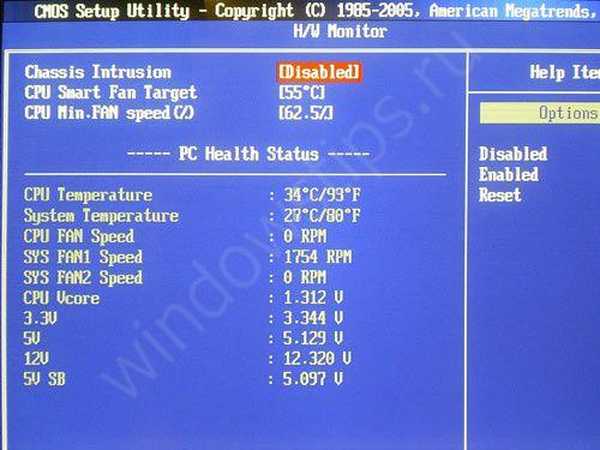
За собствениците на лаптопи с UEFI интерфейсът е малко по-различен, но функционалността е много по-богата.
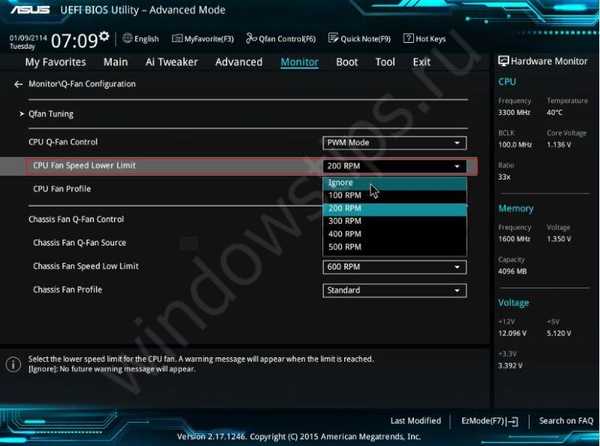
Желаните настройки ще бъдат в раздели Монитор, Хардуер или Разширени. Настройките могат да варират в зависимост от производителя и версията на UEFI.
допълнително
Как иначе можете да увеличите скоростта на охлаждане на лаптоп:
- За по-стари устройства може да са подходящи специални помощни програми AMD OverDrive или Riva Tuner. Списъкът с поддържани устройства е изключително малък и главно остарели лаптопи, базирани на Windows XP, Vista или понякога версия 7.
- Имаше моменти, когато прахът пречеше на охладителната система толкова много, че лагерите бяха необходими за смазване
- Не изключвайте възможността за подмяна на охладителя, ако скоростта е много различна от декларираната.
Приятен ден!