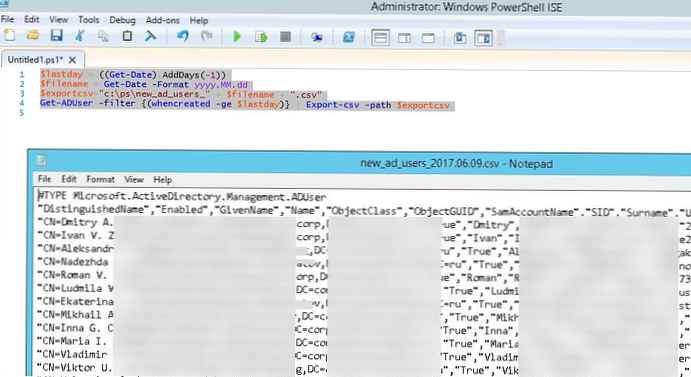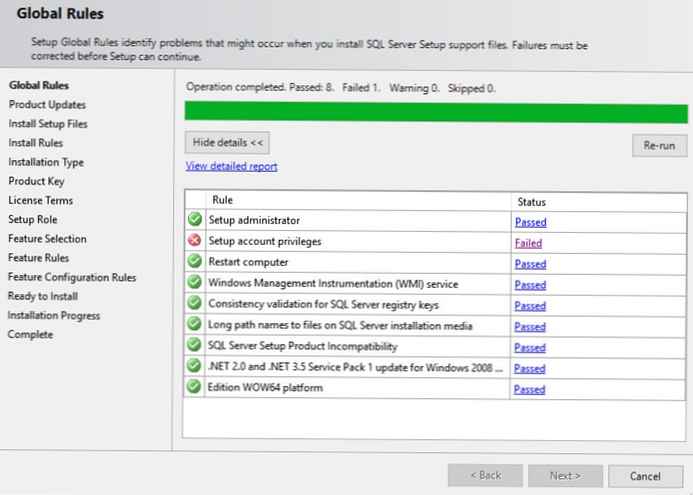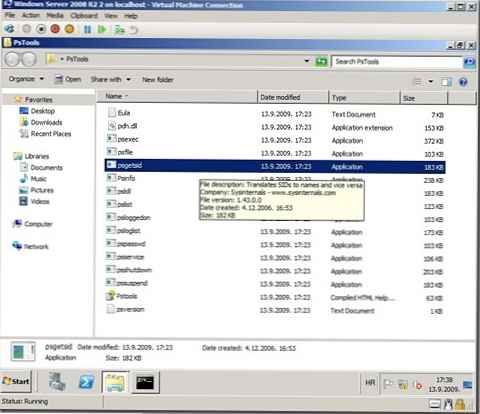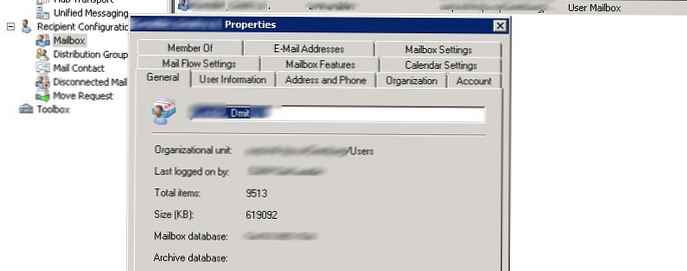Днес, след като разбрахме как да използваме SSD по такъв начин, че да му осигурим дълъг и безпроблемен живот, ще говорим как да оптимизираме такова устройство.
Въпреки че SSD дисковете са много пъти по-бързи от обикновените твърди дискове, това не означава, че твърдотелни устройства не подлежат на оптимизация - напротив. Разбира се, това в никакъв случай не е задължително и дори да не следвате съветите в тази статия, вашият SSD във всеки случай ще ви осигури много по-висока производителност от всеки магнитен твърд диск. Независимо от това, ако искате да получите най-доброто от това, на което е способен, и нямате нищо против да постигнете върхови резултати, ето няколко интересни идеи по тази тема..
Оптимизация на BIOS
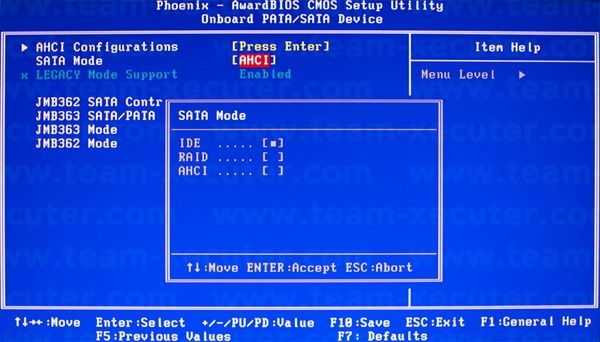
След като инсталирате SSD, проверете към кой SATA конектор е свързан. Тази информация може да бъде намерена в менюто на BIOS, което може да бъде извикано чрез натискане на клавиша Del или F2, когато компютърът е включен - почти веднага след натискане на бутона за захранване.
Отидете в секцията BIOS, отговаряща за управлението на дисковите устройства. Името на този раздел може да се различава в зависимост от марката и модела на лаптопа / дънната платка и ако срещнете затруднения при него, опитайте да потърсите подходяща информация на уебсайта на производителя.
В този раздел се уверете, че SATA порта, към който е свързан SSD, е конфигуриран да използва AHCI режим. Това е специален интерфейс (Advanced Host Controller Interface), разработен от Intel за комуникация между дисково устройство и RAM. За разлика от по-стария IDE режим, той позволява на SSD да използва изцяло мощността на предаване на SATA канала, към който е свързан. Това е особено важно, ако вашият лаптоп / компютър има SATA портове от най-новата версия на стандарта (3.0), който осигурява максимална скорост на пренос на данни до 600 MB / s. Много съвременни SSD устройства са доста способни да поддържат такава сериозна честотна лента и при идеални условия ще ви осигурят скорост на четене / запис от около 500-550 MB / s.
Изборът на модерен интерфейсен режим AHCI носи още един плюс - работата на някои SSD модели в режим IDE може да доведе до проблеми с т. Нар. TRIM поддръжка. Това е функция, която поддържат само съвременни операционни системи - Windows 7 и по-нови версии. Целта му е да се грижи за „доброто здраве“ на твърдото състояние. Всъщност TRIM е команда, чрез която системата периодично проучва контролера на устройството, който е отговорен за разпространението на информация върху него. С прости думи, TRIM подобрява работата на SSD, но ако е конфигуриран да работи в IDE режим, функцията TRIM може да не работи правилно.
Оптимизация на ниво Windows
Както бе споменато по-горе, за да извлечете максимума от SSD, той трябва да има добра поддръжка на ниво операционна система. Проблемът с версиите на Windows, пуснати преди "седемте", е, че те просто не са проектирани да работят с такива дискове, които се появяват на пазара сравнително наскоро. Ето защо, моят съвет към вас е, ако възнамерявате да надстроите от HDD на SSD, първо помислете дали да преминете към модерна версия на Windows (7 или по-нова), разбира се, ако вече не сте го направили.
След като свържете устройството, уверете се, че драйверите на системата SATA са актуализирани до най-новата, най-актуалната версия. За да направите това, първата ви спирка трябва да бъде на уебсайта на производителя на дънната платка / лаптоп.
Уверете се също, че твърдото устройство използва най-новата версия на фърмуера. Всички производители на SSD предлагат за целта специален сервизен инструмент, който можете да намерите и изтеглите на официалния уебсайт. Много от тези инструменти предлагат полезни функции, а не само да проверяват уместността на фърмуера - те включват опции за обща оптимизация на системата, като деактивиране на дефрагментацията, което не само не увеличава производителността на SSD, но и може сериозно да намали живота му.
Това обаче не е единствената оптимизация на ниво операционна система, която може и трябва да бъде предприета. Друга функция на Windows, която не е необходима и е желателно да я деактивирате, е така нареченото индексиране на информация на диска. Той е предназначен да ускори търсенето на големи обеми на файлове, но на много по-бавни твърди дискове, а в случая на SSD дискове тази функция е напълно ненужна. Освен това, подобно на дефрагментацията, процесът на индексиране е придружен от много дискови достъпи, които, както беше споменато много пъти, могат да съкратят живота на SSD.
За да деактивирате индексирането, щракнете с десния бутон върху иконата на вашия диск, изберете "Свойства" и премахнете отметката от "Разрешаване на индексиране на съдържанието на файлове на този диск в допълнение към свойствата на файла".
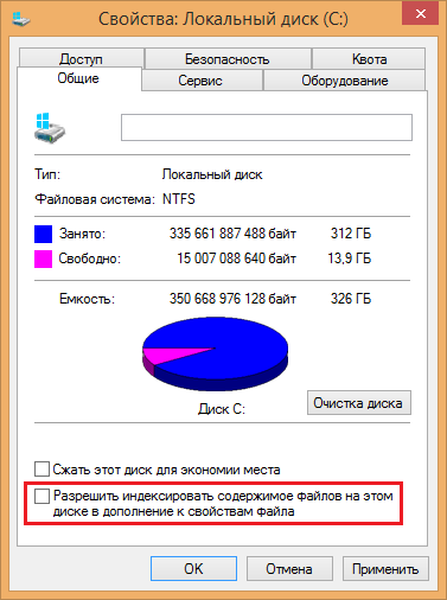
Друга полезна оптимизация е да се намали така наречената виртуална памет (файл със страница, файл със страница). Това е областта на системния диск, която Windows запазва за използване, ако няма достатъчно свободна RAM памет за зареждане на потребителски приложения. В такива случаи системата записва „излишната“ информация от паметта на диска, тоест данните, които в момента не се изискват, но по искане на потребителя отново се зареждат в RAM.
Разбирате, че това се дължи на множество цикли на четене / запис от системния дял, което в случая на SSD дискове отново съкращава периода му на работа. Ето защо се препоръчва или да намалите размера на суап файла, или (което е за предпочитане) да го преместите в друг дял - например, на допълнителен твърд диск, ако имате такъв.
За да направите това, щракнете с десния бутон върху папката "Компютър" (или "Този компютър"), изберете "Свойства", а след това "Разширени системни настройки". В секцията „Производителност“ щракнете върху бутона „Опции“, изберете раздела „Разширени“ и в секцията „Виртуална памет“ кликнете върху „Промяна“.
По подразбиране местоположението и размерът на файла със страницата се определят автоматично. За да преместите този файл на друго място, деактивирайте опцията „Автоматично изберете размера на файла за размяна“, след това в списъка по-долу изберете устройство / дял, който не е системен, и кликнете върху „Задаване“.
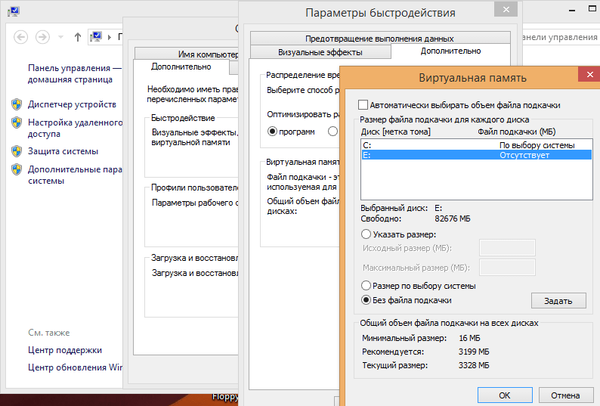
Можете напълно да деактивирате тази функция, ако наистина имате солидно количество оперативна памет - да речем, 16 или повече гигабайта. Така вие не само ще спестите ценно пространство на твърд диск, но и ще увеличите общата производителност на системата, като принудите Windows да използва изключително RAM, което е дори по-бързо от SSD.
Режимът на хибернация е друга системна функция, която не е особено необходима, ако използвате SSD. Ако четете нашия текст по тази тема, тогава вероятно си спомняте, че хибернацията осигурява бърз старт на операционната система и енергийна ефективност - два въпроса, които се решават доста ефективно с помощта на твърдо състояние. Това прави режима на хибернация ненужен и е по-добре да го изключите - активното използване на хибернацията ще амортизира вашия SSD, правейки ненужни дискови достъпи.
За да деактивирате хибернацията, натиснете клавиатурата 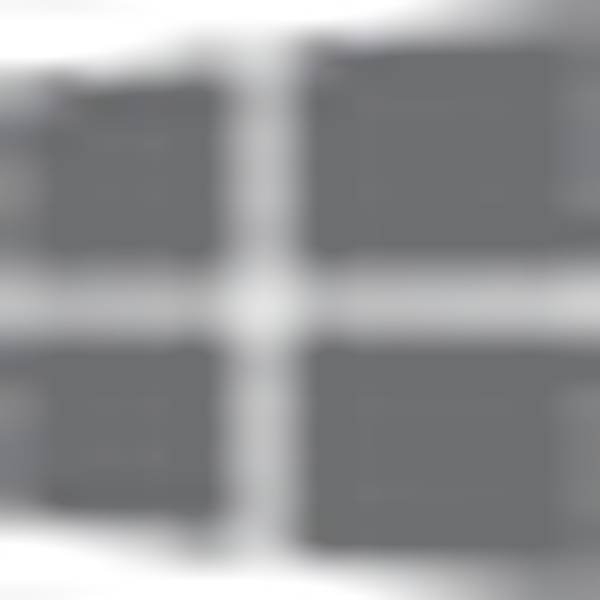 + R, въведете CMD и натиснете Enter, за да се покаже прозорец на командния ред. След това въведете командата powercfg -h изключен и натиснете Enter. Готово - хибернацията е деактивирана.
+ R, въведете CMD и натиснете Enter, за да се покаже прозорец на командния ред. След това въведете командата powercfg -h изключен и натиснете Enter. Готово - хибернацията е деактивирана.
Приятен ден!