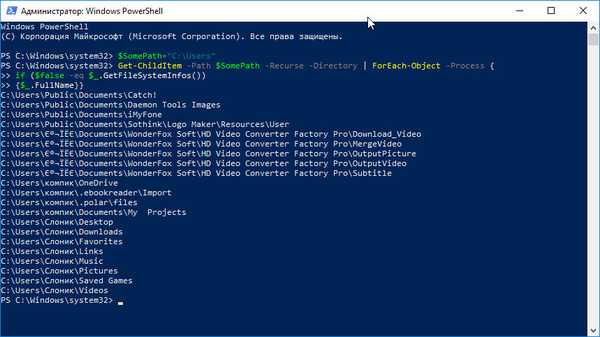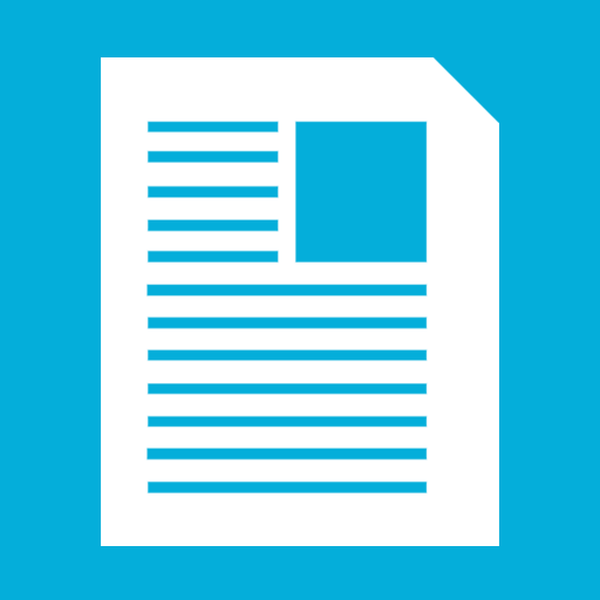Използвате новата операционна система от доста време, но все още нямате представа къде се намират снимките, използвани за заключения екран в Windows 10? Днес ние докосваме този въпрос и няколко свързани, например как да получите снимката, от която се нуждаете.
По време на работата в "топ десет" потребителите забелязват, че в операционната система екранната защита на заключения екран периодично се променя. Понякога има много красиви снимки, които искате да използвате като фон на вашия работен плот.
Само за това трябва да разберете къде се съхраняват тези изображения. Напредналите потребители дори се опитаха да намерят всички графични файлове, съхранявани в директории на системния обем, но напразно всички желани изображения не бяха намерени. Защо се случи така, че търсенето не намери необходимите файлове, помислете по-долу.
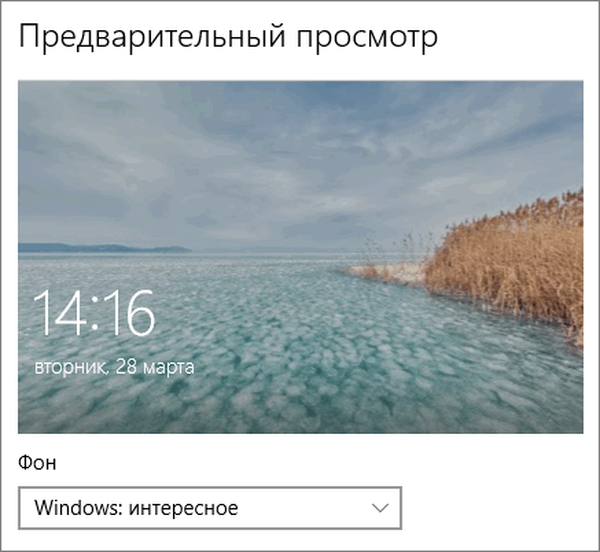
Активиране на опцията за изображение на заключения екран
Случва се изображението да се деактивира в настройките (особено за феновете на сглобяванията, насочени към максималната скорост на Windows 10). Можете да ги активирате, да изберете показаната снимка, да възпроизведете снимки под формата на слайдшоу и дори да промените каталога с необходимите снимки, както следва.
- Отворете менюто "Опции" чрез комбинацията клавиши Win + I.
- Отидете в секцията за персонализиране..
- Активиране на раздела „Заключен екран“.
- Като първа опция "Фон" задайте "Windows: интересно".
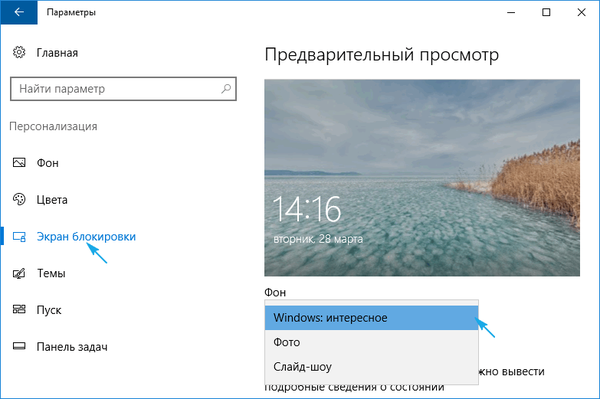
Можете да проверите дали всичко изглежда по предназначение, можете да използвате клавишната комбинация Win + L, което ще доведе до заключения екран.
След като изберете „Снимки“, ще можете да замените фона от заключения екран в Windows 10, а опцията „Слайдшоу“ ще ви позволи да посочите няколко снимки или директории с графични файлове, които ще се използват като слайдове.
Запишете файла с изображения от заключения екран във вашата колекция
Всяко изображение, което се предлага да бъде зададено като фон на заключения екран, се съхранява в директорията на потребителя по пътя - C: \ Потребители \ Your_UserName \ AppData
\ Local \ пакети \ Microsoft.Windows.ContentDeliveryManager_cw5n1h2txyewy \ LocalState \. Намерете папката "Активи" тук и я отворете.
Потребителите, които използват изграждане на авторски права на Windows 10, може да нямат тази директория..
Едно предупреждение! Само защото виждането на директорията на AppData може да не работи, защото е системна директория и следователно има атрибут Hidden. По подразбиране такива обекти на файловата система не се показват в стандартния прозорец на Explorer, но не е трудно да се поправят само с едно кликване на мишката.
1. Отворете прозореца Win + E Explorer или чрез пряк път.
2. Обадете се на главното меню, наречено "Преглед".
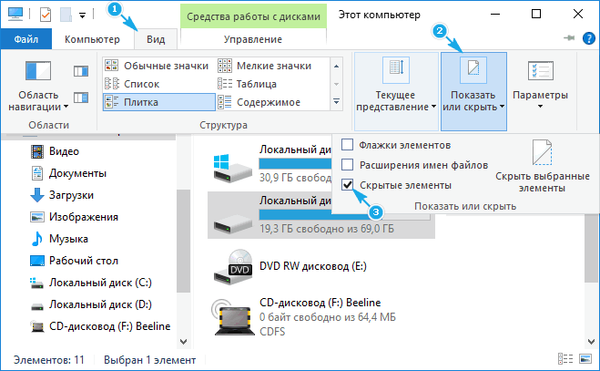
3. Поставете отметка в квадратчето „Скрити предмети“.
Същото се прави и чрез „Опции на папката“.
1. Обадете се на елемента "Промяна на папките и опциите за търсене".
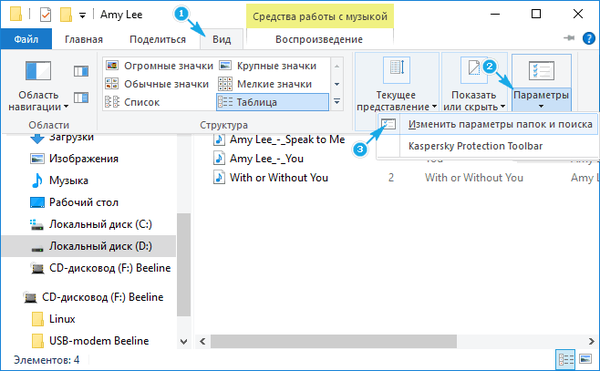
2. В раздела "Преглед" превключвателят при последната опция се премества в позиция "Показване на скрити файлове и папки".
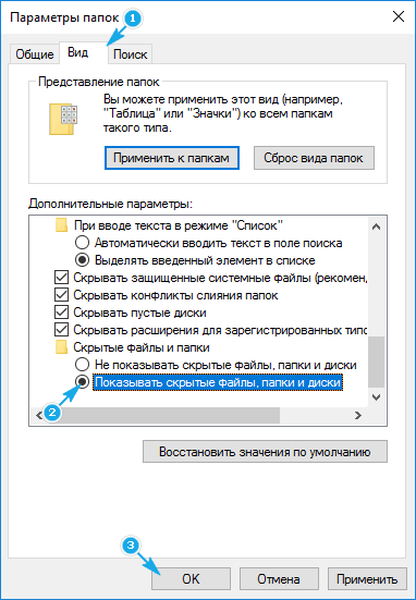
След това можете да отворите папката "Активи", където са разположени снимките на заключения екран в Windows 10.
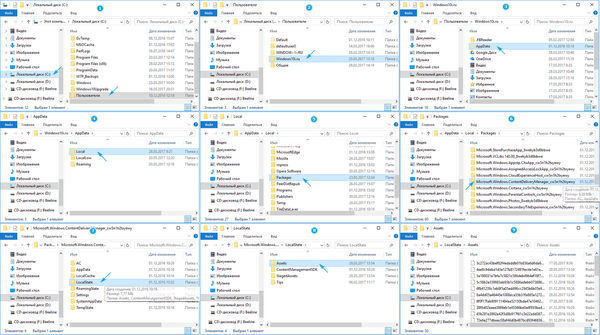
Просто е невъзможно да видите една снимка, освен ако не отворите програмата за преглед на изображения и не плъзнете файл с дълго име, което е набор от знаци, в прозореца си.
Всички тези файлове са изображения, но без разширение и за да ги видите, добавете разширението - jpg в края на файла. Липсата на тези знаци е причината търсачката Windows 10 да не може да открие графичните файлове, използвани в нея като тапет за заключения екран.
Ако една снимка се преименува бързо, след това сменете имената на няколко десетки документи ръчно за дълго време. Нека помислим как да променим разширението на файла по партиден начин.
1. Копирайте всички изображения в директория, която ще бъде разположена в отделна папка от системната папка.
2. Преименувайте всички файлове на всяко име, което харесвате, и задайте формата на изображението ".jpg".
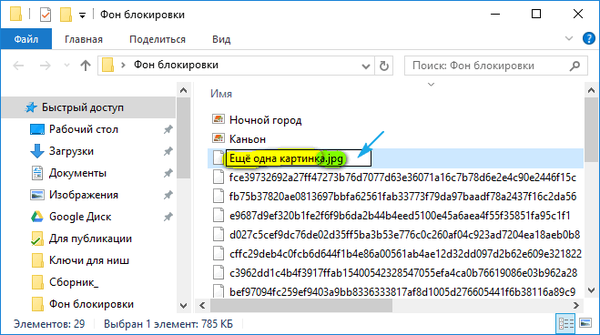
Сега можете да превключите начина, по който елементите на директория се изобразяват на „Големи икони“ или „Миниатюри“ и да изберете желаните снимки или да изтриете ненужни.