
 В рамките на предложената статия ще разберем как да конфигурираме микрофон на Windows 10. Не е трудно да конфигурирате звукозапис. Просто прочетете ръководството и следвайте инструкциите в него..
В рамките на предложената статия ще разберем как да конфигурираме микрофон на Windows 10. Не е трудно да конфигурирате звукозапис. Просто прочетете ръководството и следвайте инструкциите в него..
- Активирайте интегрирания рекордер
- Не е открит микрофон
- Всичко работи, но нищо не се чува
- Намаляване на шума
Активирайте интегрирания рекордер
Всички лаптопи се предлагат с микрофон, вграден в лаптопа в областта на тъчпада и по подразбиране той не е активен. За да включите устройството, направете следните стъпки.
1. Отворете търсенето в менюто "Старт" с помощта на клавишната комбинация Win + S.
2. Изберете Контролен панел.
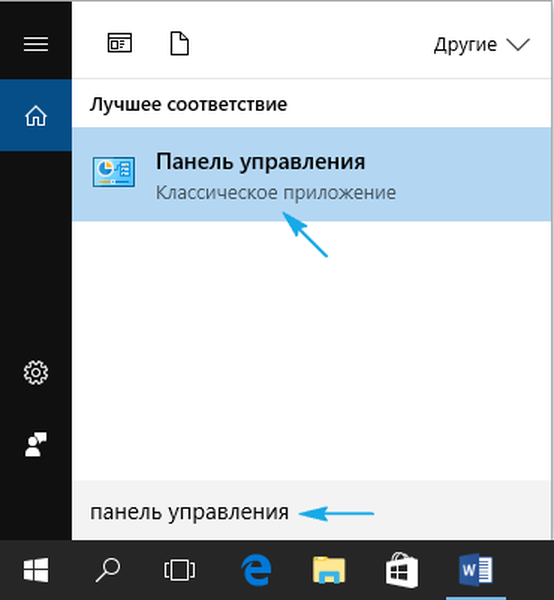
3. Преминаваме към секция "Оборудване и звук".
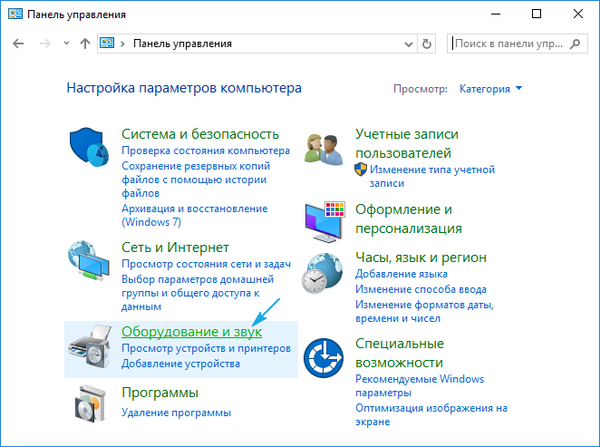
4. Кликнете върху връзката "Управление на звукови устройства".
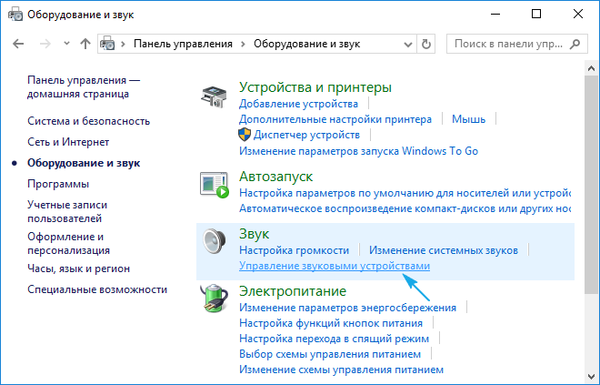
Ако елементите от контролния панел бяха показани под формата на икони, а не категории, ние извикваме аплета Sound и отиваме в раздела Record. Резултатът ще бъде подобен..
5. Изберете записващото оборудване (инсталирано като микрофон по подразбиране) и отворете неговите "Свойства".
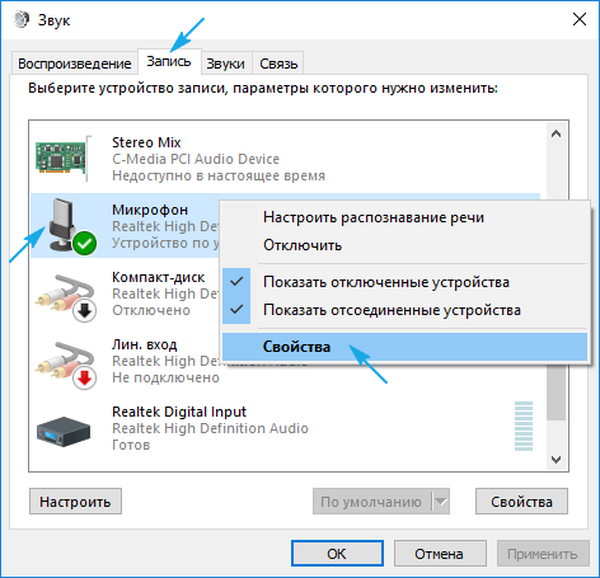
6. От падащия списък, разположен в долната част на формуляра „Приложение за устройство“, изберете „Използвайте това ... (включено)“, за да активирате микрофона.
7. Кликнете върху "Приемам".
Още по-нататък микрофонът е конфигуриран в Windows 10.
8. Преминете към раздела "Нива".
9. Плъзгачът за усилване на микрофона се премества на първа позиция след нула - 10 dB и силата на звука се увеличава до 100%.
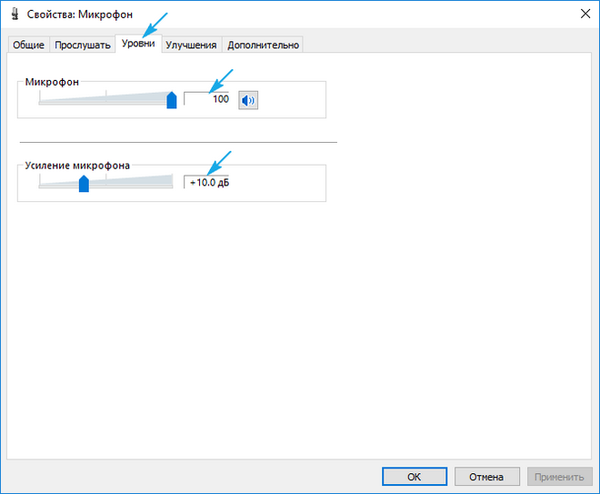
10. Активирайте настройките с бутона "OK".
Не е открит микрофон
Когато изпълнявате стъпка 5 от предишния подраздел, може да откриете, че няма какво да активирате и конфигурирате. В този случай трябва да проверите дали драйверът е инсталиран. Само ако имате софтуер за контрол на работата на звуковата карта, ще бъде възможно да конфигурирате слушалките и вграденото устройство за запис на звук.
Възможно е също така устройството да е изключено в диспечера на задачи или в случай на компютър да е изключено от съответния конектор или да е свързано неправилно (към съседния конектор).
Така че, нека проверим дали драйверът за звуковата карта е инсталиран.
1. Отворете диспечера на устройства чрез Win → X или Control Panel.
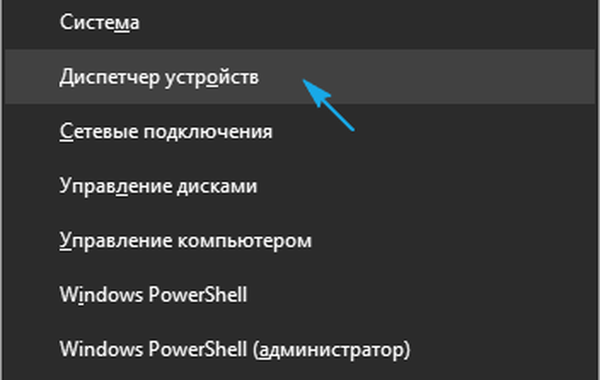
2. Разширете списъка със звукови, игрални и видео устройства.
3. Намерете вашата звукова карта в нея.
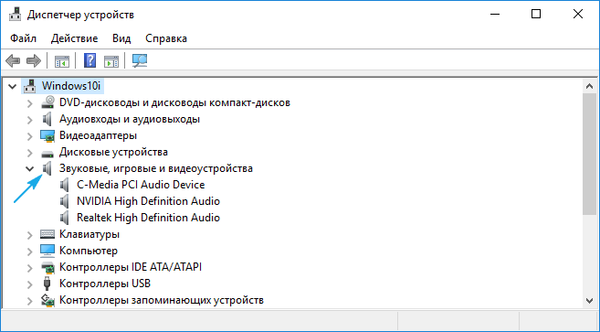
Ако има - всичко е наред, ако не се появи, или е обозначено с жълта икона - проблем с драйвера. Отделна статия е посветена на темата как да я инсталирате..
4. Разширете подсекция със списък на аудио входове и изходи.
5. В него намираме микрофон.
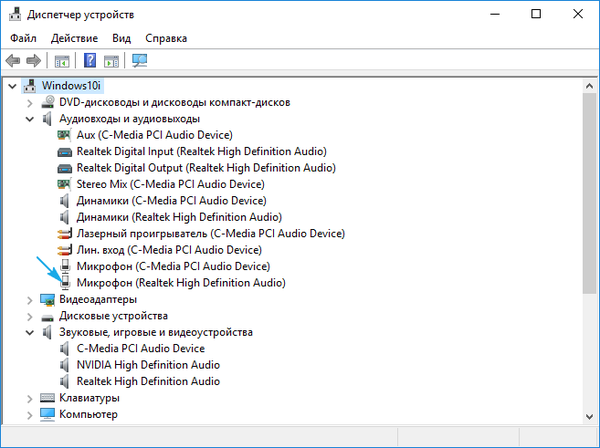
Ако е обозначен с икона със стрелка надолу, това означава, че е деактивирано на програмно ниво.
Активирайте оборудването чрез контекстното меню на иконата.
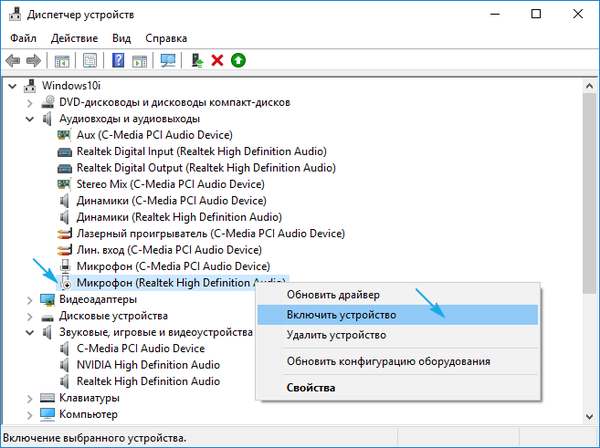
Решихме проблемите, сега ще разгледаме как да настроите микрофон на компютър в Windows 10.
1. От контекстното меню на иконата "Говорители" отворете прозорец със списък на записващото оборудване.
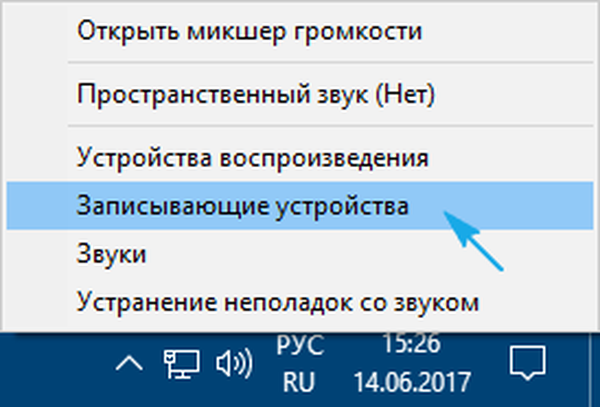
2. Избираме желаното устройство, ако има две от тях (например интегрирани в лаптоп и по-добър микрофон в слушалките) и натискаме „По подразбиране“.
3. След иконата на устройството се появява зелена икона.
Всичко работи, но нищо не се чува
Как да конфигурирате микрофон с Windows 10 и да преминете към друго устройство. Дойде редът да реши проблема с липсата на звук или с ниската си сила на звука. Ситуацията е, че след превключване към външно записващо устройство нивото му на звука може да бъде много ниско или дори нулево.
1. Както преди, отворете списъка на записващите устройства.
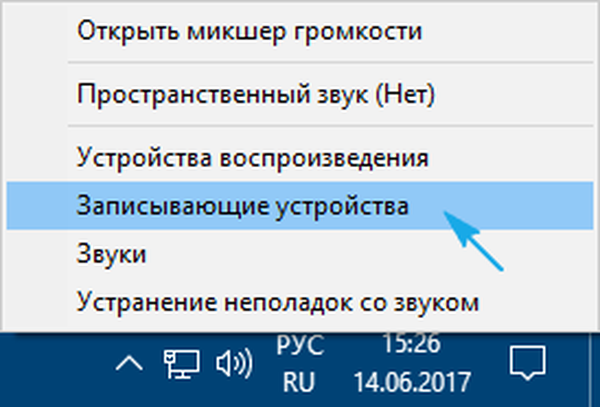
2. Отворете "Свойства", които в момента се използват за улавяне на звука на устройството.
3. Задайте желаното ниво на силата на звука, ако е твърде ниско, увеличете усилването, ако няма достатъчно мощност, и проверете дали иконата на високоговорителя в близост до силата на звука е без червена икона.
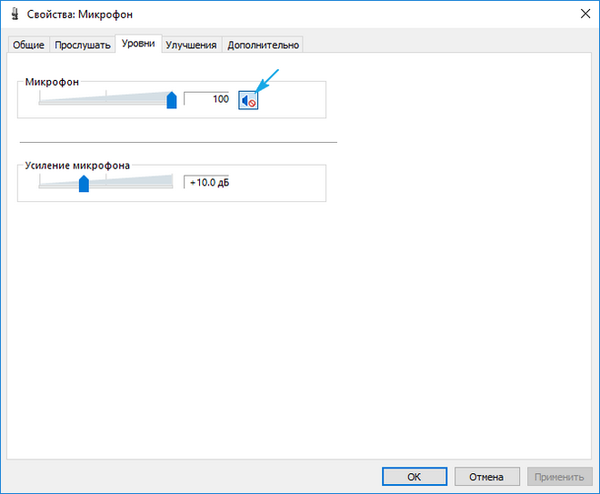
4. Кликнете върху бутона "Приложи".
5. За да проверите нивото на силата на звука, отидете на "Слушане".
6. Активираме опцията „Слушане от конкретно устройство“.
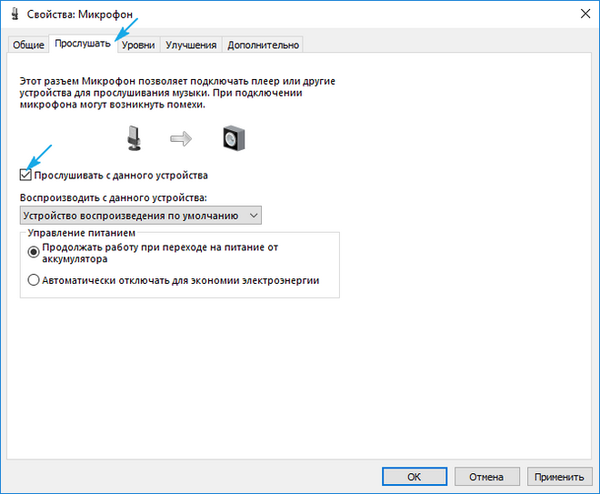
7. Ние говорим и оценяваме качеството на звука в реално време.
Намаляване на шума
Напукване и шум по време на запис на звук или разговор, които по-рано не са били налични, могат да възникнат поради няколко причини..
1. В първия случай отворете "Свойства" на микрофона и премахнете усилването.
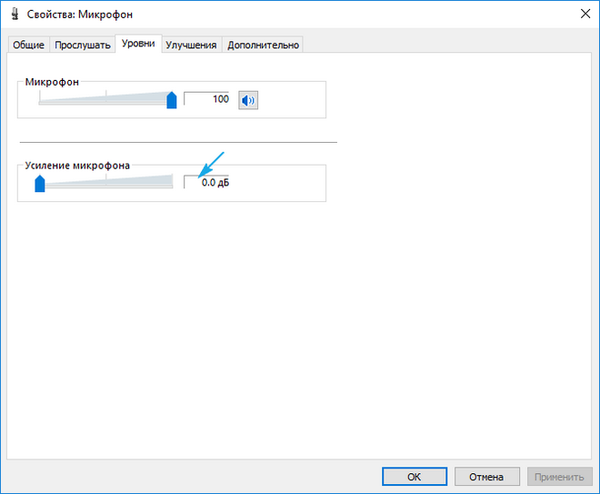
2. В раздела "Advanced" експериментираме с формата на двуканален 12-битов звук.
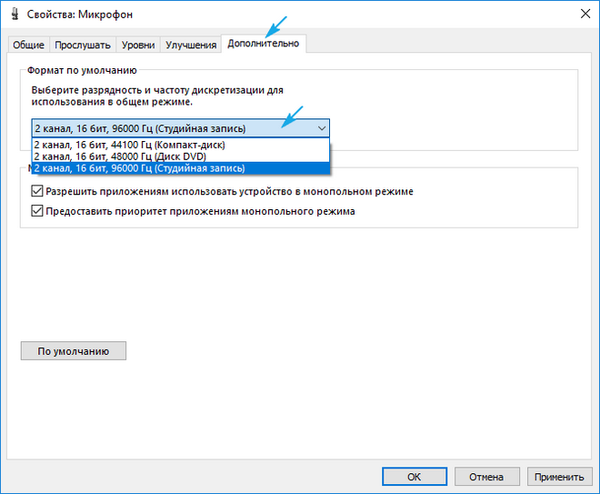
3. В мениджъра на звука (стартиран от контролния панел или контекстното меню на иконата "Говорители") активирайте опциите за намаляване на шума и ехото.
Добра комуникация.











