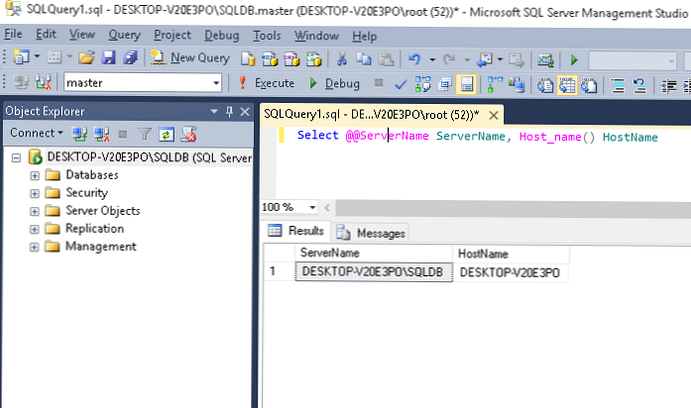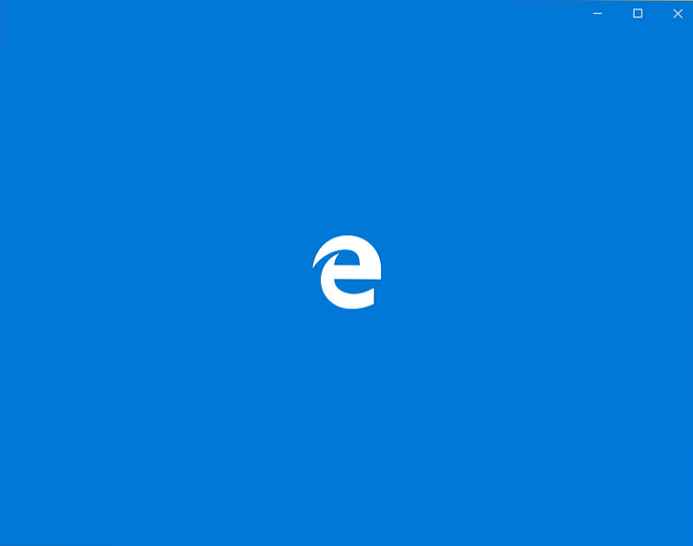Искате ли да знаете как да преименувате потребителска папка в Windows 10? Това се отнася за директорията, разположена в C: \ Потребители, която също се нарича акаунт, под който потребителят влиза в Windows 10. Предлаганата статия ще помогне в това.
По-долу са описани три метода за промяна на името на директорията, където настройките на текущия потребител се съхраняват до необходимите.
съдържание- Вместо да се присъедините
- Създайте нов акаунт с необходимото име
- Преименувайте потребителската директория в началната версия на първите десет
- Преименувайте директории в издания Pro и Enterprise
Вместо да се присъедините
Защо това може да е необходимо? Някои приложения не винаги имат достъп до запаметени настройки и други файлове, намиращи се в директорията на потребителя, ако пътят до него съдържа кирилица. За да направите нормално такава програма функция, трябва да промените пътя към нейните настройки, като замените името на папката на потребителя с такава, която не съдържа букви на кирилица.
Втората причина може да е просто нежелание да продължите да работите с това име на акаунта или грешка при въвеждането на името му.
Трети фактор за замяна на име на директория може да бъде използването на акаунт в Microsoft. В този случай дългите имена са отрязани, и то не винаги успешно.
Никога не използвайте друг акаунт с права на администратор и програми като Unlocker, за да преименувате потребителска директория. Това ще доведе до невъзможност за влизане в акаунта, пътят към настройките на който е променен по този начин.
Създайте нов акаунт с необходимото име
Ако акаунтът се използва съвсем наскоро и премахването му не е критично за потребителя, можете да създадете нов акаунт с необходимото име и подходящи привилегии. След упълномощаване с ново име, старият акаунт може да бъде изтрит.
Не забравяйте, че това премахва всички настройки и файлове, съхранявани в потребителски поддиректории..
Отворете аплета на контролния панел, наречен „Потребителски акаунти“. Следваме връзката „Управление на друг акаунт“.

Кликнете върху елемента - Добавете нов потребител в прозореца „Настройки на компютъра“, отговорен за създаването на нов профил.

Влизаме в настройките на компютъра, където в раздела „Семейство и други потребители“ кликнете върху „Добавяне на потребител за този компютър“.

В следващия прозорец задайте името и паролата на новия потребител и щракнете върху „OK“.

След това се върнете в „Настройки на компютъра“, отидете в категорията „Профили“, след това в категорията „Семейство и други потребители“, където кликваме върху „Промяна на типа на акаунта“ и зададете администраторски права на новосъздадения потребител.

Излизаме от системата, влизаме в Windows 10 от под новия акаунт и изтриваме стария, всичко през същия аплет „Акаунти ...“.
Предложеният метод за постигане на цели е най-простият, но използването му е допустимо в редки случаи..
Преименувайте потребителската директория в началната версия на първите десет
Предложената по-долу опция е подходяща само за Dozens Home Edition, но използването й понякога води до факта, че някои програми ще трябва да бъдат преконфигурирани, тъй като те няма да могат да открият предварително създадени конфигурационни файлове.
Активираме интегрирания акаунт или влизаме в системата от под акаунт с права на администратор. Чрез командния ред класическият Explorer, файлов мениджър (Total Commander) преименува директорията на желания потребител (преименуван на "windows10i.ru"). Извикваме помощната програма на редактора на регистъра, като изпълняваме командата "regedit" в линията за търсене или в прозореца на обвивката (Win + R).

Отидете на секцията HKEY_LOCAL_MACHINE \ SOFTWARE \ Microsoft \ Windows NT \ CurrentVersion. В секцията „ProfileList“ намираме директорията, която носи името на вашия потребител. Често подсекциите тук се наричат свободни имена, където се използват тирета и числа. Проверяваме всеки от тях, докато не видим името на необходимия акаунт. Щракнете двукратно върху параметъра "ProfileImagePath", в прозореца, който се отваря, въведете нов път към потребителската директория.

Кликнете върху „OK“.
Излизаме от системата и влизаме във вашия акаунт, пътят към папката с настройките на която е променен. За да изключим акаунта с права на администратор, използван за влизане, в командния ред въвеждаме команда от формата: "нетния потребител Админ / активен: не", натискаме "Enter".

Преименувайте директории в издания Pro и Enterprise
Както преди, ние създаваме нов профил с привилегии на системния администратор чрез аплета „Акаунти ...“ или активираме деактивиран акаунт.
За да активира неизползван акаунт, администраторът изпълнява командния ред от негово име (чрез менюто Win + X).

Въвеждаме и изпълняваме командата: "нетния администратор / активен: да".

Завършваме текущата сесия или, както се нарича още, излизаме от системата с помощта на бутона за изключване в менюто "Старт". На заключения екран кликнете върху надписа „Администратор“, за да влезете в средата на Windows 10 с повишени привилегии.
Потребителският профил не се появи в списъка? Рестартираме компютъра. Отидете в акаунта на администратора. Извикваме контекстното меню Старт и избираме "Управление на компютъра".

Разширете „Местни потребители“ → „Потребители“.

Чрез контекстното меню на потребителското име, чиято директория искате да преименувате, извикайте командата "Преименуване".

Въведете ново име и кликнете върху безплатната зона.
Чрез Explorer преименувайте потребителската директория, разположена в "C: \ Потребители".

Обаждаме се на редактора на системния регистър, както във версията с домашната версия. Следваме пътя HKEY_LOCAL_MACHINE \ SOFTWARE \ Microsoft \ Windows NT \ CurrentVersion. В секцията „ProfileList“ намираме директорията, съответстваща на вашия акаунт.
Ще има няколко папки със странни имена. Опитен начин да намерите правилния. Това може да се разбере, като се разгледа стойността на „ProfileImagePath“.

След като щракнете двукратно върху посочения по-горе ключ, задаваме нов път за местоположението на потребителската директория. Затворете прозореца на редактора на системния регистър и излезте от администраторския акаунт чрез елемента Изключване, разположен в Старт. Влизаме във вашия акаунт, ако всичко е направено правилно, Windows 10 трябва да се зарежда без повреди и грешки.
Деактивираме акаунта, използван за промяна на пътя към указателя на потребителя, като изпълняваме командата "net user Admin / active: no".

По тази тема как да преименувате потребителската папка в Windows 10 може да се счита за затворена и изтощена..