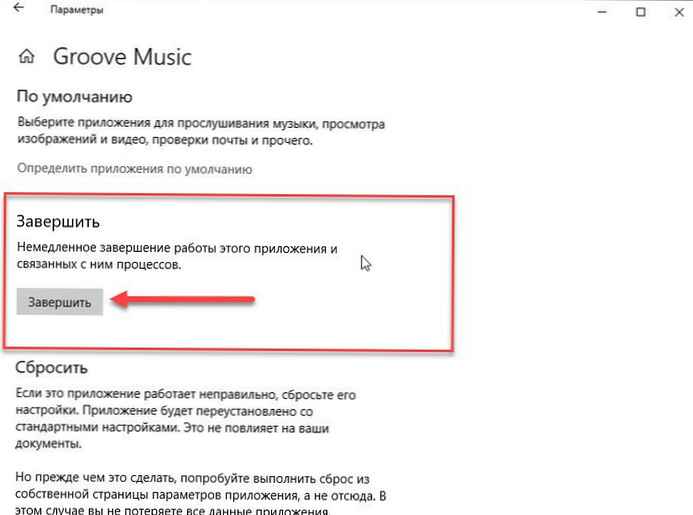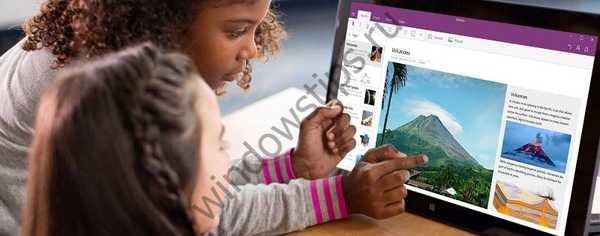Вашият компютър отказва ли да се зареди? Не можете да стартирате Windows 10 поради проблеми със стартирането? Искате да копирате, запишете - вашите документи, снимки и други лични файлове преди преинсталиране или преди да започнете възстановяване на Windows 10? В това ръководство ще разгледаме как да възстановим данните си, ако компютърът с Windows 10 не се зарежда..
Възстановете файлове, ако Windows 10 не се зарежда.
Има много начини за архивиране или възстановяване на данни, ако операционната система не се зарежда. Можете да използвате компактдиск на живо с Linux, да използвате инструменти на трети страни като Redo Backup and Recovery или да свържете твърд диск или SSD към друг компютър, за да архивирате данни.
Ако използвате компютър с Windows 10, можете лесно да възстановите или архивирате данни от компютър, който не се стартира, без проблеми.
Следвайте инструкциите по-долу в представените методи за възстановяване или архивиране на данни, ако системата не може да се зареди.
Метод 1 от 2
Възстановете файлове, ако компютърът с Windows 10 не се зарежда
ВАЖНО: Ако планирате да възстановите или копирате необходимите файлове на външно устройство, свържете външно USB устройство, преди да включите компютъра.
Стъпка 1: След два последователни неуспешни опита за стартиране, вашият компютър ще се стартира в средата за възстановяване (WinRE).
ЗАБЕЛЕЖКА. Ако за около 3 пъти подред компютърът не може да стартира системата в нормален режим, Windows 10 автоматично ще се стартира в режим на автоматично възстановяване.
Ако вашият компютър не се зарежда на екрана за автоматично възстановяване, преминете към метод 2.
Стъпка 2: След няколко секунди ще видите екрана за автоматично възстановяване. Натиснете бутона Разширени опции.

Стъпка 3: След това на екрана „Избор на действие“, щракнете върху плочка "Отстраняване на проблеми".

Стъпка 4: На екрана "Отстраняване на проблеми" преса Разширени опции за да отворите този раздел.

Стъпка 5: На екрана Разширени опции щракнете върху плочка Команден ред. Ще се отвори прозорец на командния ред.

Стъпка 6: В прозореца на командния ред въведете notepad.exe и натиснете Enter, това ще стартира програмата "Notepad". Можете да използвате WordPad вместо Notepad.

Стъпка 7: В прозореца на програмата "Notepad" натиснете менюто "Файл" и изберете "Open", за да отворите диалогов прозорец.

Стъпка 8: В диалоговия прозорец "Open" изберете „Този компютър“ и прегледайте папката или файла, които искате да запишете на външно устройство, USB флаш устройство или друго устройство на този компютър. Ако щракнете върху Документи, изображения и други папки в левия прозорец, може да нямате достъп до тях. За достъп до тях можете да отворите този компютър и да отидете в папките.

Например:
- C: \ Потребители \ потребителско име \ Desktop
- C: \ Потребители \ потребителско име \ Документи
Важно е да се отбележи, че по подразбиране може да не виждате всички файлове, освен текстови файлове. В диалоговия прозорец "Отваряне" променете типа на файла "Всички файлове" вместо стандартния TXT, за да се покажат всички типове файлове.
Копирайте файла или папката на мястото, където искате да архивирате файла. Ако искате да архивирате файла на външно устройство, щракнете с десния бутон върху него, изберете "Изпращане" и кликнете върху менюто "Външно устройство". Няма да видите диалоговия прозорец Копиране..

Моля, обърнете внимание, че не можете да изберете няколко файла / папки едновременно. Така че, ако имате няколко файла за архивиране, препоръчваме ви да архивирате папката, съдържаща тези файлове, вместо да копирате един файл наведнъж.
ВАЖНО: след като копирате файла / папката на ново място, новият файл / папка може да не се появи веднага на местоназначението, тъй като File Explorer няма да бъде актуализиран автоматично. Трябва да отидете на една папка нагоре и след това отново да отворите целевата папка, за да видите копирания файл / папка.
Стъпка 9: Накрая затворете Notepad и затворете прозореца на командния ред. Затварянето на прозореца на командния ред ще ви отведе до екрана "Избор на действие". Щракнете върху плочката Изключване на компютъра.
Метод 2 от 2
Използвайте инсталационния диск на Windows 10, за да възстановите данни
За да възстановите компютъра си, като същевременно поддържате личните си файлове
Можете също да използвате стартиращ USB / DVD с Windows 10, за да архивирате вашите лични файлове..
Стъпка 1: Зареждане от Windows DVD / USB инсталационен диск.
Стъпка 2: Вместо "Инсталиране" кликнете върху Възстановяване на системата в долния ляв ъгъл.

Стъпка 3: Сега получавате екрана „Избор на действие“. преса "Отстраняване на проблеми", за да видите екрана Разширени опции.


Стъпка 5: На екрана Разширени настройки щракнете Команден ред.

Стъпка 6: Следвайте инструкциите в стъпки 6, 7, 8 и 9 от метод 1 (превъртете нагоре, за да видите), за да архивирате данни на външно устройство или на друго място на вътрешното устройство.
В допълнение към тези методи можете също да опитате да свържете вътрешното устройство на вашия компютър към друг компютър или да използвате дистрибуцията на Linux за прехвърляне на данни от вашия компютър с Windows 10 към външно устройство.
Надявам се да намерите този наръчник за полезен.!
Препоръчително: Как да отворите разширени опции за стартиране за Windows 10.