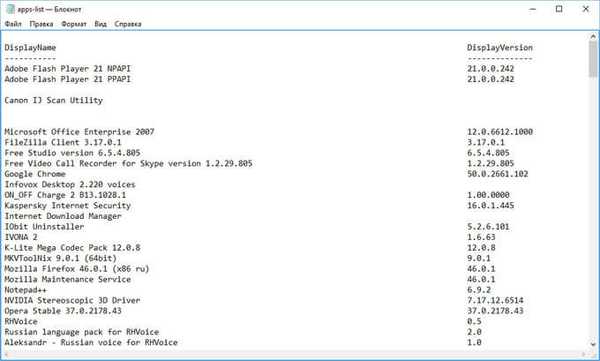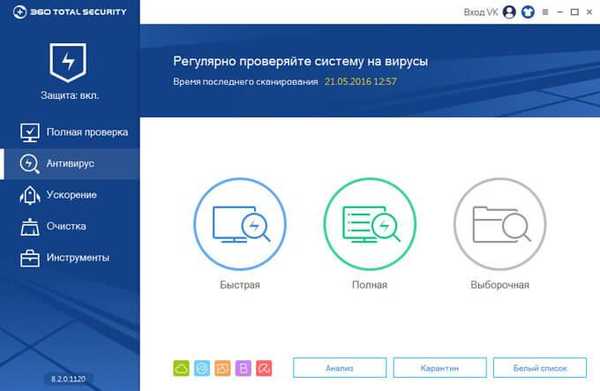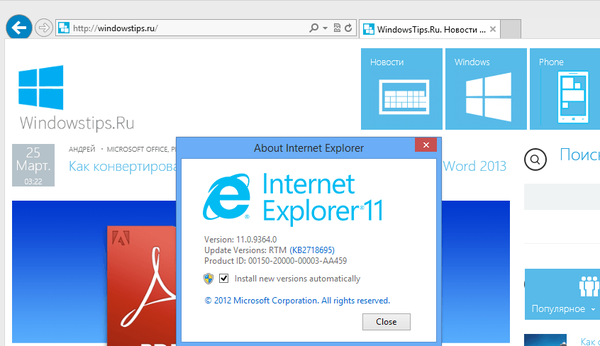Операционната система Windows ви позволява да прикачвате често използвани програми към лентата на задачите от Windows 7. Въпреки че Windows 10/8/7 не ви позволява да прикачвате файлове и папки към лентата на задачите, има различни хакове, които ви позволяват да правите това. .
Всеки знае, че използвайки менюто "Старт" или менюто за търсене, можете бързо да намерите и стартирате необходимата програма или приложение. Но много потребители предпочитат да прикачат любимите си програми към лентата на задачите, като по този начин получават достъп до тях бързо и лесно. Но какво ще стане, ако искате да стартирате прикрепената програма на лентата на задачите като администратор?
Стартирайте прикрепената програма на лентата на задачите като администратор в Windows 10.
Например, прикрепихте командния ред на лентата на задачите и сега искате да го стартирате като администратор. Разбира се, можете да използвате търсенето в менюто "Старт", за да намерите командния ред и като щракнете с десния бутон на мишката върху командния ред (в резултатите от търсенето), изберете Изпълни като администратор. Но би било добре да стартирате програмата, фиксирана на лентата на задачите като администратор, без да използвате търсене?
Метод 1 от 3
Стартирайте прикрепената програма на лентата на задачите като администратор
Windows ви позволява да стартирате фиксирани програми на лентата на задачите като администратор. Всичко, което трябва да направите, е да задържите клавишите Ctrl и Shift, щракнете върху програмата, прикрепена към лентата на задачите, за да я стартирате като администратор. Ако не сте деактивирали UAC, ще видите UAC потвърждение, където трябва да щракнете върху Да, за да стартирате програмата с права на администратор.
Да предположим, че сте прикрепили командния ред на лентата на задачите. За да го стартирате като администратор, задръжте клавишите Ctrl и Shift и след това щракнете върху иконата на командния ред на лентата на задачите, за да го стартирате като администратор.

Разбира се, някои програми, като напр Windows Explorer (File Explorer) и Контролен панел не може да се стартира като администратор, Windows не позволява изпълнението на тези програми като администратор.
По този начин можете да стартирате почти всяка програма, прикачена към лентата на задачите като администратор, като задържите клавишите Ctrl и Shift и след това щракнете върху иконата на програмата на лентата на задачите.
Метод 2 от 3
Друг начин за стартиране на програма, прикрепена към лентата на задачите като администратор
В допълнение към споменатия по-горе метод има още един готин начин за стартиране на програма, която е докирана на лентата на задачите като администратор. Ето какво трябва да направите:
Стъпка 1: Щракнете с десния бутон върху иконата на програмата в лентата на задачите, за да отворите списъка за прескачане.

Стъпка 2: В списъка със скокове щракнете с десния бутон върху името на програмата, за да отворите контекстното меню, в контекстното меню, което се отваря, щракнете върху елемента - Изпълнете като администратор.

Метод 3 от 3
Винаги изпълнявайте програми, прикрепени на лентата на задачите като администратор
Ако искате винаги да стартирате програми или приложения, фиксирани на лентата на задачите с права на администратор, има просто решение. Ето как да го направите.
Стъпка 1: Щракнете с десния бутон върху иконата на програмата в лентата на задачите, за да отворите списъка за прескачане на програмата.

Стъпка 2: Сега в списъка за скокове щракнете с десния бутон върху иконата на програмата и щракнете върху Свойствата.

Стъпка 3: В диалоговия прозорец Свойства щракнете върху раздела етикет. Натиснете бутона допълнително.

Стъпка 4: Опция за активиране Изпълнете като администратор. Натиснете бутони добре и Да кандидатствам. всички!
Сега всеки път, когато щракнете върху иконата на програмата в лентата на задачите, програмата ще се изпълнява като администратор.