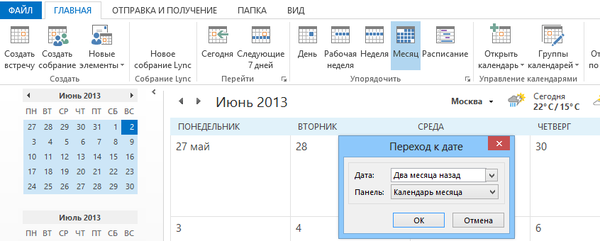По подразбиране Windows 10 има три плана за захранване: Висока производителност, Балансиран и енергоспестяващ. Можете да настроите допълнителни планове за захранване, в зависимост от това как използвате устройството си. Тези параметри влияят на това колко дълго може да издържи батерията ви до пълното й разреждане и с тяхна помощ можете да конфигурирате колко енергия трябва да изразходва вашият компютър..
За да промените настройките на плана за захранване, ще трябва да направите твърде много кликвания.
Стъпка 1: Отворете приложението Настройки, като натиснете Win + I, отидете на Система → Захранване и хибернация.
Стъпка 2: Превъртете страницата, която се отваря, до секцията Свързани параметри и кликнете върху връзката „Разширени опции за захранване“ (виж снимката по-долу). Това ще отвори класическия контролен панел по следния път. - Оборудване и звук \ Захранване.

Ако често променяте тези настройки, можете да използвате специална команда, за да ги отворите почти незабавно..
Превключване на плана за захранване с помощта на диалоговия прозорец Изпълнение.
Стъпка 1: преса Win + r, за да отворите диалогов прозорец "Run" въведете или копирайте и поставете следния код в диалоговия прозорец и натиснете Enter: control.exe powercfg.cpl ,, 3

Стъпка 2: Отваря се Разширените настройки за управление на захранването. Това ще ви спести времето, прекарано като щракнете с мишката, в което няма нужда да отваряте основните настройки на захранването.

Превключване на план за захранване с помощта на команден ред или пряк път.
Когато превключвате плана за захранване няколко пъти на ден, можете да създадете преки пътища за работния плот, за да направите тази задача бързо, като използвате инструмента за команден ред.
Всяка верига на захранване е представена от съответно GUID. Можете да видите линиите GUID за вашите планове за захранване, като изпълните тази команда в прозорец на команда или Power Shell:
powercfg / L

- Ръководство за захранване: 381b4222-f694-41f0-9685-ff5bb260df2e (балансирано)
- Ръководство за захранване: 8c5e7fda-e8bf-4a96-9a85-a6e23a8c635c (висока производителност)
- Ръководство за захранване: a1841308-3541-4fab-bc81-f71556f20b4a (Пестене на енергия)
Горните GUID-и са стандартни за всички системи. За допълнителни схеми на потребителски планове за захранване GUID ще бъде случаен.
За да инсталирате захранваща верига „Висока производителност“, можете да използвате тази команда.
powercfg / s 8c5e7fda-e8bf-4a96-9a85-a6e23a8c635c
Тази команда ще даде активната схема на захранване активна на вашата Windows 10 система..
Превключете планове за захранване с десния бутон на мишката в контекстното меню
Можете също така да добавите необходимите параметри за промяна на плана за захранване в контекстното меню на работния плот и да превключвате между схемите с мишката.

За да ви спестя времето, направих готови файлове в системния регистър, които добавят схеми за захранване в контекстното меню, наличен е файл за връщане.
изтегляне: Pereklyuchenie_Shem_upravleniya_pitaniem.zip
Разархивирайте и стартирайте прикачения REG файл Диаграма за превключване на захранването.
За да създадете сами .reg файл, копирайте следните редове в Notepad и запишете файла с разширението .REG. Щракнете двукратно върху файла REG, за да го стартирате.
Версия на редактора на системния регистър на Windows 5.00 [HKEY_CLASSES_ROOT \ DesktopBackground \ Shell \ SwitchPowerScheme] "Icon" = "powercpl.dll" "MUIVerb" = "Switch Power Plan" "Position" = "Middle" "SubCommands" = "" [HKEY_CLASSES_ROOT \ Desktop Shell \ SwitchPowerScheme \ Shell \ Balanced] "MUIVerb" = "Балансиран" "Икона" = "powercpl.dll" [HKEY_CLASSES_ROOT \ DesktopBackground \ Shell \ SwitchPowerScheme \ Shell \ Balanced \ Command] @ = "powercfg.exe / s 381b4222 -41f0-9685-ff5bb260df2e "[HKEY_CLASSES_ROOT \ DesktopBackground \ Shell \ SwitchPowerScheme \ Shell \ High Performance]" MUIVerb "=" Висока производителност "" Icon "=" powercpl.dll "[HKEY_CLASSES_ROOT \ Shell \ Shell \ Desktop \ Shell \ Desktop Performance \ Command] @ = "powercfg.exe / s 8c5e7fda-e8bf-4a96-9a85-a6e23a8c635c" [HKEY_CLASSES_ROOT \ DesktopBackground \ Shell \ SwitchPowerScheme \ Shell \ Power Saver] "MUIVerb" = "Power Saver" = "Power Saver" .dll "[HKEY_CLASSES_ROOT \ DesktopBackground \ Shell \ SwitchPowerScheme \ Shell \ Power Saver \ Command] @ =" powercfg.exe / s a1841308-3541-4fab-bc81-f71556f 20b4a "
След прилагането на REG-файла, записите се добавят към контекстното меню на работния плот. За да отмените промените, използвайте файла undo.reg
.