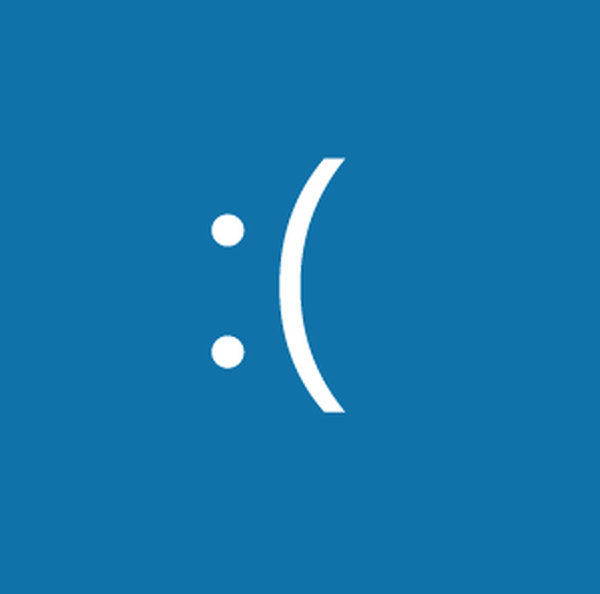Коригиране на грешка 1067, в тази статия, например, е даден пример за услугата факс, методът обаче е приложим за всички услуги на Windows 10 \ 8.
Характерна особеност на правилната работа в Windows е фоновата работа на системните услуги. Ако услугата не работи или не може да бъде стартирана / спряна, потребителите започват да срещат проблеми, докато не отстранят причината за грешката. В тази статия ще разгледаме една често срещана грешка., - „Неуспешно стартиране на факс услугата на локалния компютър. Грешка 1067: Процесът беше прекратен неочаквано“.
Грешка 1067 може да възникне при всякакви фонови услуги на всеки компютър с Windows. Ако получите тази грешка, можете да следвате метода по-долу:
КОРЕКЦИЯ: Грешка 1067: Процесът приключи неочаквано в Windows 10 / 8.1 / 8/7
Отговорности: По-нататъшните стъпки ще включват редактиране на системния регистър. Грешки при промяна на настройките на системния регистър могат да повлияят негативно на системата ви. Затова бъдете внимателни, когато редактирате записи в регистъра и първо създайте точка за възстановяване на системата.
1. Отворете редактора на системния регистър.
2. Отидете на следния ключ на системния регистър:
HKEY_LOCAL_MACHINE \ SYSTEM \ CurrentControlSet \ Services \
Тук трябва да замените до услугата, с която получавате съобщение за грешка 1067. В нашия случай това е услуга факс, така че ще преминем:
Компютър \ HKEY_LOCAL_MACHINE \ SYSTEM \ CurrentControlSet \ Услуги \ Факс
3. Щракнете с десния бутон върху ключа на системния регистър на желаната услуга и изберете "Експорт “, в контекстното меню. Запишете файла с настройки на системния регистър на всяко удобно място, например на работния плот.
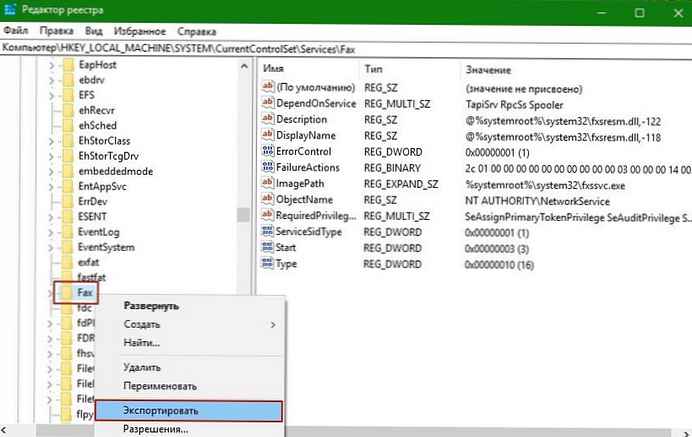
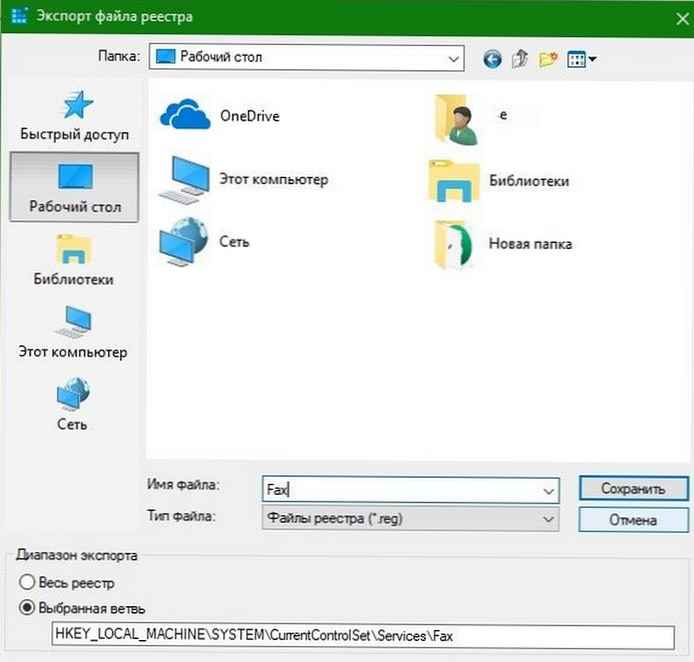
4. Сега отново щракнете с десния бутон върху същия раздел на регистъра на услугите и този път изберете "Изтриване “. Затворете редактора на системния регистър.

Услугата ще бъде изтрита, ако я отворите сега Конзола за управление на услуги services.msc - след това, когато кликнете върху тази услуга, ще получите .
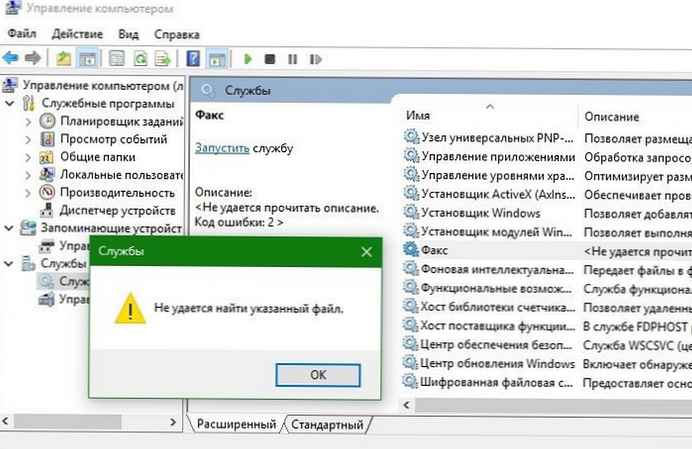
Затворете конзолата.
5. Отворете командния ред или PowerShell като администратор и стартирайте командата:
sfc / scannow
Изчакайте завършването и рестартирайте компютъра.

6. След рестартиране на системата, щракнете с десния бутон на мишката върху изнесения преди това файл на системния регистър, получен в стъпка 3 и изберете „Обединяване “.

7. Щракнете върху „Да " когато бъдете подканени, това трябва да инсталира услугата обратно.
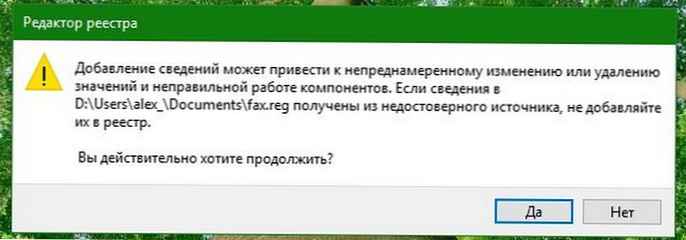
Сега отворете конзолата за управление на услугата и се опитайте да стартирате тази услуга, като този път тя трябва да започне без никакви грешки.
всички.