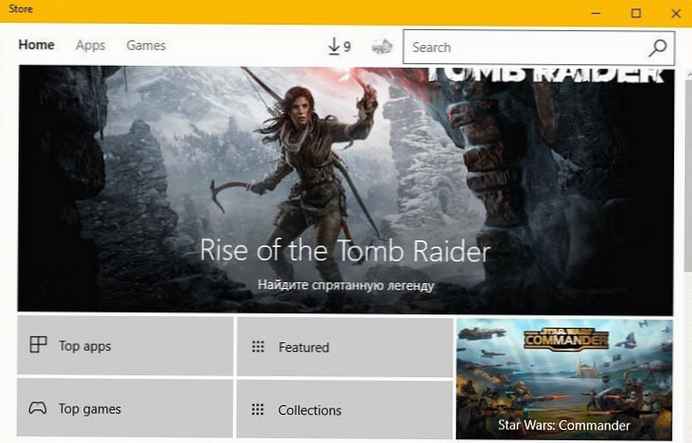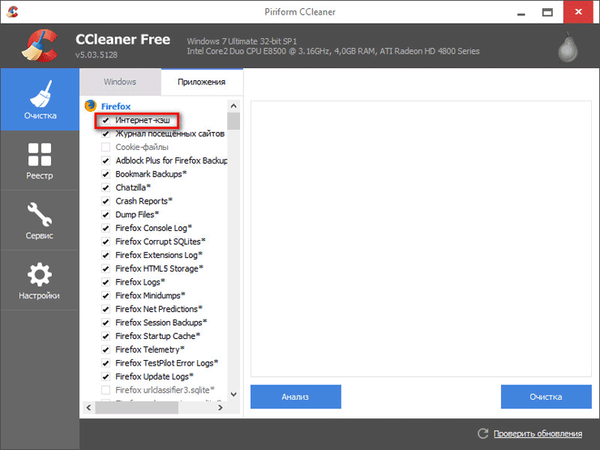За бързо изчистване на кеша в Windows 10, изпълнете следните стъпки:
- Използвайте почистване на диска, за да почистите компютъра си от временни файлове
- Използвайте Explorer, за да изчистите историята на Explorer.
- Използвайте Microsoft Edge, за да изчистите кеша на браузъра си..
Важи за всички версии на Windows 10
Microsoft често предлага да изчистите кеша в Windows 10, за да ускорите вашия компютър и да освободите повече място на твърдия диск за приложения, игри и файлове. Кешът е съвкупност от временни файлове, използвани от приложение или програма за Windows 10 или от самата операционна система. В някои случаи, ако кешът ви може да се повреди или да стане твърде голям с течение на времето, това може да доведе до син екран, лоша производителност или други непредвидени проблеми в Windows 10..
Ако ви липсва дисково пространство или забележите, че компютърът ви с Windows 10 работи по-бавно от обикновено, може би е време да изчистите кеша си в Windows 10. Ето три начина да изчистите кеша си в Windows 10.
Почистване на диска
Стъпка 1: Отворете „Този компютър“. Щракнете с десния бутон върху устройството, където е инсталиран Windows 10, след което щракнете "Недвижими имоти".

Стъпка 2: Натиснете бутона Почистване на диска.

Стъпка 3: След като отворите приложението за почистване на диска, поставете отметка в квадратчето до „Временни файлове“. Поставете отметки в квадратчетата до другите елементи, които искате да изчистите. Можете също да изберете - „Изчистване на системните файлове“. Всяка от опциите ще изтрие напълно файловете от вашия компютър с Windows 10.

Стъпка 4: преса "OK".
Процесът на почистване на диска може да отнеме известно време, кеш паметта на временните файлове ще се изчисти заедно с всички други файлове, които решите да изтриете.
История на Explorer
За да изчистите кеша на историята на изследователя, отворете всяка папка в Windows 10. След като отворите папката, изпълнете следните стъпки:
Стъпка 1: преса "Файл".
Стъпка 2: преса "Параметри".

Стъпка 3: Натиснете бутона "Изчистване" до „Изчистване на дневника на Explorer“.

Стъпка 4: преса "OK", за да завършите операцията.
Microsoft Edge Cache
В зависимост от това кой браузър използвате, процесът на изчистване на кеша обикновено е един и същ за всички браузъри. Ако имате проблеми с отварянето на сайтове, може да се наложи периодично да изчиствате кеша. Повечето браузъри, включително Microsoft Edge, ви дават възможност автоматично да изчистите кеша си при изход.
Стъпка 1: За да изчистите кеша на Microsoft Edge е лесно, изпълнете следните стъпки:
Стъпка 2: Кликнете върху менюто ... в горния десен ъгъл.
Стъпка 3: Кликнете върху „Опции ", след това щракнете „Поверителност и сигурност“.
Стъпка 4: Натиснете бутона „Изберете това, което искате да изчистите“.
Стъпка 5: Поставете отметка в квадратчето до „Кеширани данни и файлове“.
Стъпка 6: Натиснете бутона "Изчистване".

Microsoft Edge има настройки, които автоматично изчистват кеша на браузъра. Ако искате да промените какво ще бъде дистанционно, когато излезете от Edge, изберете какво да изчистите и преместете плъзгача "ON". за „Винаги изтривайте това при затваряне на браузъра“
Удобно е да можете да освобождавате автоматично браузъра си от нежелани отломки, които могат да забавят компютъра ви с Windows 10. Освен че изчистите диска, историята на сърфиране и кеш паметта на браузъра, какво още правите, за да може компютърът ви с Windows 10 да работи добре? Уведомете ни в коментарите..
Препоръчително: 16 начина за освобождаване на дисково пространство в Windows 10.