
Времевата линия на Windows 10 ви помага да преминете към действията, по които сте работили в миналото, ако тази функция не ви е интересна, можете да я изключите.
Времевата линия в Windows 10 е функция, която използва Microsoft Graph и ви позволява да се върнете към действията (например приложение, документ, уебсайт), върху които сте работили в миналото. Тези действия могат да се изпълняват на същия компютър или други устройства, като лаптоп, таблет и дори вашия телефон, които са свързани с вашия акаунт в Microsoft..
Единственото предупреждение за възобновяване на задачите на различни устройства с Windows 10 е да се следи активността на вашия компютър, което за много потребители не представлява особен проблем, но за други това може да е проблем с поверителността или сигурността..
Ако не ви харесва Timeline или просто не искате Windows 10 да поддържа предишните ви действия, можете да деактивирате тази функция само с няколко щраквания на мишката, като използвате приложението Settings.
В това ръководство ще научите как да деактивирате Дневника на активността, който също деактивира времевата линия в Windows 10..
- Как да деактивирате времевата линия на Windows 10, като използвате Опции
- Как да деактивирате времевата линия на Windows 10 с помощта на групови правила
- Как да деактивирате времевата линия на Windows 10 с помощта на системния регистър
Как да деактивирате времевата линия на Windows 10 с помощта на приложението Настройки.
Използвайте тези стъпки, за да деактивирате историята на дейностите в Windows 10:
Стъпка 1: Отворете приложението "Параметри", най-бързият начин да натиснете два клавиша Win + i.
Стъпка 2: Отидете в групата с настройки "Поверителност".
Стъпка 3: Отидете в секцията „Регистър на действията“.
Стъпка 4: премахнете отметката „Запазване на дневника ми на активността на това устройство“.
Стъпка 5: премахнете отметката „Изпращане на журнала ми за активност на Microsoft“.

Стъпка 6: В раздела „Показване на действия от тези акаунти“ плъзнете превключвателя към "Off"..
Стъпка 7: Отидете на всяка друга страница с параметри и след това се върнете на страницата „Регистър на действията“, за опресняване на страницата и предоставяне на възможността за изтриване на историята ви.
Стъпка 8: В раздела „Изчистване на дневника на действията“ натиснете бутона "Изчистване".
Стъпка 9: Натиснете бутона "OK", за да потвърди намеренията.
След като изпълните тези стъпки, Windows 10 вече няма да може да събира историята ви на устройството и няма да можете да възобновите задачите на други устройства, използвайки времевата линия.
Как да деактивирате времевата линия на Windows 10 с помощта на групови правила
Използвайте тези стъпки, за да деактивирате времевата линия, като използвате груповата политика в Windows 10 Pro, Enterprise или Education:
Стъпка 1: Отворете редактора на груповата политика (вижте как).
Стъпка 2: Отидете на следния път: Конфигурация на компютъра \ Административни шаблони \ Система \ ОС Политики

Стъпка 3: От дясната страна щракнете двукратно върху „Активира емисията за активност и го деактивирайте, като изберете опцията "Disabled".

Стъпка 4: Натиснете бутони "Кандидатстване" и "OK".
Стъпка 5: Кликнете два пъти „Разрешаване на публикуване на потребителски действия“.
Стъпка 6: Изберете опция "Disabled" и натиснете бутоните "Кандидатстване" и "OK".

Стъпка 7: Кликнете два пъти „Разрешаване на зареждане на потребителски действия“
Стъпка 8: Изберете опция "Disabled" и натиснете бутоните "Кандидатстване" и "OK".

Стъпка 9: Рестартирайте компютъра си.
След като изпълните тези стъпки, „Времевата линия“ вече няма да работи на вашето Windows 10 устройство.
Как да деактивирате времевата линия на Windows 10 с помощта на системния регистър
Освен това можете да деактивирате трайно времевата линия в Windows 10, като промените системния регистър:
предупредителен. Много е важно да се отбележи, че промяната в системния регистър на Windows може да доведе до сериозни проблеми. Предполага се, че знаете какво правите и че сте създали пълен архив на вашата система, преди да продължите.
Стъпка 1: Отворете редактора на системния регистър, (вижте как)
Стъпка 2: Отидете на следния път:
HKEY_LOCAL_MACHINE \ SOFTWARE \ Политики \ Microsoft \ Windows
Стъпка 3: Кликнете с десния бутон върху секцията "Windows" (папка), изберете Създаване → Секция и го кръсти "Система".

Стъпка 4: Щракнете с десния бутон върху създадения раздел "Система", изберете Създаване → DWORD параметър (32-битов).

Стъпка 5: Назовете го "EnableActivityFeed" и натиснете Enter
Стъпка 6: Кликнете два пъти върху „EnableActivityFeed“ и се уверете, че стойността му е 0.
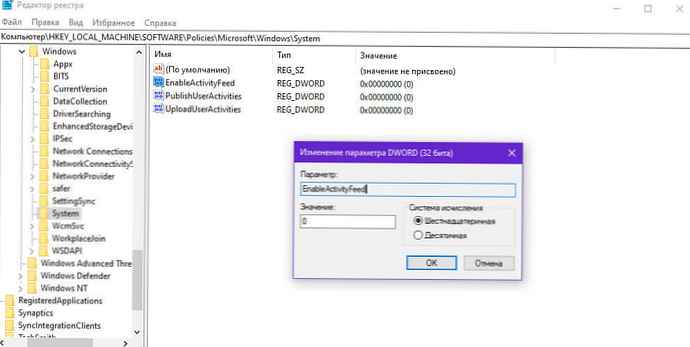
Стъпка 7: Кликнете с десния бутон върху секцията "Система", изберете, Създаване → DWORD параметър (32-битов).
Стъпка 8: Назовете го "PublishUserActivities" и натиснете Enter
Стъпка 9: Щракнете двукратно върху новосъздадения параметър и се уверете, че е неговата стойност 0.

Стъпка 10: Кликнете с десния бутон върху секцията "Система", изберете, Създаване → DWORD параметър (32-битов).
Стъпка 11: Назовете го "UploadUserActivities" и натиснете Enter
Стъпка 12: Щракнете двукратно върху новосъздадения параметър и се уверете, че е неговата стойност 0.

След като изпълните тези стъпки, рестартирайте компютъра си и времевата линия ще бъде напълно деактивирана.
По всяко време можете да активирате отново времевата линия, като следвате същите стъпки, както по-горе, но ще трябва да изтриете създадените настройки EnableActivityFeed, PublishUserActivities и UploadUserActivities , и след това рестартирайте устройството.
Гледайте видеоклип от този процес:
Ако не виждате настройките на дневника на действията, това е защото използвате най-новата версия на Windows 10. Тези настройки са налични, като започнете с Windows 10 build 17040 и по-нова версия.
Свързани статии:
- Как да активирате и използвате времевата линия в Windows 10.
- Как да добавите изглед на задачи / времева линия към контекстното меню на Windows 10.
- Как да коригирате счупена времева линия в Windows 10.
- Официално разширение - Времева линия на Windows 10 за Google Chrome











