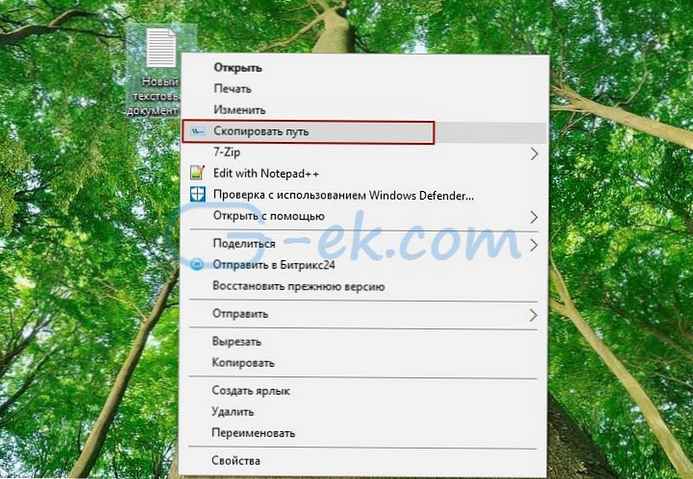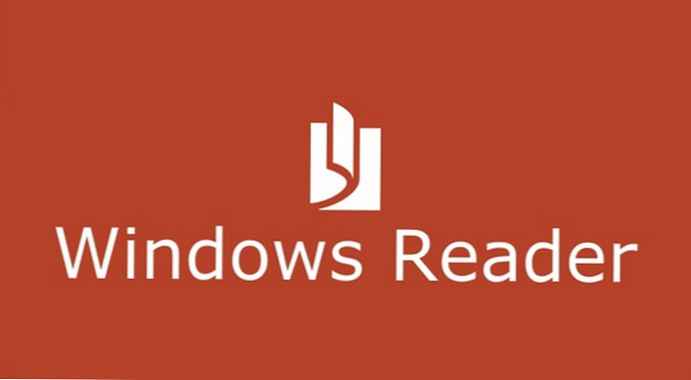Ако трябва да разгледате всички съществуващи потребителски акаунти, които използват вашето устройство, в това ръководство ще научите четири начина да направите това в Windows 10.
В Windows 10 можете бързо да проверите пълните данни за всички потребителски акаунти. Ако повече от един човек използва личния ви компютър или имате повече от един потребителски акаунт, ако трябва да проверите пълната информация за всички потребителски акаунти, тогава тази статия ще ви помогне. Освен това в някои случаи може да се наложи да видите скритите потребителски акаунти, налични във вашата система, като например администраторския акаунт, който е деактивиран по подразбиране.
За да видите всички съществуващи акаунти в Windows 10, има няколко начина за преглед на тази информация, като използвате вградените инструменти и командния ред.
В това ръководство ще научите четири начина да видите списък на всички акаунти, налични в Windows 10..
- Преглеждайте всички акаунти чрез приложението Настройки
- Преглеждайте всички акаунти с помощта на конзолата за управление на компютъра
- Как да видите всички акаунти в Windows 10, използвайки командния ред
- Преглеждайте всички акаунти в PowerShell
Преглеждайте всички акаунти на Windows 10 чрез приложението Настройки.
Най-лесният начин да видите наличните акаунти на вашето устройство е приложението Настройки:
- Отворете приложението, като натиснете Win I.
- Отидете в групата с настройки "Профили".
- Кликнете върху секцията вляво. „Семейство и други потребители“.
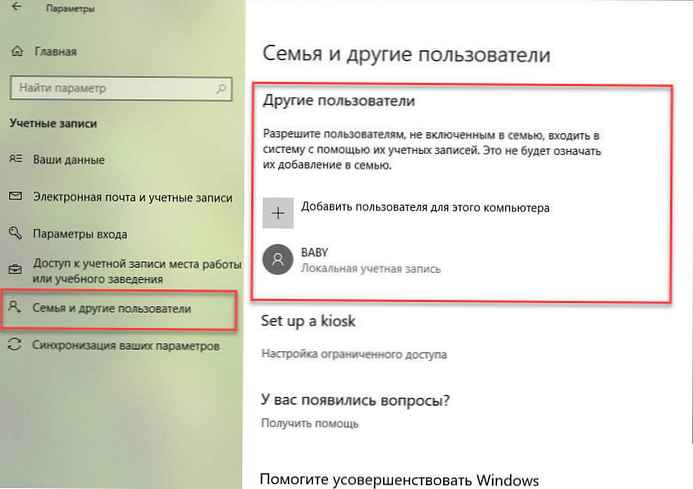
На тази страница ще намерите съществуващите потребителски акаунти, конфигурирани на вашия компютър, но тази страница има ограничения, тъй като не съдържа вградени потребителски акаунти, като например вграден администраторски акаунт .
Освен това ще забележите, че текущият потребителски акаунт също не е посочен, но това е така, защото тази информация се показва на страницата „Вашите данни“.
Преглеждайте всички акаунти с помощта на конзолата за управление на компютъра.
Ако използвате Windows 10 Pro, можете да използвате конзолата за управление на компютъра, за да видите всички акаунти на вашето устройство.
- Щракнете с десния бутон върху бутона "Старт" и изберете от менюто "Управление на компютъра".
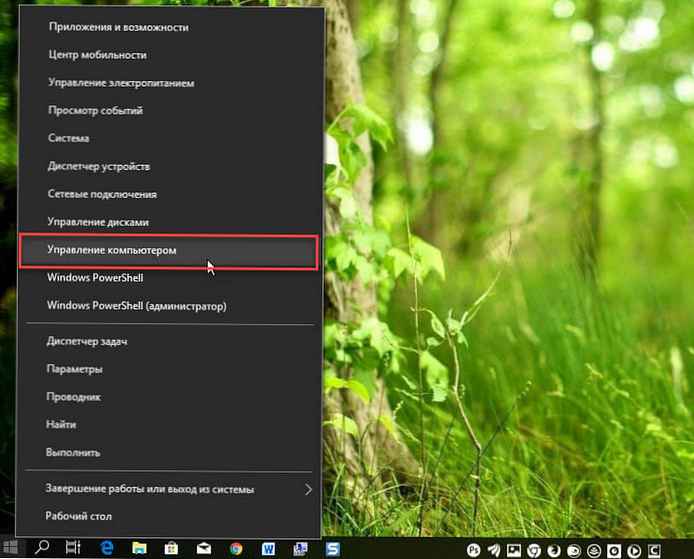
- В конзолата отидете на следния път:
Местни потребители и групи → Потребители
Ще видите списък на всички акаунти, създадени в Windows 10.
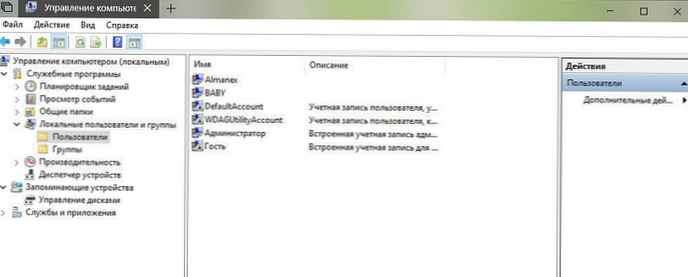
Как да видите всички акаунти на Windows 10, използвайки командния ред
В Windows 10 можете бързо да проверите пълната информация за всички потребителски акаунти, като използвате една команда.
- Отворете командния ред, въведете следната команда и натиснете Enter.
wmic usecountcount list пълен
Ще видите следните подробности:
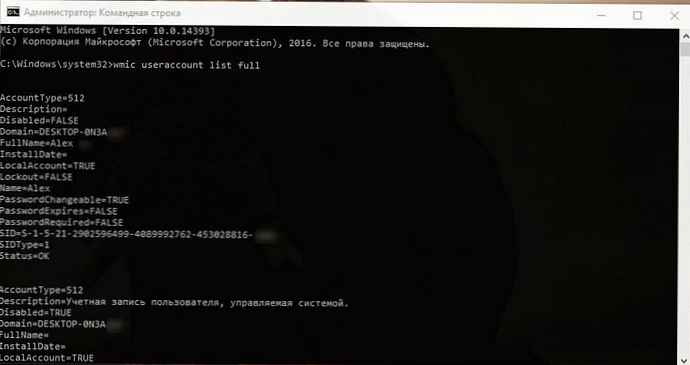
Много първи акаунт вграден администраторски акаунт, акаунтът е деактивиран по подразбиране - но можете да активирате този скрит администраторски акаунт, ако имате нужда.
Втора сметка - Потребителският акаунт, управляван от системата, както е описано в описанието. Ако използвате Windows 10.
Трета сметка за гости .
Последният потребителски акаунт, който се използва за достъп до компютъра. Ако имате няколко потребителски акаунта, ще ги намерите под един след друг.
Има няколко детайли, които се виждат на екрана на командния ред. Ще видите следното:
- Тип сметка
- описание
- Пълно име
- Дата на инсталиране
- Състояние на местната сметка
- Състояние на заключване
- Име
- Сменяема парола
- Паролата изтича
- Изисква се парола или не
- SID
- Тип SID
- статус
AccountType = 512 показва, че всички акаунти са редовни. Ако вашият компютър е свързан с домейн, можете да видите други стойности, като например 256 (Temp Duplicate Account), 2048 (Interdomain Trust Account Interdomain), 4096 (Workstation Trust Account) или 8192 (Trust Account Server).
Disabled = ЛЕЖНО / ИСТИНСКО, указва дали този конкретен акаунт е активен или не. Ако е зададено на FALSE, това означава, че акаунтът ви не е активен и обратно.
PasswordChangable = ИСТИНСКА / ЛЕЖНА указва дали паролата за този акаунт може да бъде променена или не. Ако е зададено на TRUE, тогава можете да го промените.
PasswordExpired = ИСТИНСКА / ЛЕЖНА отчита възрастта на паролата за този потребителски акаунт след определен период от време.
Преглеждайте всички акаунти в PowerShell
В допълнение можете дори да използвате една команда в PowerShell, за да видите списък с подробна информация за всеки акаунт, наличен в Windows 10.
- Отворете PowerShell като администратор.
- Въведете следната команда, за да изброите всички съществуващи акаунти и натиснете Enter:
Get-LocalUser
- Ще видите списък на всички профили, конфигурирани на вашето устройство, с тяхното описание, активност.

Ако трябва да експортирате списъка с акаунти в текстов файл, можете да добавите следното към командата. Например:
Get-LocalUser> c: \ път \ до \ изход \ папка \ list.txt
Ако един от акаунтите е създаден с помощта на акаунт в Microsoft, името на акаунта ще съдържа само първите пет букви от имейл адреса.
Това са основните неща, които трябва да знаете, за да разберете подробностите за всички потребителски акаунти на компютър с Windows 10..