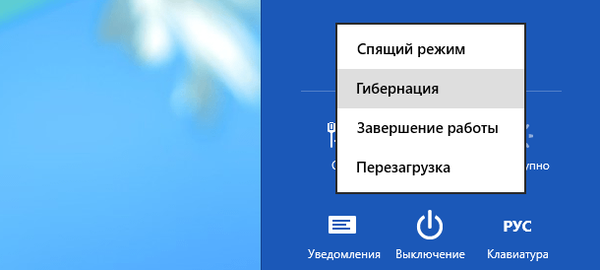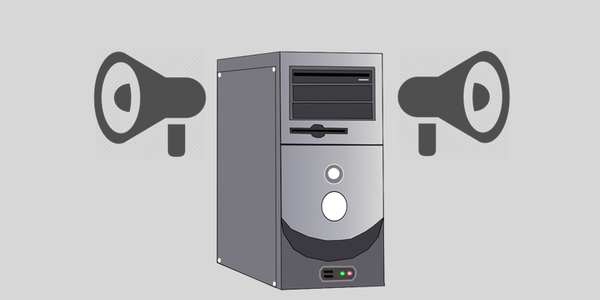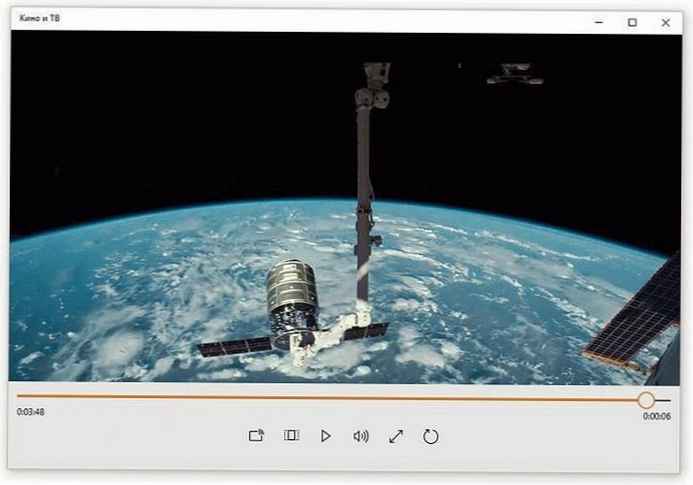Когато стартирате приложението, операционната система създава процес за изпълнение на приложението. Windows присвоява на процес специален номер, известен като идентификатор на процес (PID), който е уникален за всеки процес. Има няколко причини, поради които може да искате да завършите процеса, и различни методи, които можете да използвате, за да го завършите. Ето как да го направите..
Ако приложението спре да реагира, консумира много системни ресурси или се държи неочаквано и не ви позволява да излезете от него, можете да прекратите процеса на това приложение, като по този начин насилствено затворите приложението или играта. Традиционно в Windows можете да използвате мениджъра на задачи и командния ред, за да направите това. В допълнение към тези методи можете да използвате PowerShell..
Как да завършите процеса в Windows 10.
Метод 1: Използване на диспечера на задачите
Стъпка: 1 Отворете мениджъра на задачи.
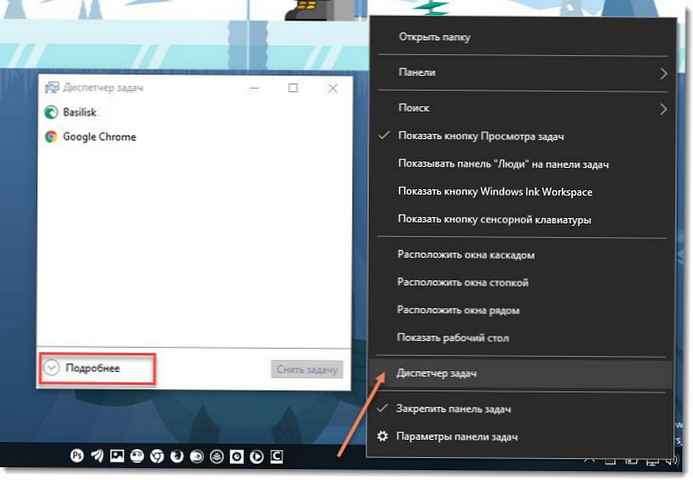
Стъпка: 2 преса "Прочети повече" в долния десен ъгъл, за да отворите по-подробен изглед.

Стъпка: 3 Изберете желаната програма или игра в списъка с приложения.
Стъпка: 4 Натиснете бутона „Излезте от задачата“ или натиснете клавиша Del на клавиатурата.
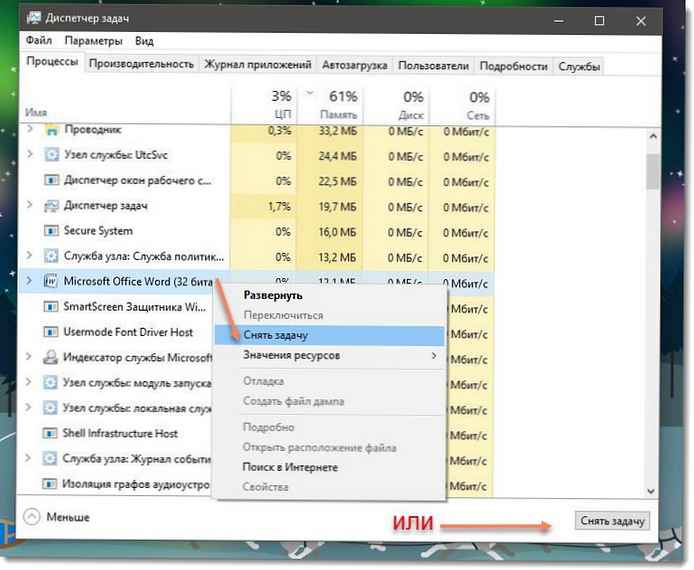
всички.
Това е най-известният начин за завършване на процес с помощта на мениджър на задачи..
забележка. Можете да направите същото в раздела. "Подробности". Това е специален раздел, който изброява имена на процеси вместо имена на приложения. В раздела можете да изберете процес от списъка и да кликнете върху бутона „Отказ задача“ или натиснете клавиша Del.
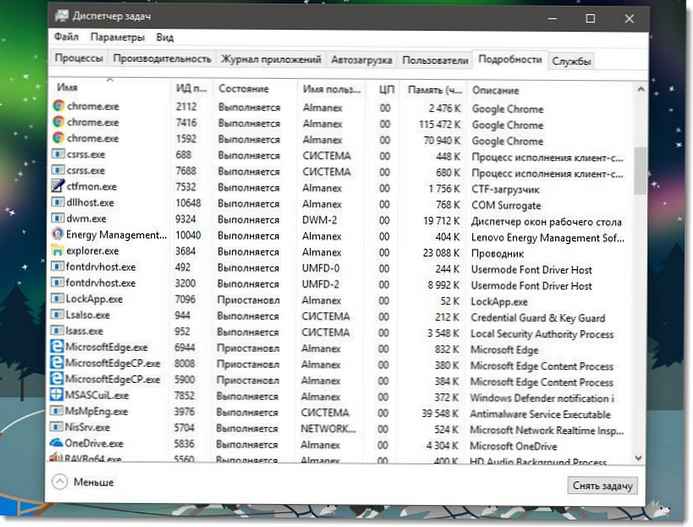
Използването на бутона „Отказ задача“ означава, че Windows първо се опитва да използва определен период от време, ако процесът наистина не отговаря на заявки, системата принуждава приложението да прекрати.
Друг класически метод за завършване на процес е конзолен инструмент. taskill. Той присъства във всички съвременни версии на Windows. С него можете да премахнете задача без диспечера на задачите.
Cmd "Излетете задача", използвайки Taskkill.
забележка. Някои процеси се изпълняват като администратор. За да ги завършите, трябва да отворите екземпляр от командния ред, също като администратор.
Стъпка: 1 Отворете командния ред като текущия потребител или администратор, като използвате Търсене или менюто "Старт" .
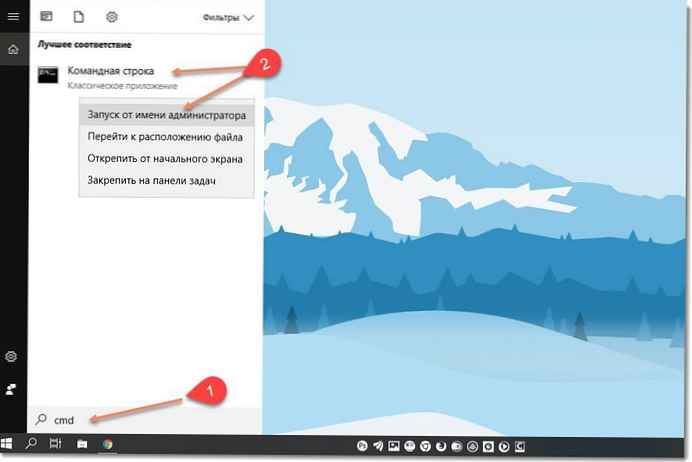
Стъпка: 2 Въведете командата, за да видите списък на изпълняваните процеси и техните PID. Тъй като списъкът може да бъде много дълъг, можете да използвате ключа празнина за да гледате списъка още.
списък със задачи | още
Списък със задачи за Windows 10

Стъпка: 3 За да прекратите процеса с помощта на PID, въведете командата:
taskkill / F / PID pid_number
Стъпка: 4 За да прекратите процеса по негово име, въведете командата
taskkill / IM "име на процеса" / F
примери:
Например, за да завършите процеса Winword.exe с помощта PID:
taskkill / F / PID 11032
За да завършите процеса по негово име:
taskkill / IM "WINWORD.EXE" / F
Taskkill поддържа много полезни опции, които можете да използвате за завършване на приложения. Можете да ги разпознаете, като го изпълните, както следва: taskkill /?
С помощта на taskkill можете незабавно да затворите всички неотговарящи задачи в Windows 10 .
Завършете процес в Windows 10 с помощта на PowerShell
забележка. За да завършите процеса с по-високо ниво, трябва да отворите PowerShell като администратор.
Стъпка: 1 Отворете PowerShell. Ако е необходимо, стартирайте го като администратор .
Стъпка: 2 Въведете командата:
Get-Process
Това ще ви позволи да видите списък на изпълняваните процеси..
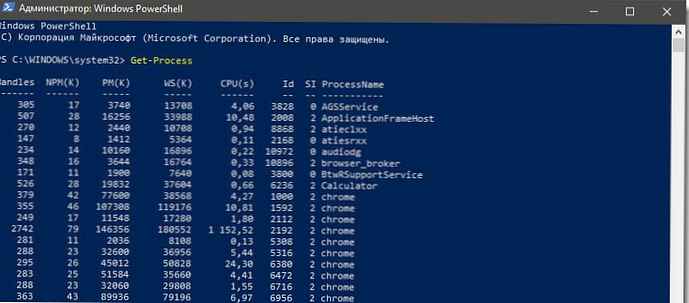
Стъпка: 3 За да завършите процеса от неговото име, изпълнете следния командлет:
Stop-Process -Name "Име на процес" -Force
Стъпка: 4 За да завършите процеса с ID, изпълнете командата:
Stop-Process -ID укажете id -Force
примери:
тази команда затваря процеса WINWORD.
Stop-Process -Имете "WINWORD" -Force

Следващата команда ще затвори процеса с ID 11032.
Стоп-процес -ID 11032 -принудително

Това е всичко.
Може би се чудите: Как да запазите всички процеси на Windows 10 в текстов файл с помощта на TaskList