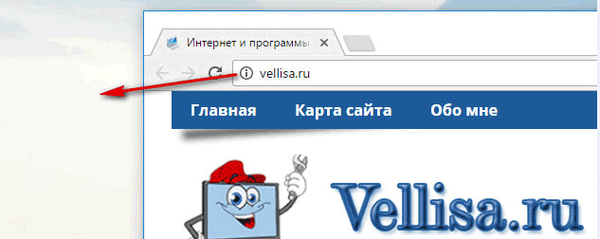Времето за записване на ISO изображението на операционната система на диск е отдавна. Днес повечето компютри могат да се зареждат от USB, по-лесно е да се актуализира, а инсталирането на системата е по-удобно от USB устройство.
Друга неоспорима причина за инсталирането на този метод е скоростта на инсталиране, тя е много по-бърза от инсталирането от оптично устройство. Сега новите устройства по правило не са оборудвани с оптично устройство. Системата Windows 10 разполага с всички инструменти за създаване на зареждащо USB устройство с Windows 10, не е необходимо да инсталирате допълнителни програми, просто PowerShell и обичайното изображение на Windows 10 ISO.
PowerShell е усъвършенствана форма на командния ред. Което може да се похвали с огромен набор от готови командлети и възможността да се използва .NET Framework / C # в различни сценарии.
PowerShell ви позволява да създадете стартиращо USB устройство с Windows 10. Въпреки това, необходимите командлети съществуват само във версии на Windows с интегриран графичен интерфейс. Това означава, че не можете да използвате описания по-долу трик в изданието на Windows Server Core.
предупредителен! Ще трябва да изтриете всички данни от USB флаш устройството, което ще използвате за това, така че преди да започнете, запазете информацията от USB флаш устройството.
На първо място, трябва Windows 10 ISO. Вижте следната статия, ако е необходимо:
Изтеглете ISO изображението на Windows 10 от официален източник.
Има редица алтернативни начини, които можете да използвате, за да получите официални ISO изображения. .
Не е необходимо да извличате ISO съдържанието на USB флаш устройство: Windows 10 има вградена поддръжка за ISO изображения. Просто щракнете двукратно върху ISO, за да го монтирате. Windows 10 ще създаде виртуално DVD устройство. Забележете буквата на устройството на DVD.
Windows 10 зареждащо USB устройство с помощта на PowerShell.
За да създадете стартиращо USB устройство с Windows 10 с PowerShell, изпълнете следните стъпки:.
Стъпка 1: Отворете PowerShell от името на Администратора.
Стъпка 2: Въведете или копирайте и поставете следната команда:
$ Резултати = Get-Disk | Where-Object BusType -eq USB | Out-GridView -Title 'Изберете USB устройство за форматиране' -OutputMode Single | Clear-Disk -RemoveData -RemoveOEM -Confirm: $ false -PassThru | New-Partition -UseMaximumSize -IsActive -AssignDriveLetter | Формат-том-файлова система FAT32
Тази дълга команда получава списък на всички дискове на вашия компютър и след това показва само USB устройствата и заявките, които можете да използвате за създаване на зареждащ диск. Трябва да изберете USB устройство, за да форматирате, ако повече от едно USB устройство е свързано към системата.
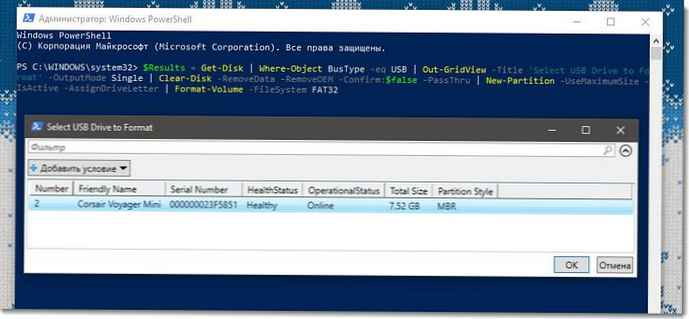
Стъпка 3: Натиснете бутона "OK", вашиятФлаш устройството ще бъде форматирано във FAT32. Буквата на устройството ще се съхранява в променлива $ Резултати.

Стъпка 4: Сега трябва да монтирате изображението,
Щракнете двукратно върху изображението на Windows 10 ISO в Explorer.
или:
Друга възможност е да стартирате следния код, за да монтирате ISO изображение директно в конзолата PowerShell и натиснете Enter:
$ Volumes = (Get-Volume) .Where ($ _. DriveLetter). DriveLetter Mount-DiskImage -ImagePath D: \ Win10_1803_Russian_x64.ISO $ ISO = (Сравни-Обект -РеференцияОбект $ Обеми -DifferenceObject (Get-Volume)). Където ($ _. DriveLetter). DriveLetter) .InputObject
В тази команда променете пътя D: \ Win10_1803_Russian_x64.ISO на път към изображението (ImagePath - Това е пътят към изображението).
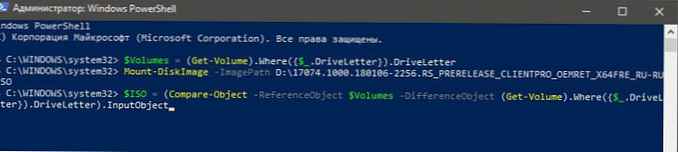
Отворете Explorer, ще видите виртуален DVD с Windows 10 ISO, монтиран в предишната стъпка.
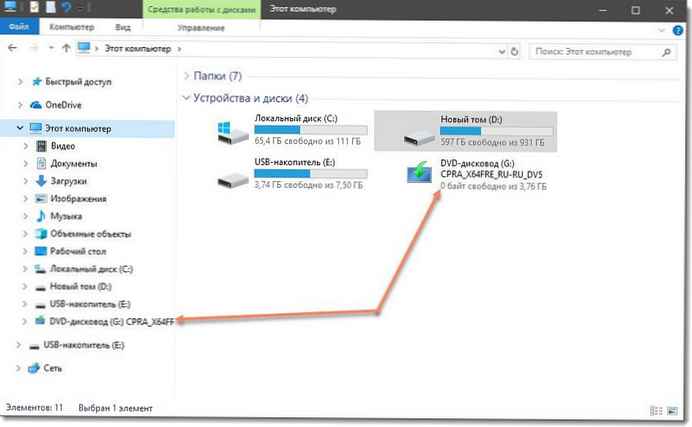
Стъпка 5: Трябва да направите вашето USB устройство за зареждане и да копирате съдържанието на ISO.
За да направите това, изпълнете следната команда и натиснете Enter:
Set-Location -Path "$ ($ ISO): \ boot" bootsect.exe / nt60 "$ ($ Results.DriveLetter):" Copy-Item -Path "$ ($ ISO): \ *" -Определяне "$ ( $ Results.DriveLetter): "-Последване -Вербоза
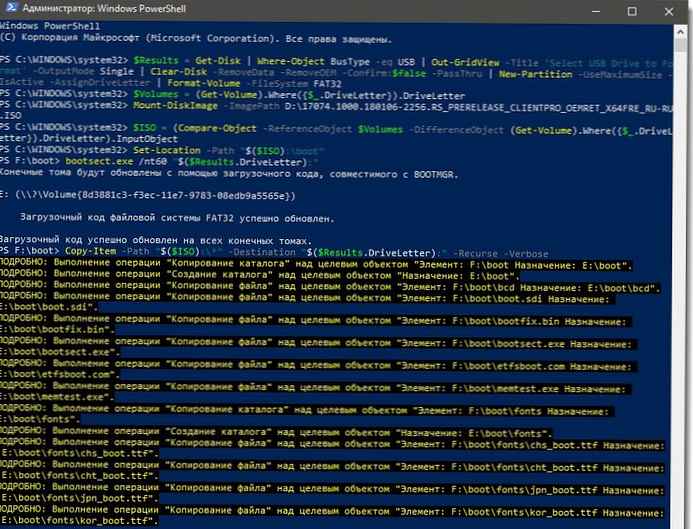
Изчакайте, докато процесът на създаване на зареждащо флаш устройство.
Това е всичко. Сега можете да използвате този USB флаш, за да изтеглите и инсталирате Windows 10 на всеки компютър, който поддържа зареждане от USB.
Благодарение на Майк Ф Робинс.
Препоръчително: Как да използвате инструмента за създаване на медии за създаване на медии с Windows 10
Windows 10 зареждащо флаш устройство с помощта на командния ред.