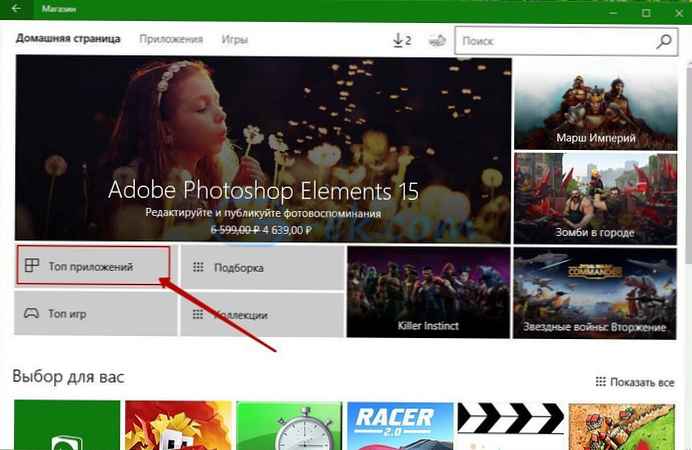Ubuntu е популярна операционна система с отворен код, която е лесна за инсталиране дори до Windows 10. Системата е доста гъвкава поради неограничените възможности за конфигуриране и има висока степен на сигурност. За много потребители Linux започва с Ubuntu, така че днес публикуваме ръководството за инсталиране на Ubuntu 18.04 с втора система, до Windows 10.
Как да инсталирате Ubuntu до Windows 10 [двойно зареждане]
На първо място, направите резервно копие Вашата операционна система е Windows 10. Тъй като това е рисков процес и всяка грешка по време на инсталирането може да доведе до загуба на функционалността на основната система. За да архивирате Windows 10, можете да използвате помощната програма за архивиране по подразбиране на Windows, с която можете да архивирате и възстановите в случай на грешка.
Архивирането на операционната система Windows 10 е незадължителен процес, но силно се препоръчва. След като архивирането приключи, е време да подготвите Ubuntu за инсталиране до Windows 10.
Следват основните стъпки за инсталиране, които ще разгледаме подробно в това ръководство..
Изтеглете Ubuntu ISO Image File.
В това ръководство инсталираме Ubuntu версия 18.04 LTS Desktop.
Стъпка 1: Отворете браузър и въведете следния URL адрес: https://www.ubuntu.com/download/desktop
Стъпка 2: След като URL адресът е отворен, щракнете "Свали Файла", за да започне изтеглянето.
След като изтеглянето завърши, е време да създадете стартиращо USB устройство.
Създайте стартиращо USB устройство
За да създадем зареждащо USB устройство, ще използваме инструмент, наречен „unetbootin“. Ще разгледаме как да изтеглите, инсталирате и използвате този инструмент за създаване на стартиращ USB. Преди да стартирате този инструмент, уверете се, че флаш устройството ви е форматирано във формат FAT32. Ако не, форматирайте го.
За да форматирате USB устройство във FAT32, изпълнете следните стъпки:
Стъпка 3: Включете USB устройството си.
Стъпка 4: Отворете „Този компютър“, щракнете с десния бутон върху USB устройството.
Стъпка 5: преса „Форматиране ...“, ще се появи изскачащ диалог.
Стъпка 6: Изберете FAT32 от падащия списък и щракнете „Започнете“.
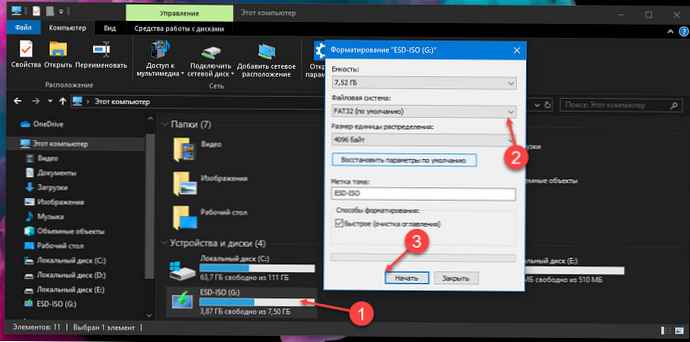
След като USB е форматиран във FAT32, стартирайте инструмента "unetbootin", за да направите USB стартиращ. По-долу са инструкциите за изтегляне и инсталиране на unetbootin.
UNetbootin
Стъпка 7: Изтеглете инструмента от този URL адрес (за Windows): https://unetbootin.github.io/
Стъпка 8: След като инструментът е зареден, трябва да го стартирате.
Изберете опция Дисково изображение, след това посочете пътя към изтегленото по-рано Ubuntu ISO изображение. В допълнение към това, изберете и USB устройството, на което искате да инсталирате Ubuntu. След това кликнете върху „Добре ".
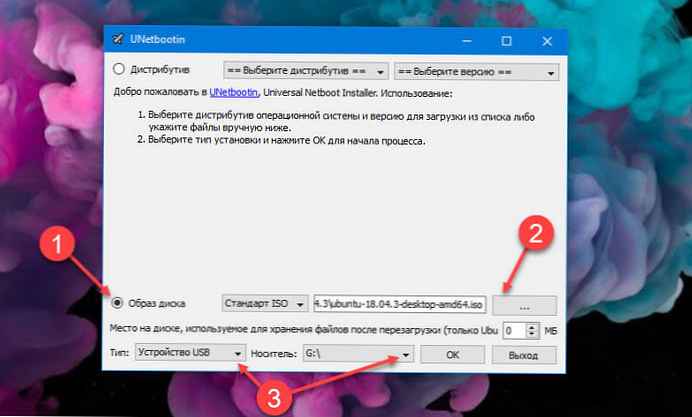
Стъпка 9: Инсталацията ще напише стартиращ USB и ще ви уведоми, когато процесът приключи..
USB устройството е готово, време е да проверите свободното място за инсталиране на Ubuntu, тъй като ние няма да отделим независимо място за инсталиране на втората система, трябва да имате поне 5 гигабайта свободно място на вашия твърд диск или ssd.
Стартирайте и инсталирайте Ubuntu:
Първата стъпка към инсталирането на Ubuntu е стартирането на Ubuntu на живо.
Стъпка 10: За да стартирате в режим на живо, рестартирайте компютъра си и използвайте менюто за зареждане от USB устройството. Обикновено на повечето компютри менюто за стартиране се стартира с помощта на клавиша "F12", но на някои машини менюто за зареждане се показва и с клавишите "ESC", "F2", "F10". За действително потвърждение вижте ръководството за потребителя за вашето устройство..
Стъпка 11: Когато се появи менюто за зареждане, изберете вашето флаш устройство и натиснете Enter.
Процесът на изтегляне ще започне и веднага щом процесът приключи, ще имате възможност да изберете езика и начина, по който искате да използвате Ubuntu.
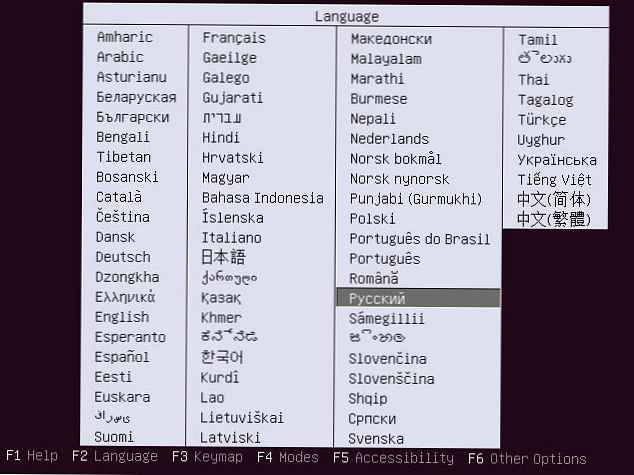
Стъпка 12: Изберете опция „Стартиране на Ubuntu без инсталация“ и натиснете Enter.
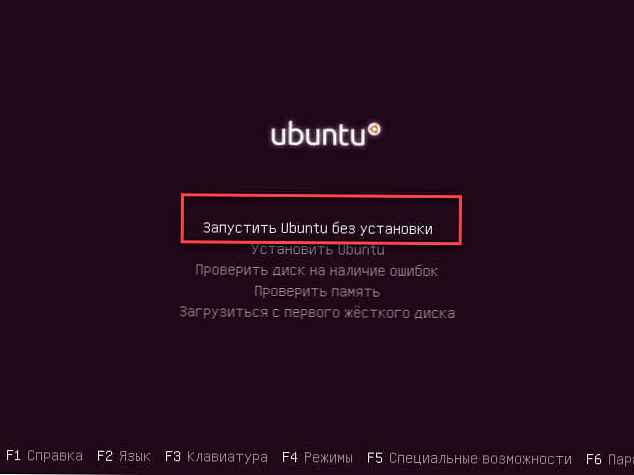
Ubuntu работи. Можете да опитате как системата работи в реално време, сега трябва да инсталираме Ubuntu на нашия твърд диск.
Стъпка 13: За да инсталирате Ubuntu на нашия твърд диск, щракнете двукратно върху пряк път „Инсталиране на Ubuntu“, който е на работния плот, както е показано на екрана по-долу.
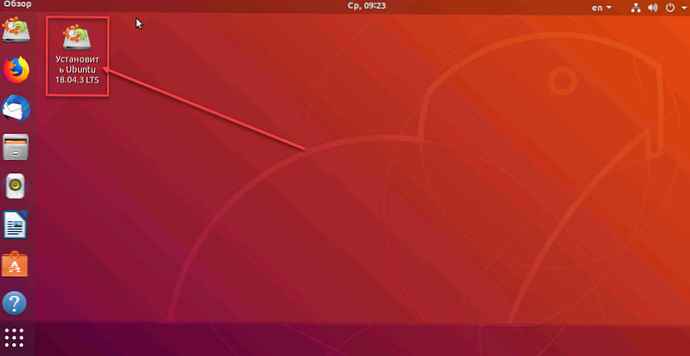
След като изберете опцията Install Ubuntu, съветникът ще стартира и процесът на инсталиране на Ubuntu ще започне.
Стъпка 14: Изберете език, оформление на клавиатурата и щракнете "Продължи".
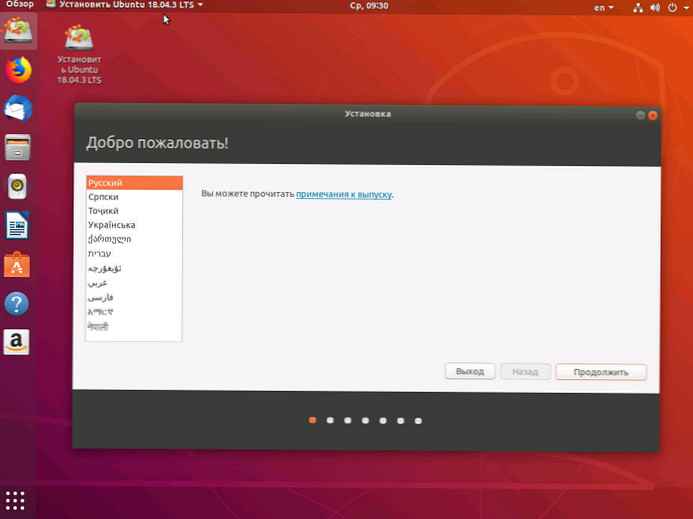
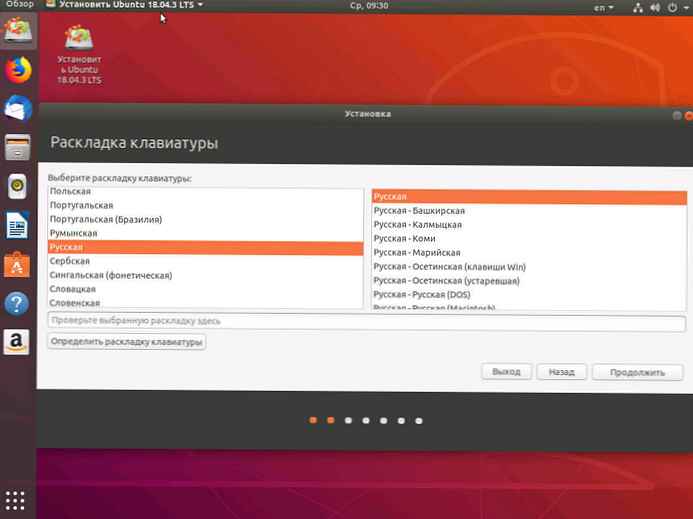
Стъпка 15: На следващия екран се появява съобщение. „Искате ли да инсталирате последните актуализации от сървъра на Ubuntu“. Изберете тази опция, ако имате добра интернет връзка, в противен случай пропуснете тази опция и натиснете "Продължи".
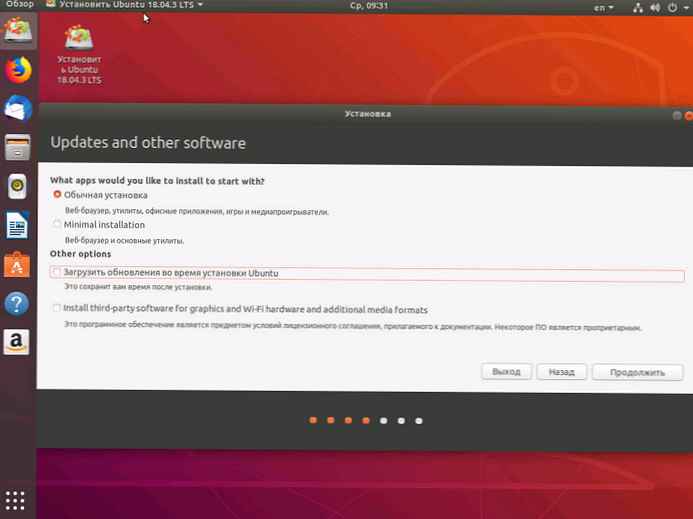
Стъпка 16: На следващия екран се появява въпрос: „Как искате да инсталирате Ubuntu“. Изберете опция за инсталиране „Ubuntu близо до Windows 10“ и щракнете "Продължи".
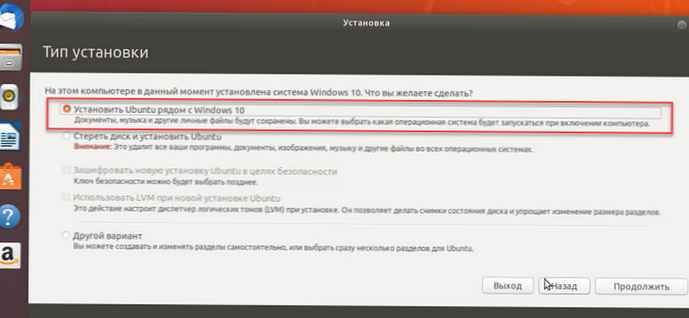
Стъпка 17: Ще се появи прозорец, показващ какво ще се случи с вашия диск. преса Инсталирайте сега, за да продължите инсталацията.
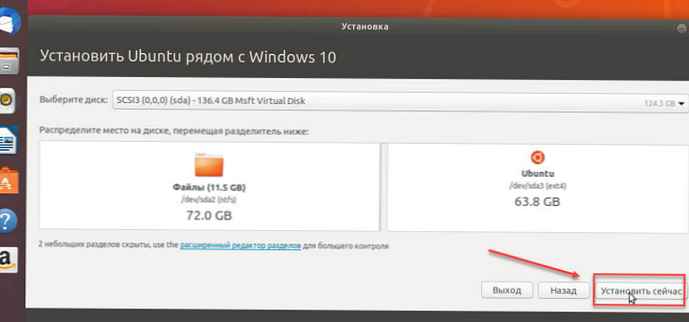
В следващите стъпки потвърдете действията си:
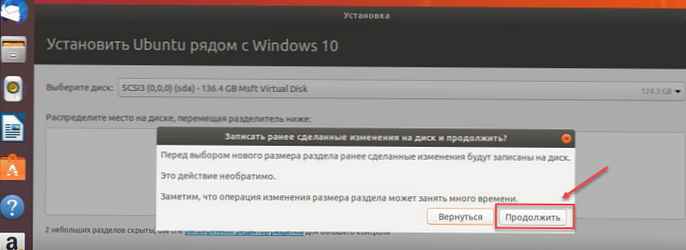
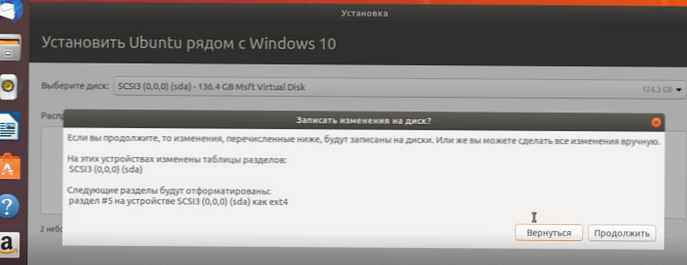
Стъпка 18: Съветникът за персонализиране на Ubuntu вече ще стартира и ще поиска вашето местоположение. Изберете местоположението си и щракнете "Продължи".
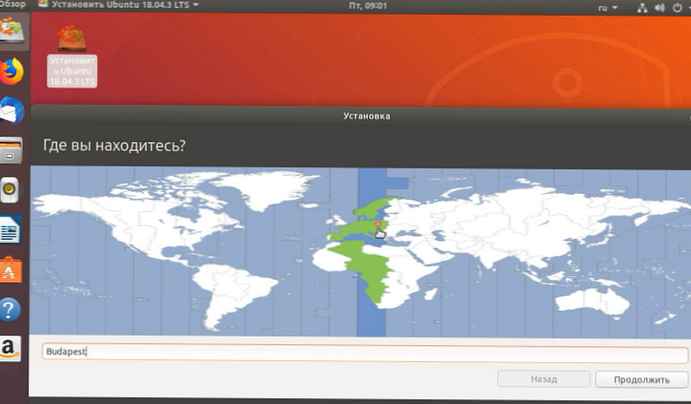
Стъпка 19: Изберете оформление на клавиатурата и щракнете "Продължи".
Стъпка 20: Тогава инсталаторът ще ви помоли да въведете името на компютъра, потребителското име и паролата, за да създадете потребител по подразбиране. Запазете тази парола, тъй като ще ви е необходима в бъдеще, за да използвате тази система. Въведете вашето компютърно име, потребителско име и парола и щракнете върху Продължи..
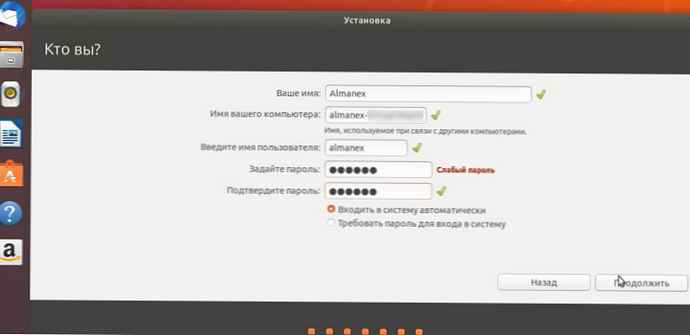
Инсталацията ще започне и копира файловете от USB устройството на вашия твърд диск.
След като инсталацията приключи, ще бъдете подканени да рестартирате системата.

Стъпка 21: След рестартиране на системата ще видите, че bootloader пита коя операционна система искате да стартирате. Изберете Windows 10 или Ubuntu според вашите изисквания..
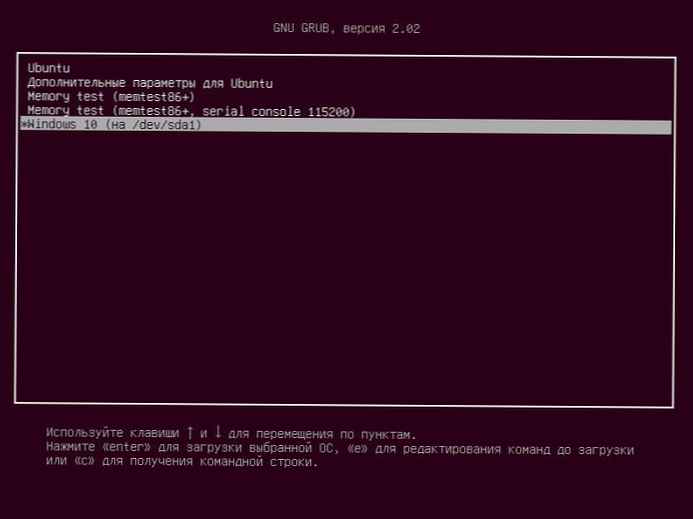
Обработете видео:
заключение
И така, това беше нашето мнение как да инсталирате Ubuntu до Windows 10 [двойно зареждане]. Ако всичко се извършва според инструкциите, процедурата е доста проста. Кажете ни колко полезно беше това ръководство в коментарите по-долу..