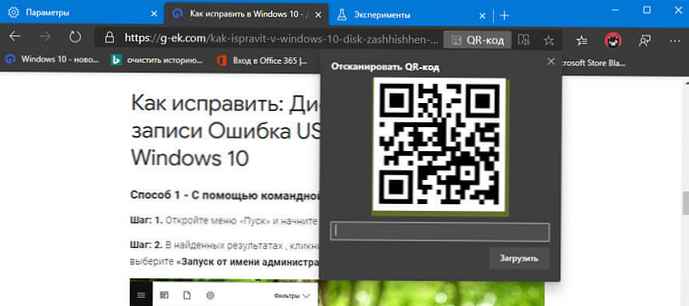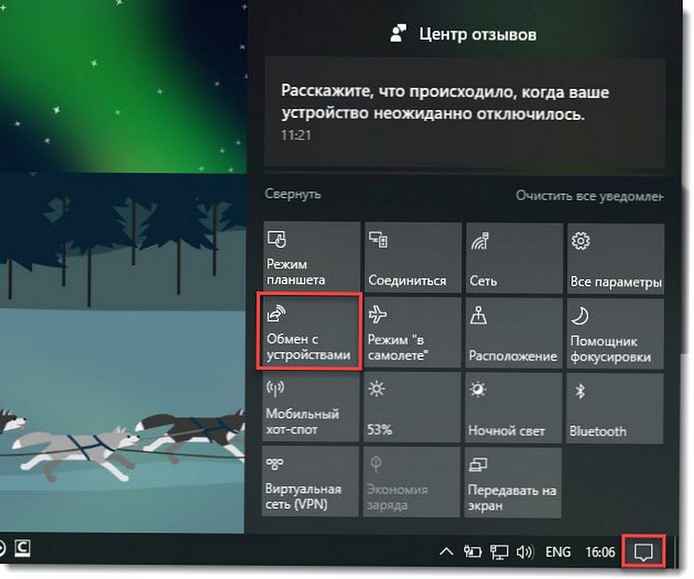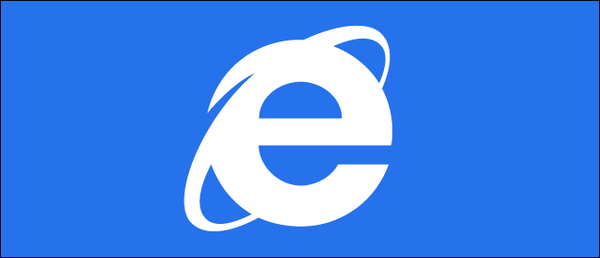Искате да инсталирате и стартирате Linux или по-ранна версия на операционната система Windows на виртуална машина, използвайки компютър с Windows 10? Ще се радвате да знаете, че нямате нужда от софтуер за виртуализация на трети страни (например VirtualBox), за да инсталирате и стартирате Linux или други операционни системи в Windows 10.
В Windows 10 вграденият инструмент Hyper-V ви позволява да създавате и стартирате виртуални машини, които поддържат всички издания на операционни системи Linux, FreeBSD и Windows..
ВАЖНО: Hyper-V не е част от изданието Windows 10 Home. Предлага се само в Pro, Enterprise и Education. В допълнение, Hyper-V не поддържа 32-битната версия на Windows 10, дори ако използвате Enterprise, Education или Pro.
Hyper-V Изисквания
- Windows 10 Professional, Enterprise или Education
- 4 GB или повече RAM
- 64 битов процесор
- Поддръжка на процесора за разширяване на режима на VM монитор (VT -c в процесорите на Intel)
Проверете дали вашият компютър поддържа Hyper-V
Въпреки че Hyper-V е вградена функция, тя не е активирана по подразбиране. Трябва да активирате Hyper-V, за да можете да го използвате..
Windows 10 предлага няколко начина да активирате Hyper-V. Можете да го активирате с помощта на контролния панел, PowerShell или DISM. Следвайте инструкциите по-долу, за да активирате Hyper-V в Windows 10.
Метод 1 от 3
Активирайте Hyper-V с помощта на контролния панел
Стъпка 1: въведете appwiz.cpl в полето за търсене Start / Taskbar и след това натиснете Enter, за да отворите прозореца „Програми и компоненти“.
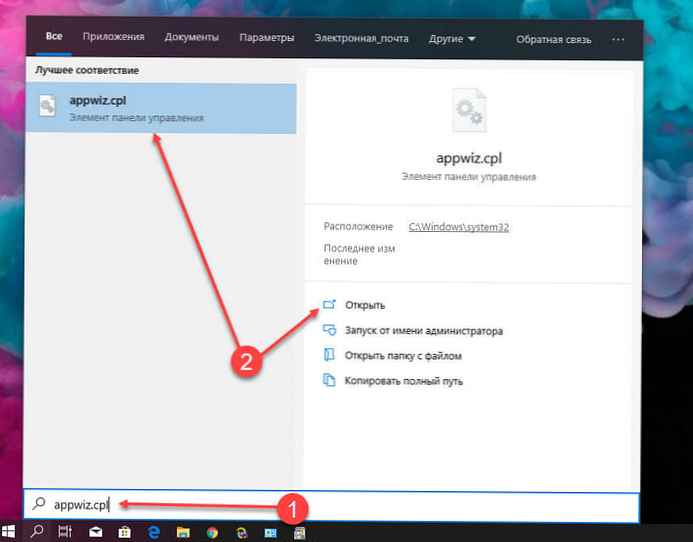
Стъпка 2: В левия прозорец на прозореца щракнете върху връзката „Включване или изключване на функциите на Windows“. Когато щракнете върху връзката, се отваря прозорецът на компонентите на Windows..
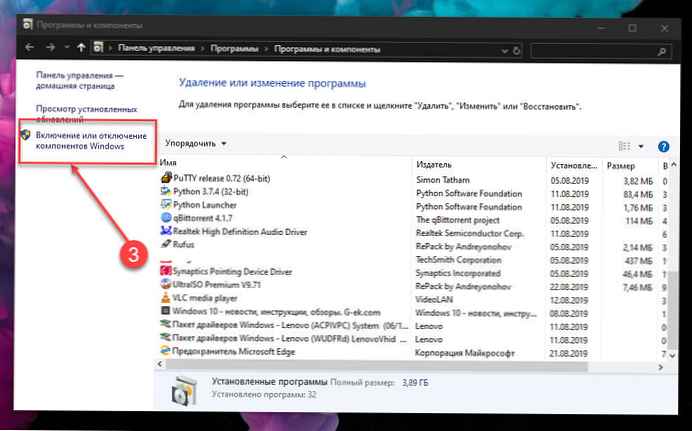
Стъпка 3: Намерете записа тук Hyper v. Поставете отметка в квадратчето до записа и щракнете "OK".
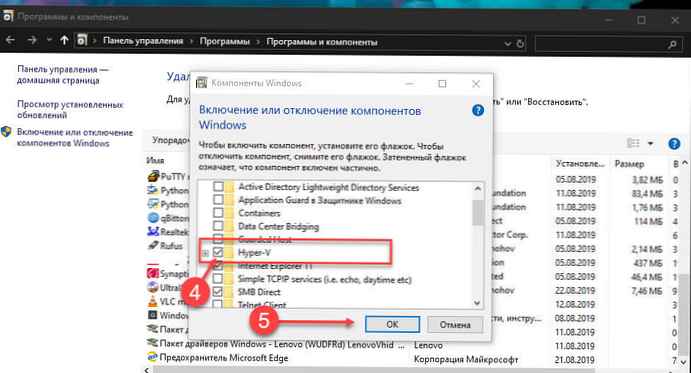
Може да бъдете помолени да рестартирате компютъра си, за да завършите инсталацията..
Метод 2 от 3
Активирайте Hyper-V с PowerShell
Стъпка 1: Отворете PowerShell като администратор.
Стъпка 2: В прозореца PowerShell копирайте и поставете следната команда:
Активиране-WindowsOptionsFeature -Online -FeatureName Microsoft-Hyper-V -Всичко
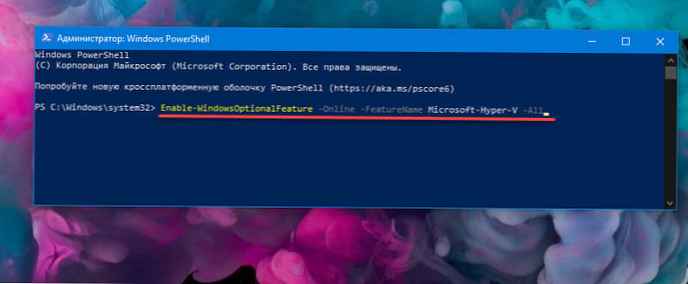
Стъпка 3: Натиснете Enter, за да стартирате командата.
След като инсталацията приключи, рестартирайте компютъра.
Метод 3 от 3
Активирайте Hyper-V с помощта на командния ред и DISM
Стъпка 1: Изпълнете командния ред като администратор.
Стъпка 2: Копирайте и поставете следната команда в прозореца на командния ред и натиснете Enter:
DISM / Online / Enable-Feature / All / FeatureName: Microsoft-Hyper-V
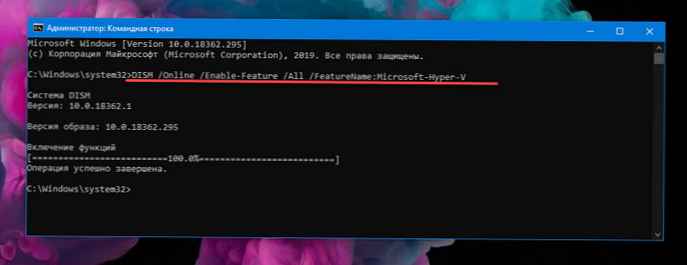
Стъпка 3: След като инсталацията приключи, рестартирайте компютъра.
всички!