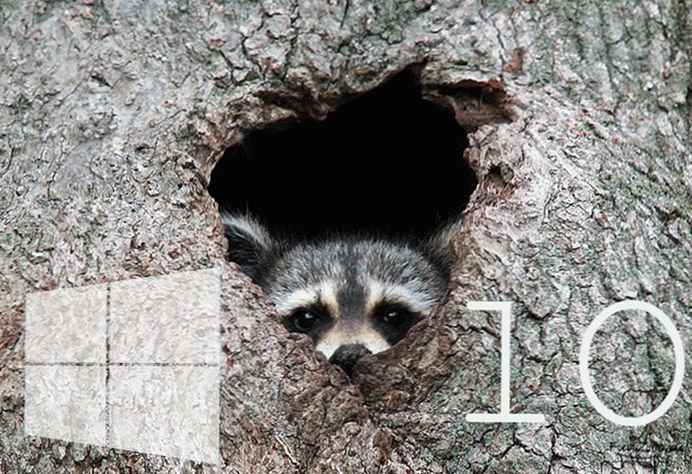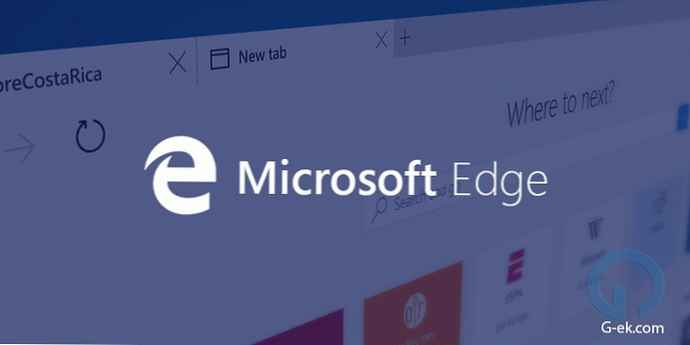Режимът с ограничен достъп ви позволява да ограничите локалния потребителски акаунт, така че той да има достъп само до едно UWP приложение. Ето как да изберете приложението да работи правилно в ограничен режим за Windows 10.
Ограниченият достъп е начин да се предотврати стартирането на всяко универсално приложение (Universal Platform App) за стандартен потребителски акаунт, различен от посочения от вас. Това означава, че потребителят ще има достъп само до едно приложение. Тази функция е много полезна за обществени системи като кафенета, търговски площи и т.н..
Настройката на режим с ограничен достъп е доста проста в Windows 10. По-долу ще разгледаме два начина, които можете да използвате за това..
Как да конфигурирате планиран достъп в Windows 10 чрез приложението Настройки.
Метод 1.
1. Щракнете с десния бутон върху бутона "Старт" или натиснете Win + X и изберете "Параметри".

2. В приложението Настройки отидете на секцията "Профили" → „Семейство и други потребители“.

3. В секцията „Семейство и други потребители“ на Заключване на устройството щракнете върху връзката „Конфигуриране на ограничен достъп“.
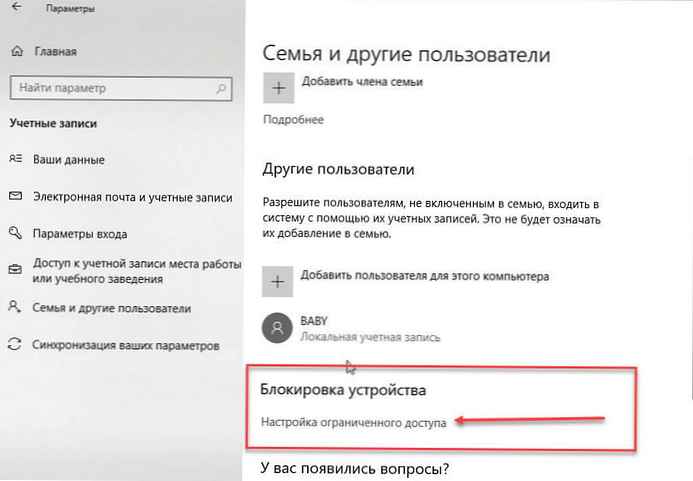
4. След това щракнете „Изберете акаунт“ и посочете потребителския акаунт, за който искате да конфигурирате достъп само до едно приложение.
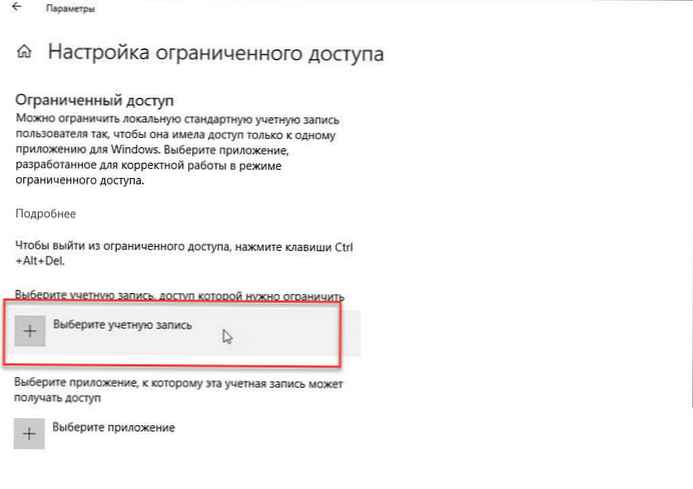

5. Сега щракнете „Изберете приложение“, и след това посочете приложението, до което ще бъде разрешен достъп.
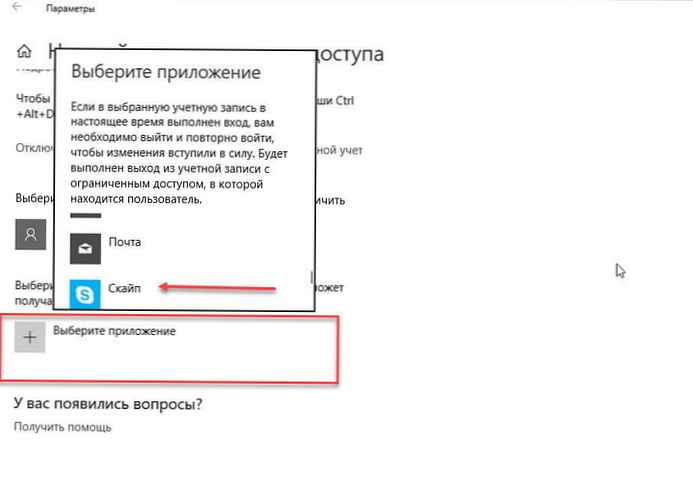

Всичко, просто сте задали ограничен достъп..
Ако сте извършили всичко правилно, след като влезете с този акаунт, посоченото от вас приложение ще се стартира автоматично, няма да има достъп до други приложения и до самата система.
За да излезете с ограничен достъп, можете просто да натиснете клавишната комбинация Ctrl + Alt + Del. Като алтернатива можете да щракнете върху връзката. „Деактивиране на ограничен достъп“ на самата страница с настройки.
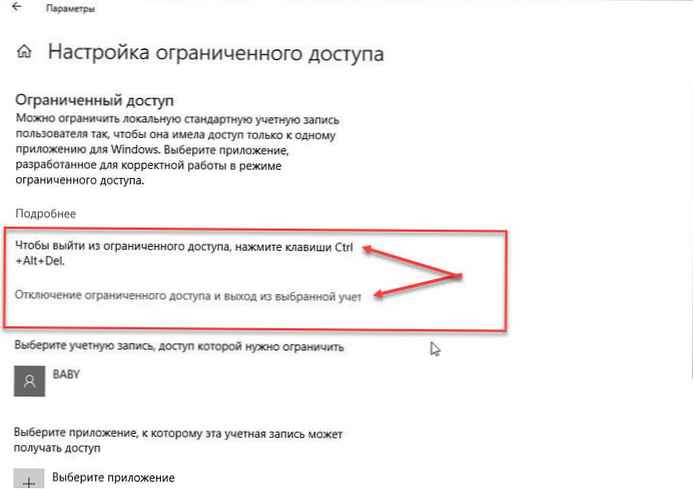
Как да конфигурирате ограничен достъп чрез PowerShell в Windows 10.
Метод 2.
1. Отворете Windows PowerShell като администратор (вижте как).
2. След това въведете следния командлет и натиснете Enter:
Get-AppxPackage
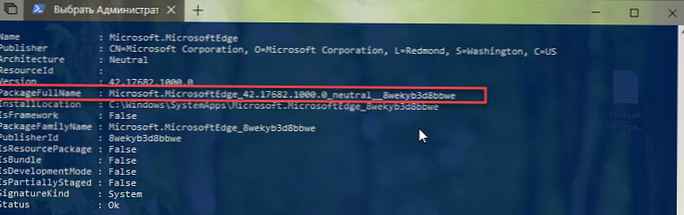
3. Сега копирайте реда PackageFullName за приложението, което искате да използвате за ограничен достъп.
4. Въведете следния командлет и натиснете Enter:
Set-AssignedAccess -AppUserModelId! App -UserName
* Заменете пълното име на пакета за приложения и потребителския акаунт, който искате да ограничите.

Това трябва да настрои режим с ограничен достъп. За да излезете от режима, просто натиснете Ctrl + Alt + Del, както бе споменато по-рано.
По този начин можете да управлявате потребители, които имат достъп до вашето устройство с Windows 10.
всички!
Може да се интересувате от: Как да ограничите или зададете времето за достъп на потребителите в Windows 10.