
Windows 10 предлага над десет жеста на тъчпада. В допълнение към стандартните кранове, докосвания, превъртане на страници и жестове за увеличение, има и други жестове, като три пръста, за да покажете работния плот, и отворете центъра за действие.
Ако обичате да използвате стандартни жестове, ще ви харесат нови жестове, които използват три пръста, например:
- Три пръста до горното плъзгане - превключване между настолни компютри
- Три пръста наляво, надясно - за превключване между приложения
- Три пръста надолу - покажете работния плот
- Четири пръста + докосване - отворете центъра на действията и известията
- Три пръста + щракване върху тъчпада - Кортана
Въпреки че тези жестове са удобни за всички потребители да се движат бързо, потребителите се оплакват, че един или повече жестове с тъчпад не работят.
Ако на вашия лаптоп с Windows 10 един или повече жестове на тъчпада не работят, можете да използвате следните решения, за да върнете жестовете на тъчпада в работно състояние на вашия лаптоп.
Проверете дали работят други жестове.
Някои жестове изискват точен тъчпад. Така че, ако вашият лаптоп не е оборудван с точен сензорен панел, някои жестове може да не работят. Ако един или два жеста не работят, това е най-вероятно, защото вашият лаптоп няма високоточен тъчпад.
Можете да отидете в секцията „Параметри“ → „Устройства“ → „Сензорен панел“, за да проверите дали вашият лаптоп има високо прецизен тъчпад.

Препоръчително: Как да активирате тъчпада с висока точност във всеки лаптоп с Windows 10.
Проверете дали драйверът на тъчпада е инсталиран.
Жестовете не работят, ако правилният драйвер за тъчпад не е инсталиран на компютъра. Ако все още не сте инсталирали драйвера на тъчпада, изтеглете го от уебсайта на производителя на устройството си и го инсталирайте сега..
Проверете дали жестовете са деактивирани.
Windows 10 предоставя настройки за активиране или деактивиране на отделни жестове. Предлагаме ви да проверите дали вероятно сте случайно деактивирали един или повече жестове.
Отидете в приложението „Настройки“ → „Устройства“ → „Тъчпад“ в секцията Свързани параметри кликнете върху връзката „Разширени настройки за жестове“.
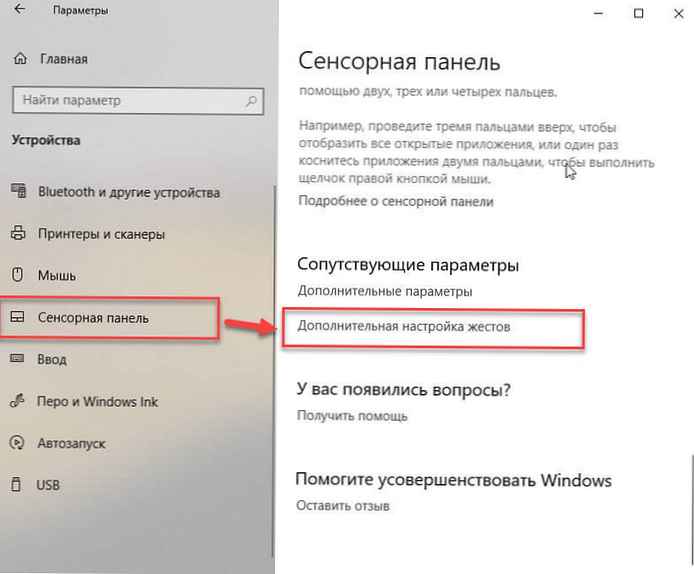
На страницата за настройки на поведението на жеста разгънете падащия списък на нужния жест и задайте стойност, различна от "Нищо".
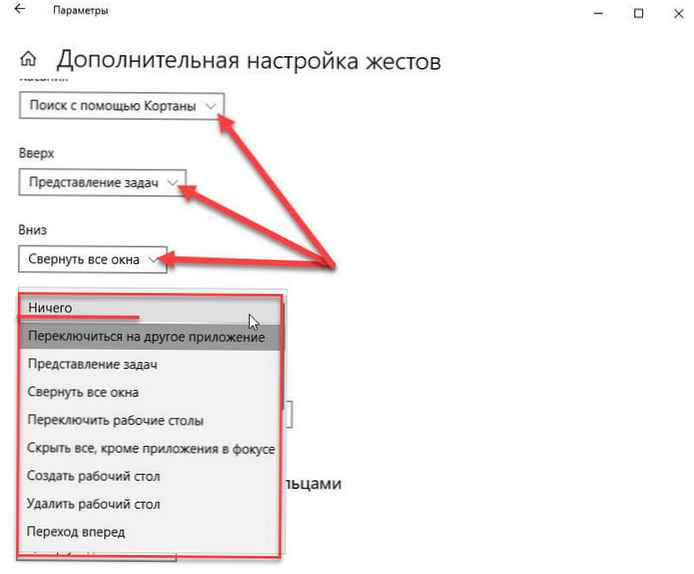
Включете и изключете сензорния панел.
Деактивирането и след това включването на тъчпада може отново да направи жеста, който ви е необходим за работа. Можете да го деактивирате с помощта на мениджъра на устройства или с помощта на приложението Настройки на Windows 10.
Предупреждение: Ако нямате мишка под ръка, моля, не се опитвайте да деактивирате тъчпада по един от тези начини, тъй като след като тъчпада е изключен, ще ви е необходима мишка за управление на компютъра. Освен това трябва да свържете мишка (не се изисква, ако знаете как да отидете до диспечера на устройствата и да активирате тъчпада с помощта на клавиатурата), за да активирате досега деактивирания тъчпад.
Деактивирайте тъчпада с мениджъра на устройства.
Стъпка 1: Отворете мениджъра на устройства. За да направите това, едновременно натиснете клавишите Win + R, за да отворите диалоговия прозорец "Run", въведете "Devmgmt.msc" и натиснете Enter.
Стъпка 2: След като мениджърът на устройството се появи на вашия екран, разгънете „Мишки и други насочващи устройства“, за да видите запис на инсталирания тъчпад.
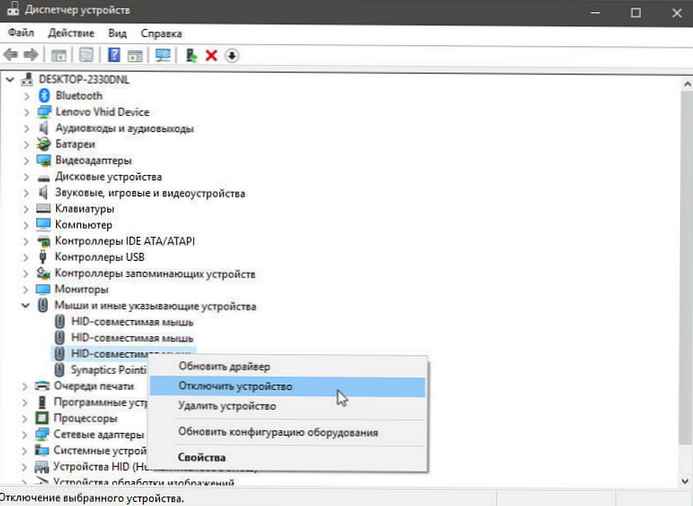 п
п
Стъпка 3: Щракнете с десния бутон върху записите, съответстващи на вашия тъчпад, и изберете опцията Изключете устройството. Натиснете бутона "Да", кога ще видите „Изключването на дадено устройство означава, че то ще спре да работи, като го прекрати. Наистина ли искате да го изключите?“, За да изключите тъчпада.
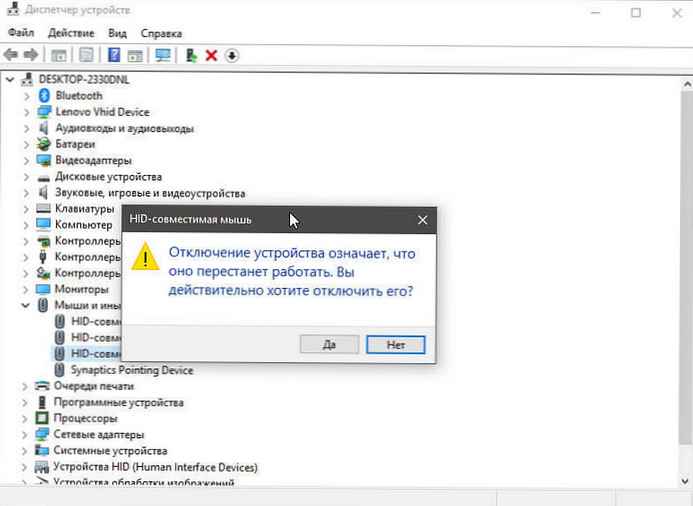
За да активирате отново тъчпада, трябва да щракнете с десния бутон върху прекъснатото устройство и след това да щракнете Включете устройството.
Деактивирайте тъчпада с помощта на приложението Настройки.
Стъпка 1: Отворете "Параметри", натискане на клавишната комбинация Win + I.
Стъпка 2: Отидете в секцията Устройства → Сензорен панел и преместете плъзгача на превключвателя на "Off".
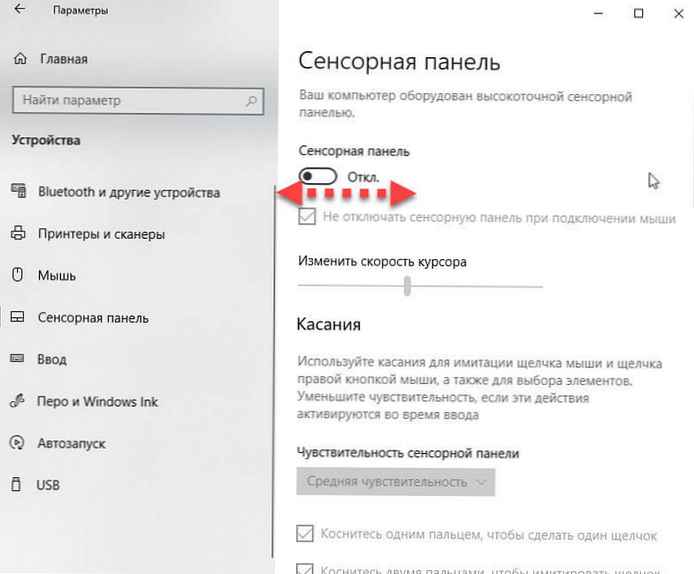
За да активирате тъчпада, преместете плъзгача в "On".
Инсталирайте драйвера на тъчпада.
Жестовете на тъчпада може да не работят на вашия компютър, ако драйверът на тъчпада е повреден или липсва един от файловете му. Преинсталирането на драйвера на тъчпада е най-добрият начин за решаване на проблема. За да инсталирате отново драйвера на тъчпада:
Стъпка 1: Отворете мениджъра на устройства. разширят „Мишки и други насочващи устройства“, за да видите вашия запис на тъчпада.
Стъпка 2: Щракнете с десния бутон върху раздела тъчпад и след това щракнете „Премахване на устройството“.
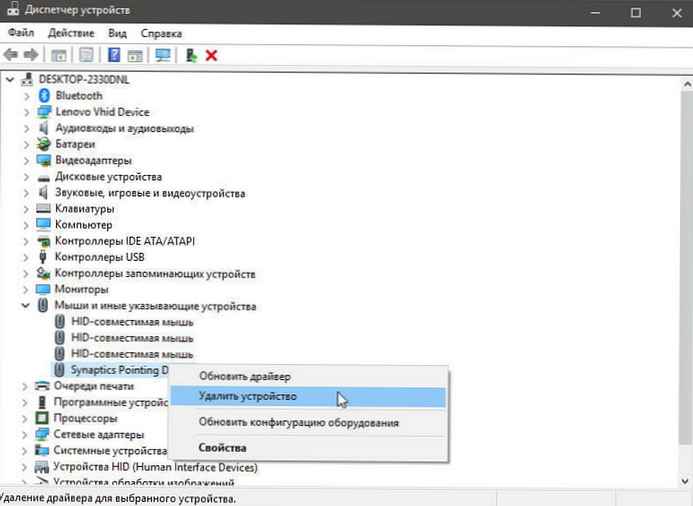
Стъпка 3: При следващото подсказване изберете "Премахване на драйвер"за това устройство и щракнете "Изтриване", за да премахнете драйвера.
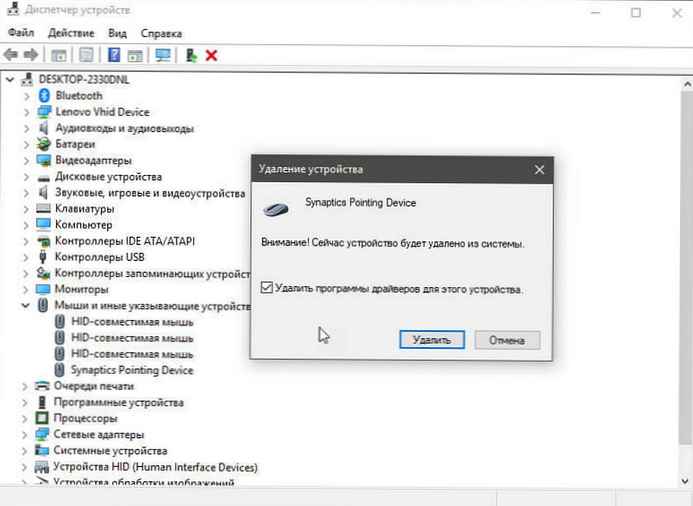
Стъпка 4: Рестартирайте компютъра си.
Стъпка 5: Изтеглете най-новия драйвер за вашия тъчпад от уебсайта на производителя на компютър и след това го инсталирайте.
Стъпка 6: Рестартирайте компютъра си отново.
Възстановете стара версия на драйвера за сензорен панел.
Ако тъчпадът спре да работи след актуализиране на драйвера до последната версия, можете да опитате да възстановите предишната версия на драйвера. Това е просто. Ето как да го направите.
Стъпка 1: Кликнете с десния бутон върху бутона на менюто "Старт" и изберете Диспечер на устройства.
Стъпка 2: разширят „Мишки и други насочващи устройства“, за да видите записа на тъчпада. Ако не виждате този запис, вероятно е, защото хардуерът на тъчпада не работи или драйверът не е инсталиран.
Стъпка 3: Щракнете с десния бутон върху записа на тъчпада и изберете "Недвижими имоти".
Стъпка 4: Отидете в раздела "Driver". Натиснете бутона Върнете се назад, за автоматично възстановяване на предишната версия на драйвера.
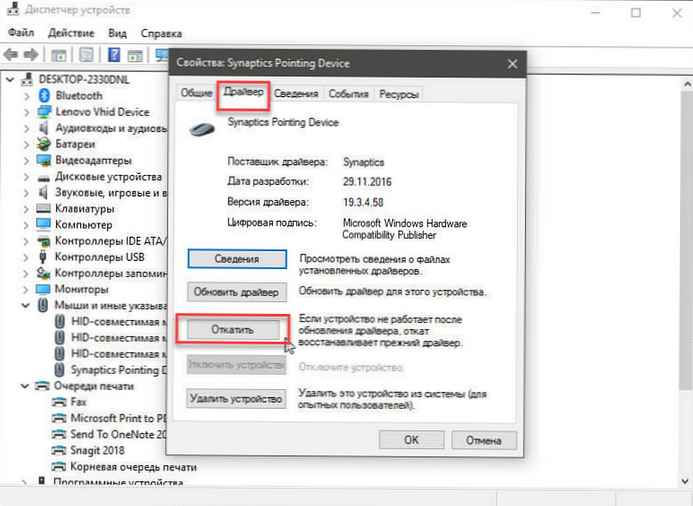
Въпреки че тези жестове ви помагат бързо да превключвате между приложенията и да улесните работата си, не всички потребители използват жестове, предлагани в Windows 10.
Тъй като всички тези действия могат да се извършват с помощта клавишни комбинации, и много потребители предпочитат да ги използват вместо жестове.











