
Ако имате локален или мрежов принтер, свързан към вашия компютър с Windows 10, може да се наложи да поставите на пауза печат или да изтриете заседнали задания за печат, които са останали в опашката. Понякога Windows игнорира командата „ясна опашка за печат“, налична в потребителския интерфейс за управление на принтера.
Ако не можете да изчистите или изтриете един или повече документи / страници с помощта на прозореца на опашката за печат, следните решения ще ви помогнат..

Как да изчистите опашката за печат от документи, висящи в нея
Windows използва специална услуга, наречена "Print Spooler". Той съхранява заданията ви за печат в папка. C: \ Windows \ System32 \ spool \ ПРИНТЕРИ. Свързаният принтер извлича тези задачи от буфера и отпечатва вашите документи..
Ако документ е задръстен или заседнал в опашка, той постоянно се показва в потребителския интерфейс. За да премахнете такъв документ от опашката за печат, понякога помага да изключите принтера и да го включите отново. Това обикновено зависи от драйвера на принтера и не винаги работи..
В Windows 10 можете да управлявате опашката за печат на принтера с помощта на Classic Control Panel или като отидете на „Опции "→" Устройства "→" Принтери и скенери ". Ако не можете да изтриете заданието за печат, опитайте следното.

За да изчистите файлове от опашката за печат на вашия принтер в Windows 10, изпълнете следните стъпки:.
Метод 1 - Спрете и стартирайте услугата Print Manager.
Стъпка 1: въведете services.msc в полето за търсене Старт / лента със задачи, и след това натиснете Enter.

Стъпка 2: Намерете услуга Print Manager. Щракнете с десния бутон върху него и изберете опцията "Стоп", за да спрете услугата.
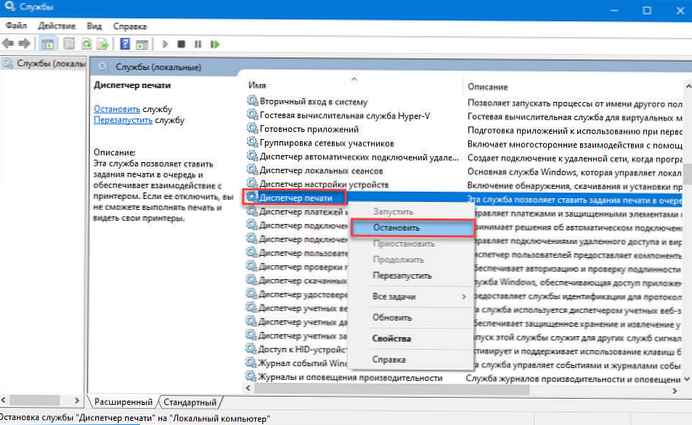
Стъпка 3: И накрая, щракнете с десния бутон върху услугата за управление на печат и след това стартирайте услугата, като изберете опцията "Run".

Това трябва напълно да изчисти опашката за печат. Ако това не помогне, опитайте стъпките в метод 2 (превъртете надолу, за да видите).
Метод 2 - Изтрийте ръчно изписаните файлове за печат.
Стъпка 1: въведете services.msc в полето за търсене Старт / лента със задачи, и след това натиснете Enter.
Стъпка 2: Намерете услугата Print Manager. Щракнете с десния бутон върху него и изберете опцията "Стоп", за да спрете услугата.

Стъпка 3: Отворете Explorer и отворете следната папка:
C: \ Windows \ System32 \ spool \ ПРИНТЕРИ

В горния път заменете буквата „C"към името на устройството, на което е инсталиран Windows 10.
Забележка: Ако се появи поле за съобщение „Нямате разрешение за достъп до тази папка“, натиснете бутона "Продължи", за да получите постоянен достъп до папката ПРИНТЕРИ.
Стъпка 4: Изберете всички файлове в папката ПРИНТЕРИ и след това ги изтрийте.
Стъпка 5: В прозореца Services отново щракнете с десния бутон върху услугата Print Manager и стартирайте услугата, като изберете опцията "Run".

Метод 3 - Изчистете опашката за печат, като използвате командния ред.
Стъпка 1: Отворете Команден ред от името на Администратора.
Стъпка 2: Въведете следната команда:
мрежов спирал Тази команда ще спре услугата. "Print Spooler".
Стъпка 3: Сега въведете или копирайте и поставете следната команда:
del% systemroot% \ System32 \ spool \ принтери \ * / Q
Това ще изтрие всички файлове, които чакат да бъдат отпечатани в папката PRINTERS.
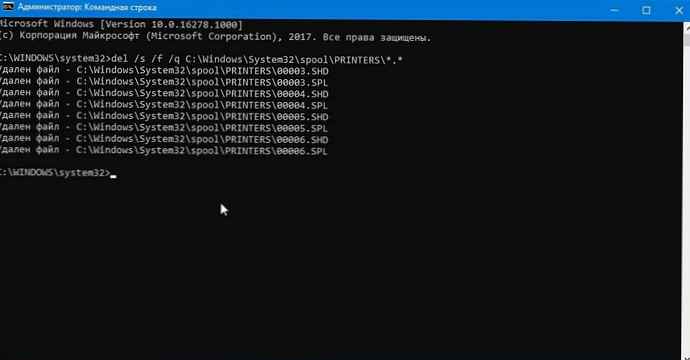
Стъпка 4: Също така, отворете Explorer. Не затваряйте командния прозорец още. Отидете в папката:
C: \ Windows \ System32 \ spool \ ПРИНТЕРИ
Стъпка 5: Върнете се в прозореца на командния ред и въведете следната команда:
мрежов стартер Всички, Всички задания за печат са изтрити.!
Може да ви е интересно да прочетете следните статии:
Отстраняване на неизправности при принтера на Windows 10.
Как да се поправи - принтерът по подразбиране не може да бъде инсталиран
Как да попреча на Windows 10 да промени автоматично принтера ми по подразбиране.











