
Трудно е да си представим Windows без Explorer, всеки ден ние получаваме достъп до него десетки пъти. Въпреки факта, че има много алтернативи, Windows Explorer остава най-често използваният, той все още е доста прост и удобен за всички. Въпреки това много потребители на Windows 10 не знаят, че има много неща, които можете да направите с Explorer. В тази статия ще разгледаме някои от най-добрите съвети за използване на File Explorer..
Съвети и трикове на File Explorer на Windows 10.
Тези съвети ще ви помогнат да извлечете максимума от определени задачи. Ще разгледаме следните трикове:
- Споделяне на файлове с помощта на приложения за Windows 10
- Изберете или Намерете други приложения, за да отворите вашите файлове
- Отворете този компютър в Explorer по подразбиране
- Изчистване на дневника на Explorer
- Как да скриете и премахнете лентата с инструменти за бърз достъп от Explorer в Windows 10
- Как бързо да преименувате няколко файла
- Как да прикачите кошница към панела за бърз достъп
- Деактивиране на рекламите в Windows Explorer
- Как да редактирате, добавяте, изтривате елементи от менюто Създаване на контекст
- Добавете нов тип файл в точка - Създайте елемент на лентата на лентата
- Изтрийте папки от този компютър в Windows 10
- Как да скриете иконата на мрежата в лентата за навигация на Explorer
- Използвайте адресната лента на Explorer вместо диалоговия прозорец Изпълнение
- Клавишни комбинации за Windows 10 Explorer
- Специален начин за преглед на инсталирани приложения за Windows 10
- Както в Windows 10, вместо "Този компютър" или "Бърз достъп" отворете всяка папка
- Как да стартирате приложението Universal File Explorer в Windows 10
- Всички начини за скриване или показване на лента с лента в Windows Explorer
- Как да завъртите изображение или снимка в Explorer
- Как да промените изображението на папка в Windows 10
- Как да премахнете папката "Обемни обекти" от секцията - Този компютър
1. Споделяне на файлове чрез приложения за Windows 10:
Windows 10 вече има собствен споделен достъп, който ви позволява да споделяте един или повече файлове с помощта на приложения като Twitter, Facebook, Instagram, Messenger, прясна боя, OneNote, Paint 3D и т.н..
Изберете един или повече файлове, щракнете с десния бутон и изберете от контекстното меню "Изпрати".
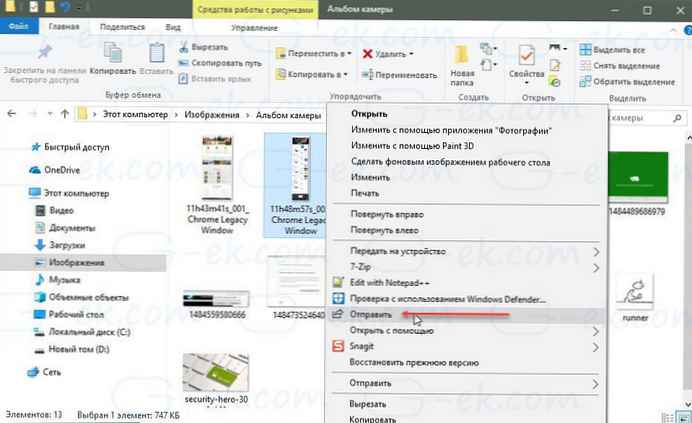
Това ще отвори менюто. "Споделяне", който ще покаже списък с хора, с които често общувате, и списък с приложения, които поддържат тази опция.
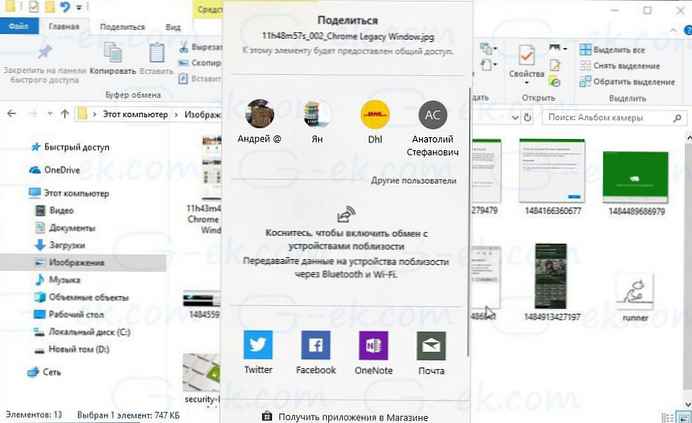
Изберете приложението или се свържете с които искате да споделите и приложението ще се отвори с всички прикачени файлове.
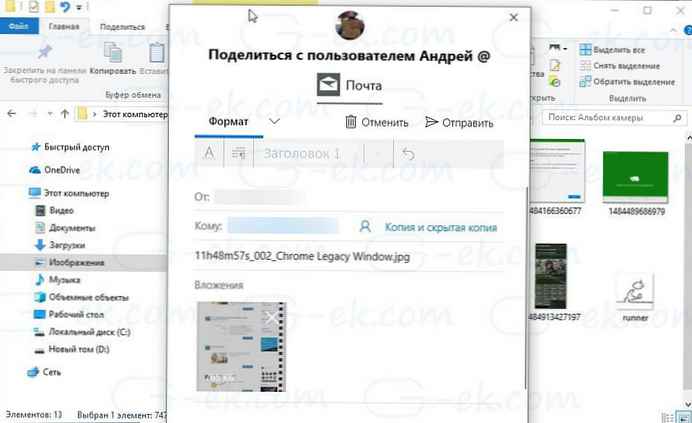
Ако не можете да намерите приложението, което ви е необходимо в менюто, можете да изберете опцията „Вземете приложението в магазина“ намерете го и изтеглете. Само ако приложението поддържа тази функция, след инсталирането тя ще бъде показана в менюто Споделяне.
Това е и най-добрият начин за директно изпращане на файлове до всеки..
2. Изберете или Намерете други приложения, за да отворите вашите файлове:
Магазинът разполага с достатъчно приложения, които могат да ви предложат повече опции, за разлика от приложения, които са предварително инсталирани в Windows 10. Така че, например, ако искате да използвате нещо по-добро от тетрадка, всичко, което трябва да направите е:
Щракнете с десния бутон върху файла, който отваряте с бележника.
В контекстното меню щракнете Отворете с и изберете Търсене в магазина.
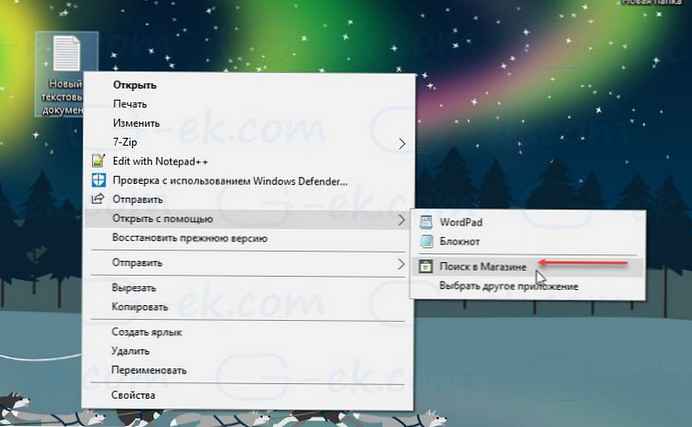
Това ще търси всички приложения в магазина на Microsoft, които могат да отворят типа на файла по ваш избор. След това можете да решите кои приложения да инсталирате въз основа на тяхното описание и рейтинг..
3. Отворете „Този компютър“ по подразбиране:
Помнете дните, когато щракнете върху иконата на файла Explorer „Моят компютър“, показва списък на вашите твърди дискове, компактдискове и други свързани устройства? Това вече не е тинктурата по подразбиране и сега виждате секцията Бърз достъп, който показва често използвани файлове и прилично количество преки пътища. Въпреки че са полезни, винаги можете да получите достъп до тях, като щракнете с десния бутон върху иконата Explorer в лентата на задачите.
Ето как можете да го направите отворен, когато отворите проводник Моят компютър, вместо бърз достъп .
Отворете File Explorer и щракнете с десния бутон върху иконата Бърз достъп в левия прозорец. Изберете от менюто, което се отваря "Параметри".
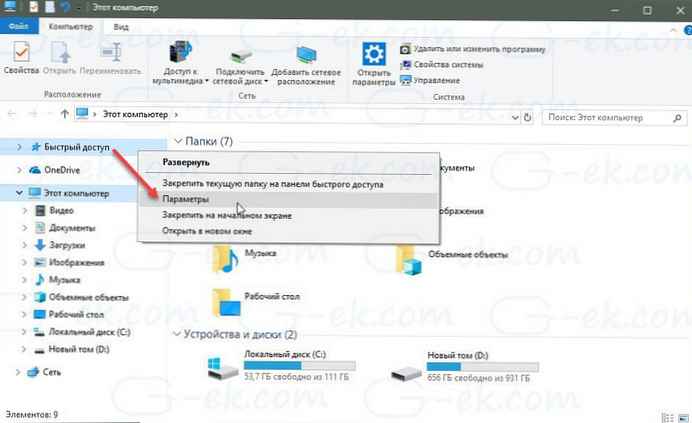
Ще се отвори прозорец Опции за папки.
Отидете в раздела "Общи" в секцията „Отваряне на File Explorer за“ изберете от падащия списък „Този компютър“.
Натиснете бутона Кандидатствайте и ОК.
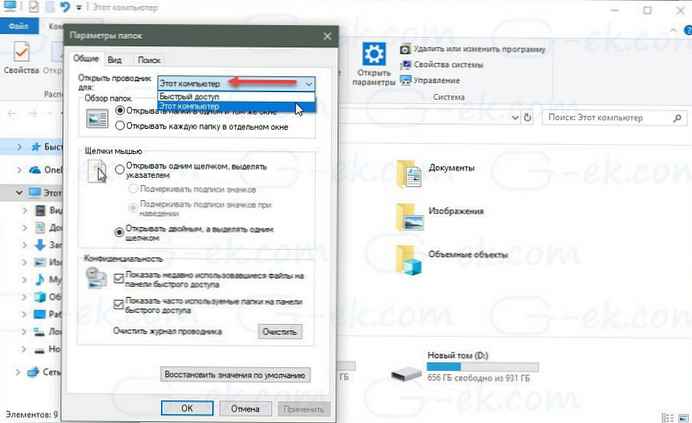
Всичко това ще накара Windows Explorer да отвори „Този компютър“, който ще покаже всички ваши дискове и потребителски папки.
4. Изчистване на дневника на Explorer (конфиденциалност):
Ако имате компютър, който се използва от няколко души, добре е да изчистите списъка с наскоро или често използвани файлове. Разбира се, ще бъде правилно да създадете отделен потребител за себе си и акаунт за гости за други, но ако не е, и членът на вашето семейство използва вашия акаунт, трябва да бъдете внимателни.
Отваряне на опция Опции за папки, следвайки стъпките по-горе.
Намерете секцията "Поверителност".
Тук ви се предлагат два варианта..
- Показване на наскоро използвано файлове на панела за бърз достъп
- Показвайте често използвани папки в лентата с инструменти за бърз достъп
Премахнете отметката от двете опции, това гарантира, че файловете и папките, до които наскоро сте имали достъп, няма да бъдат показани на други потребители на вашия компютър. За да изчистите целия списък с последните журнални файлове на Explorer, щракнете върху "Изчистване".
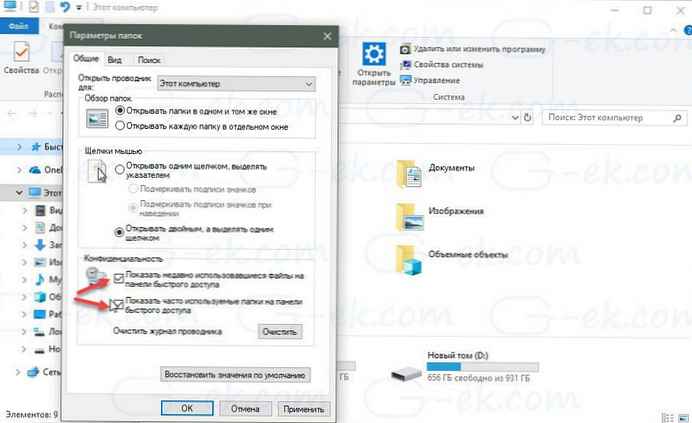
5. Как да скриете и премахнете лентата с инструменти за бърз достъп от Explorer в Windows 10.
Както вече знаете, Windows Explorer 10 по подразбиране ни показва лентата с инструменти за бърз достъп. Не всички потребители се нуждаят от тази функция. Ако не го използвате и предпочитате да не виждате бърз достъп в зоната за навигация, можете да го премахнете от Explorer.

Как да скриете или премахнете бърз достъп от Explorer в Windows 10, използвайки системния регистър.
6. Как бързо да преименувате няколко файла в Windows 10.
Ако използвате Windows от дълго време, вече знаете, че при преименуването на няколко файла Windows взема името на първия избран файл и след това добавя наставката с числа в скоби. Можете лесно да преименувате няколко файла в Windows. Следвайте нашите препоръки за бързо преименувайте няколко файла с ново име за всеки файл.
7. Как да прикрепите кошницата към панела за бърз достъп в Windows 10.
Можете да прикачите различни папки в лентата с инструменти за бърз достъп. Панелът за бърз достъп винаги показва зададените от вас папки, без значение колко рядко ги посещавате. В тази статия ще видим, как да прикачите кошница в панела за бърз достъп.
8. Деактивиране на рекламите в Windows Explorer:
Microsoft рекламира свои собствени приложения за потребители на Windows и заедно с менюто Start стартират реклами в Explorer. Те ви разсейват, когато сте заети с работа. За щастие тези реклами в Explorer могат да бъдат деактивирани .
Отворете Опции за папки, след това отидете на раздела "View".
В раздела Разширени опции превъртете надолу, за да намерите елемент - Показване на известията на доставчика на синхронизация.
Премахнете отметката от квадратчето. След това щракнете "OK", и рекламите ще изчезнат.
9. Как да редактирате, добавяте, изтривате елементи от Създаване на ново контекстно меню в Windows 10.
Щракването с десен бутон върху празно място на работния плот или отворена папка отваря контекстно меню "Създаване" осигурява допълнителна функционалност, като ви предлага различни действия.
Контекстното меню Създаване ви позволява да създавате нови документи, папки и преки пътища. Но с течение на времето можете да разберете, че всъщност не използвате повечето елементи в контекстното меню Създаване и решите да изтриете някои елементи или да добавите няколко записа, които са необходими за вашата работа. В тази статия ще разгледаме, как да редактирате, добавяте или премахвате елементи от контекстното меню „Създаване“ .
10. Добавете нов тип файл в точка - Създайте елемент на лентата на лентата.
В Windows Explorer, в раздела Начало, ще намерите опция, наречена „Създаване на елемент“ и отговаря за създаването на елемент в текущата папка .
Опцията Create Item позволява на потребителите да създават нов файл в конкретна папка. Благодарение на тази опция няма нужда да създавате файл на никое друго място и след това да го премествате в желаната папка. Можеш създайте файл директно във всяка папка.
11. Изтрийте папките от секцията Този компютър в Windows 10.
Ако отворите елемента в Explorer - „Този компютър ", в допълнение към вашето шофиране С участието на:, Explorer също ще покаже половин дузина файлове, папки, сред които има папки Видео, документи, изтегляния, изображения, музика, 3D, десктоп.
В резултат на това получаваме няколко дублирания на тези папки, може би някои от потребителите го харесват. Много потребители биха искали да се отърват от тези папки. Има добър начин да скриете тези папки в Windows 10. Ето как да изтриете тези папки..
12. Как да скриете мрежовата икона в лентата за навигация на Windows Explorer 10.
По подразбиране Windows 10 показва иконата на мрежата в навигационната лента на Explorer. Потребителите, които нямат домашна мрежа или предпочитат различен метод за достъп до мрежата, вместо Windows SMB протокола, могат скрийте иконата на мрежата, която е безполезна за тях.
13. Използвайте адресната лента на Explorer в Windows 10 вместо диалоговия прозорец Изпълнение.
В отворен прозорец на Explorer и можете да отворите всеки от вградените инструменти на Windows, аплет на контролния панел или функции, няма нужда да отваряте прозореца за изпълнение. Тази функция не е нова в Windows 10 - тя съществува в Windows 8.1 и, вероятно, дори в по-ранни версии. Просто въведете всяка команда в адресната лента на Explorer.
14.Клавишни комбинации за Windows 10 Explorer.
С всяка нова версия на Windows Explorer придобива нови клавишни комбинации. В тази статия бих искал да споделя списък с комбинации, налични в Windows Explorer. Тези горещи клавиши може да ви помогне да спестите време и да увеличите производителността.
15. Специален начин за преглед на инсталирани приложения за Windows 10.
Как бързо да видите всички приложения, инсталирани на вашия компютър с Windows 10? Това със сигурност може да стане чрез менюто. начало - Всички приложения, и това е логично. Но - това не е непременно най-добрият вариант..
Ето един малък трик с помощта на Windows Explorer 10, което е идеално за гледане на инсталирани програми и приложения и улеснява извършването на същите действия като в менюто "Старт".
16. Както в Windows 10, вместо "Този компютър" или "Бърз достъп" отворете всяка потребителска папка.
Настройките на Windows 10 Explorer са ограничени само до две папки, които можем да отворим чрез иконата на лентата на задачите. Така е Бърз достъп или „Този компютър“. Има прост начин, автоматично отворете всяка потребителска папка, за които често се позовавате.
17. Как да стартирате приложението Universal File Explorer в Windows 10
18. Всички начини за скриване или показване на лента с лента в Windows 10 Explorer
19. Как да завъртите изображение или снимка в Windows Explorer 10
20. Как да промените изображението на папка в Windows 10
21. Как в Windows 10 да изтриете папката "Обемни обекти" от секцията - Този компютър
Много се промени от последната актуализация на Windows 10, Explorer има повече функции, които се интегрират с останалата част на операционната система. Това е добре!











