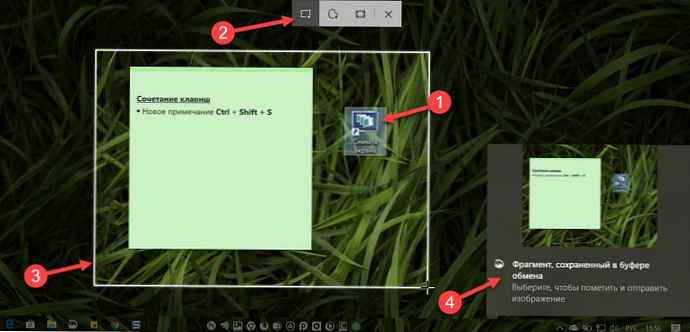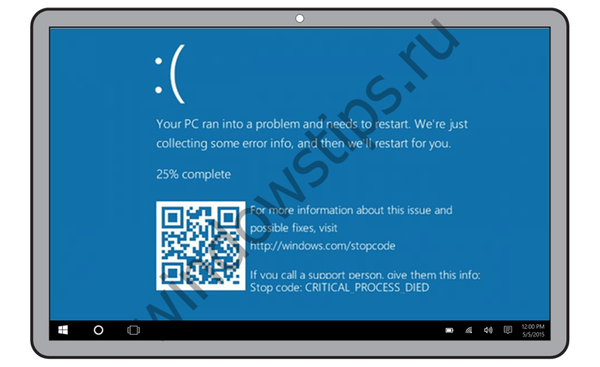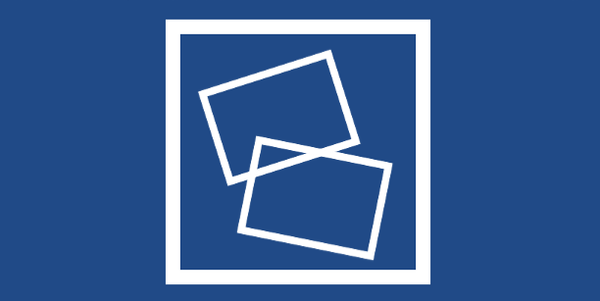Ако използвате функцията за възстановяване на системата в Windows 10 и понякога се налага да върнете операционната си система до последната успешна точка за конфигуриране, когато Windows 10 работи правилно, ще се интересувате от възможността бързо да създадете точка за възстановяване с едно щракване на мишката. Това може да стане чрез създаване на пряк път към командата, която създава точките за възстановяване. В съвременните версии на Windows това е особено полезно, тъй като създаването на точки за възстановяване вече е много по-рядко, не по-често от веднъж седмично.!
Създайте точка за автоматично възстановяване.
Преди да започнете, уверете се, че това Възстановяването на системата е активирано. За да създадете точка за възстановяване в Windows 10 с едно щракване, трябва да направите следното:
- Щракнете с десния бутон върху работния плот и изберете от контекстното меню Създаване → Пряк път .
- Копирайте и поставете следния текст:
cmd.exe / k "Wmic.exe / Именно пространство: \\ root \ по подразбиране Path SystemRestore Call CreateRestorePoint"% DATE% ", 100, 7"

- След това дайте името на етикета и, ако желаете, можете да промените иконата.
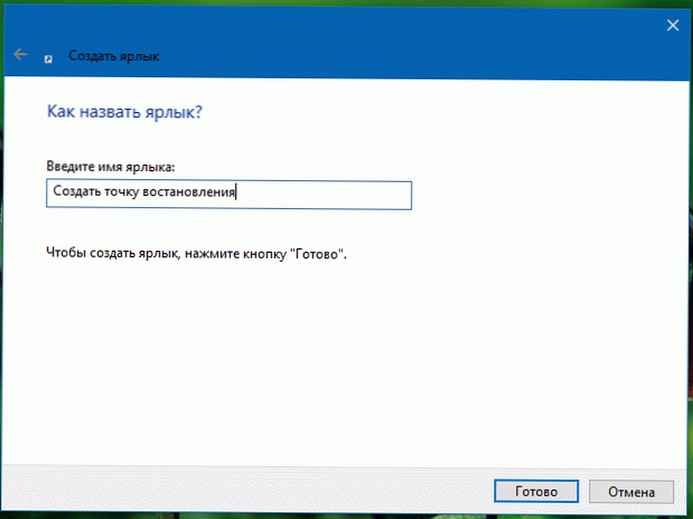
съвет: Иконите могат да бъдат избрани чрез посочване на този път: % SystemRoot% \ system32 \ shell32.dll
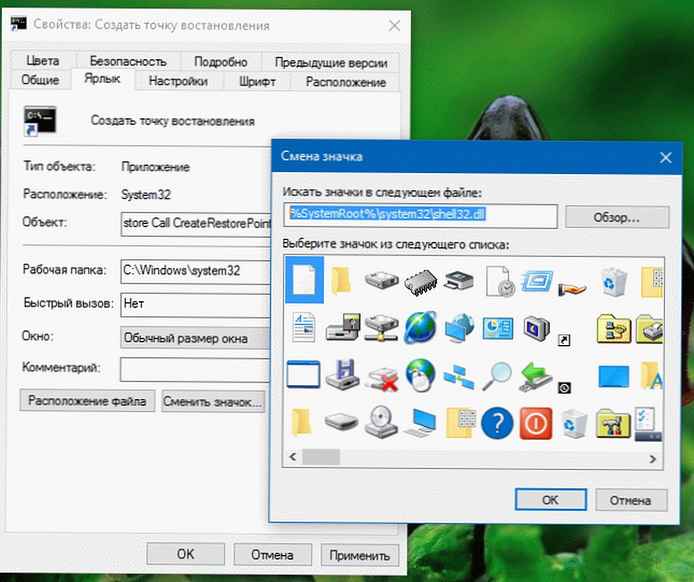
- Сега отворете свойствата на прекия път, като щракнете с десния бутон върху него и изберете "Недвижими имоти", на раздела "Shortcut" натиснете бутона „Разширено ...“ и проверете възможността да работите като администратор.
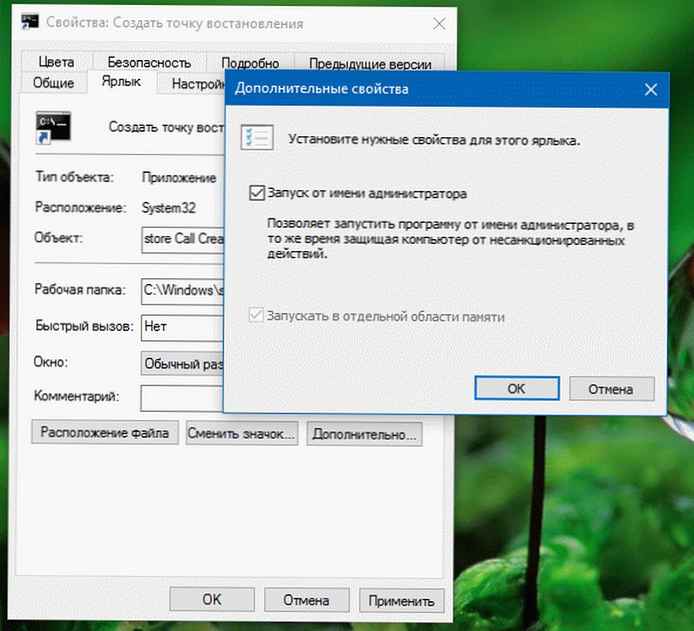
- Кликнете върху „Добре ", за да запазите настройките.
Сега всичко, което трябва да направите, е да стартирате този пряк път, за да създадете точка за автоматично възстановяване. Резултатът ще изглежда така:
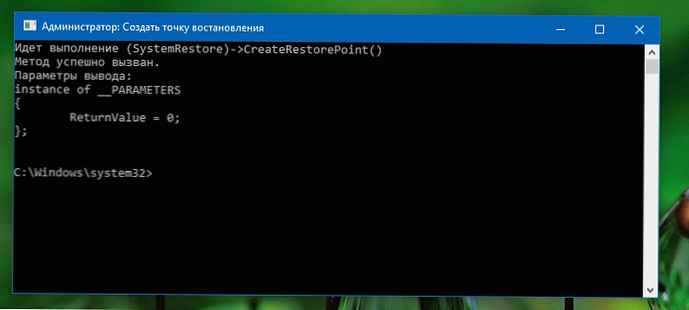
Редът „Методът успешно се извиква“ показва, че всичко е в ред. Windows ще създаде точка за възстановяване, но само ако е минало достатъчно време от създаването на последната точка за възстановяване в Windows 10, това е 7 дни. Доколкото е известно, този интервал не може да бъде променен..
Можете също да използвате споменатата WMIC команда и в командния ред:
Wmic.exe / пространство на имена: \\ root \ default Path SystemRestore Call CreateRestorePoint "% DATE%", 100, 7
Просто не забравяйте да го стартирате от командния ред като администратор.
Ръчно създаване на точка за възстановяване на системата.
Този метод е добър с това, че ви позволява да създавате точки за възстановяване, без да използвате времеви интервал.
- Натиснете Win + R и в диалоговия прозорец Изпълнение въведете: SystemPropertiesProtection
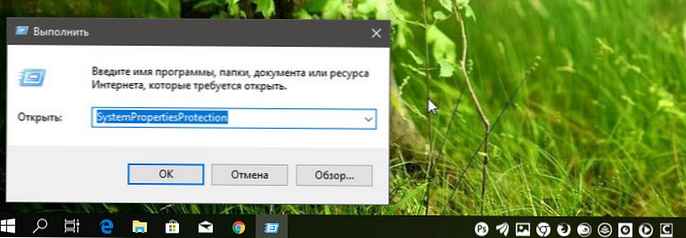
- В прозореца „Свойства на системата“, който се отваря, отидете на раздела „Защита на системата“ и щракнете "Създаване".
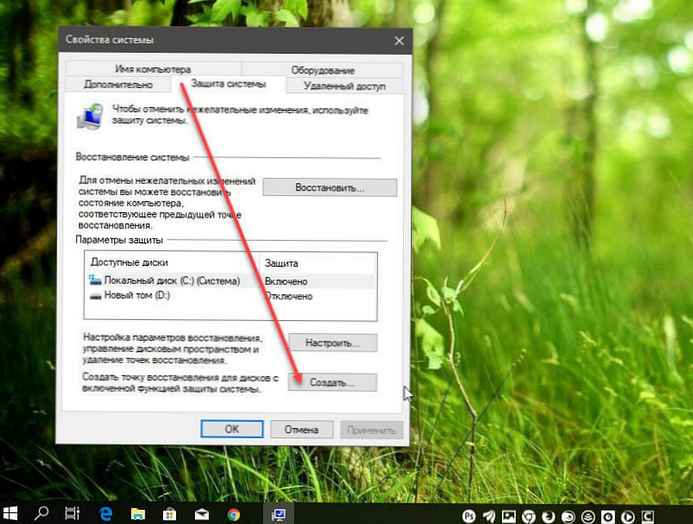
- В диалоговия прозорец Създайте точка за възстановяване въведете желаното име, дата и час ще бъдат добавени автоматично.
- Натиснете отново бутона "Създаване".

Бъдете търпеливи, този процес ще отнеме 20 секунди, след което ще бъдете информирани за успешното приключване на операцията.
всички!
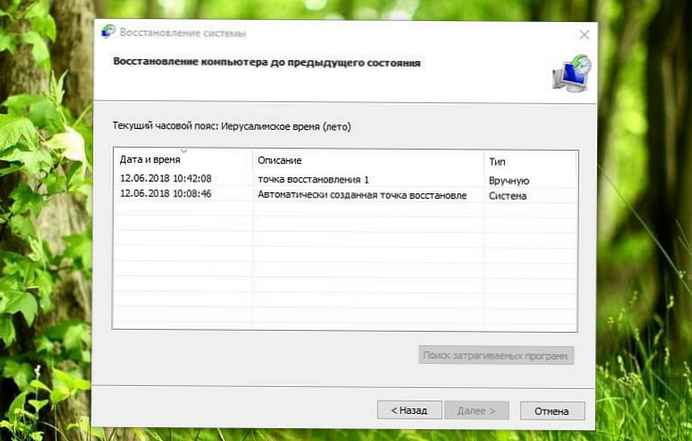
Забележка: Всяка точка за възстановяване заема място на вашия твърд диск. По подразбиране точките за възстановяване разпределят 15% от общия обем на вашия твърд диск. Ако правите това често, тази сума ще бъде попълнена достатъчно бързо. В този случай старите точки за възстановяване ще бъдат изтрити автоматично. Файловете на създадените от вас точки за възстановяване се намират в скрита папка Информация за обема на системата, разположен на диск С участието на:.
Ще се интересувате от:
Създайте точка за възстановяване в Windows 10 с помощта на PowerShell
Добавете контекстно меню за защита на системата в Windows 10