
В Windows 10 Explorer отваря папката с пряк път по подразбиране. Microsoft добави опция към настройките си, която може да върне Explorer на класическото му поведение и да го накара да отвори папката My Computer. Настройките на Windows 10 Explorer са ограничени само до две папки, които можем да отворим, като кликнем върху иконата Explorer на лентата на задачите, менюто "Старт" или с помощта на клавишната комбинация Win + E, която ще се отвори. Бърз достъп или „Този компютър“, в зависимост от настройките на Explorer.
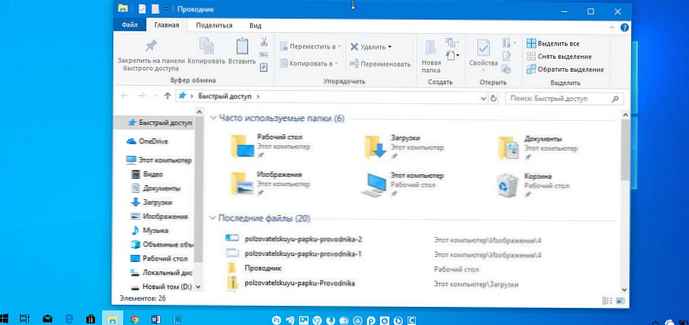
Ако искате да отворите друга потребителска папка вместо папката „този компютър“ или „бърз достъп“, няма такава опция. Ето начин за заобикаляне на това ограничение..
Много е просто да накарате Explorer да отвори "Този компютър" вместо бърз достъп. Необходимо е да промените само един параметър в „Свойство на папката“, както е описано в статията: Как да отворите тази компютърна папка вместо бърз достъп.
В тази статия ще разгледаме начин за автоматично отваряне на всяка потребителска папка, до която често имате достъп, проверих я с Windows 10 версия 1809 и тя работи добре.
Както в Explorer, вместо този компютър или бърз достъп отворете всяка потребителска папка.
За да може Explorer да отвори потребителска папка вместо този компютър или бърз достъп в Windows 10, имате нужда от малка настройка на системния регистър, която ще накара Explorer да изпълни специален VBscript файл. В този файл можете да посочите желаната папка, както и да я промените в бъдеще в друга папка. Ето как да го направите..
Стъпка 1: Отворете "Notepad", копирайте и поставете в текстов редактор:
WScript.CreateObject ("Wscript.Shell"). Изпълнете "C: \ MyFolder" 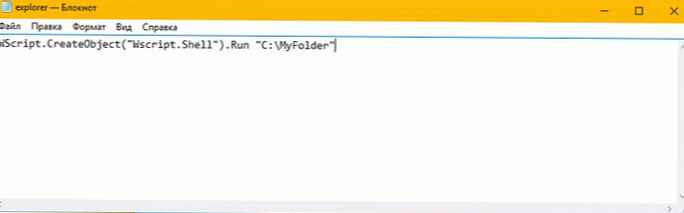
Стъпка 2: Замяна на площ „C: \ MyFolder“ към действителния път към папката, от която се нуждаете. В примера използвам главната директория на C: \ устройството, но можете да посочите всеки път до папката, от която се нуждаете.
Стъпка 3: Използвайте Notepad, за да запишете файла като хвърлям.VBS и го запишете навсякъде.
Например, можете да го запишете в папката на потребителския си профил. За да направите това, въведете следното (с кавички) в диалоговия прозорец Запиши файла в Бележника:
"% USERPROFILE% \ start.vbs"
Вижте следната екранна снимка:
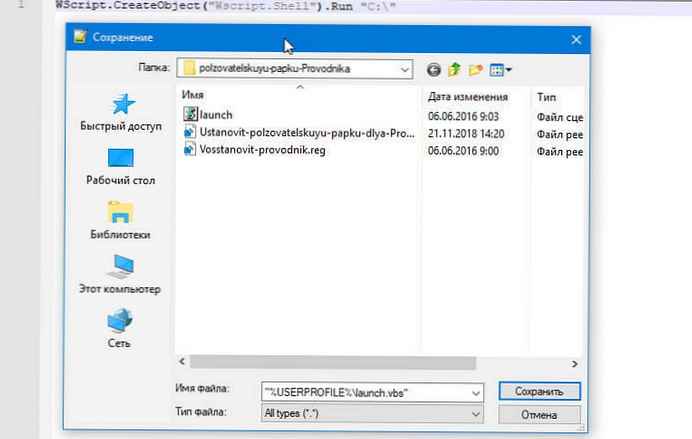
Стъпка 4: Сега отворете редактора на системния регистър и преминете към следващия раздел:
HKEY_CURRENT_USER \ SOFTWARE \ Класове \ CLSID \ 52205fd8-5dfb-447d-801a-d0b52f2e83e1 \ shell \ opennewwindow \ команда
Този ключ на системния регистър не съществува по подразбиране, така че трябва да го създадете. Като алтернатива можете да използвате готовите за използване файлове, изброени по-долу..
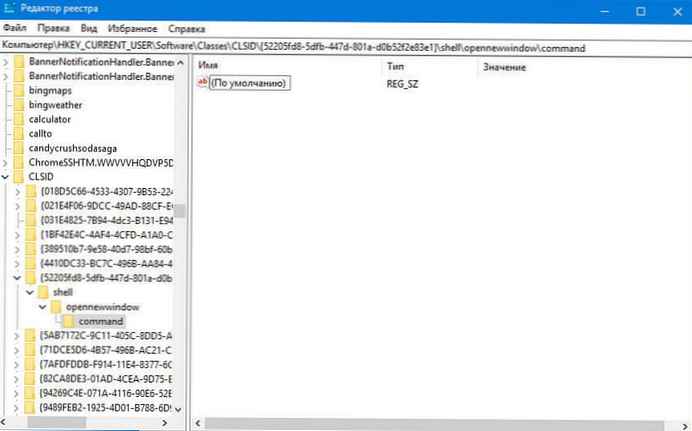
Стъпка 5: Задайте за (По подразбиране) стойност:
wscript.exe c: \ Потребители \ Вашето потребителско име \ start.vbs
В моя случай: wscript.exe "D: \ Потребители \ Almanex \ start.vbs"
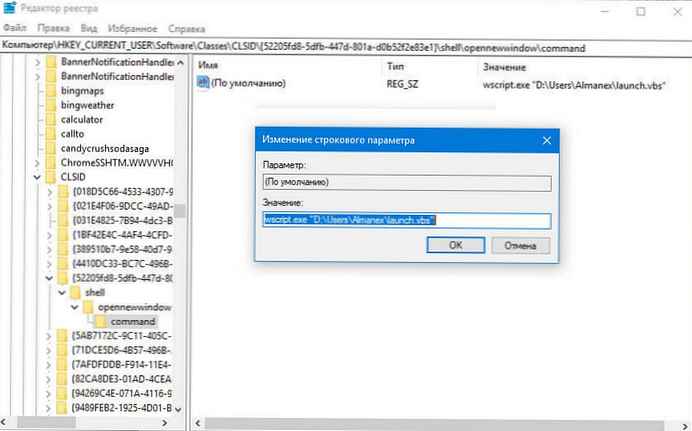
Стъпка 6: Сега създайте нов параметър на низ DelegateExecute и оставете стойността му празна:
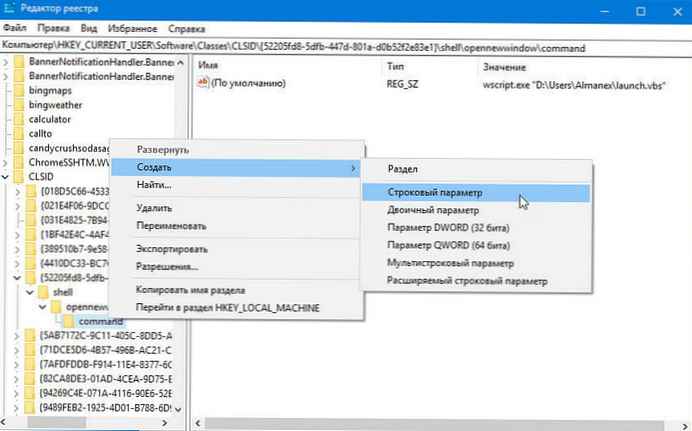
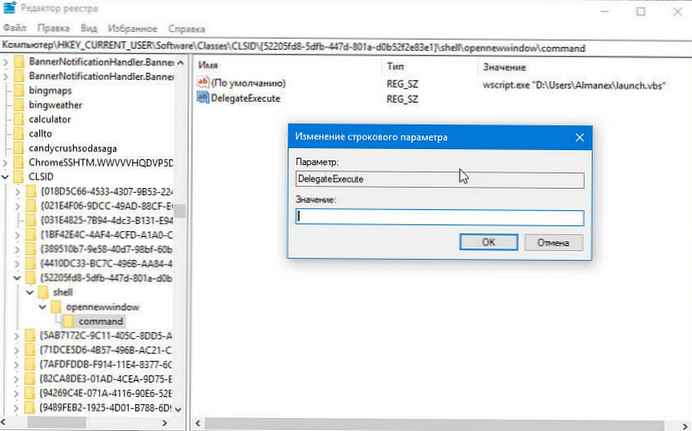
Стъпка 7: Затворете редактора на системния регистър и натиснете Win + E, за да отворите Explorer. Директорията ще се отвори C: \ Можете да направите същото, като използвате иконата Explorer на лентата на задачите или менюто "Старт". След като щракнете върху него, папката, която сте посочили, ще се отвори:
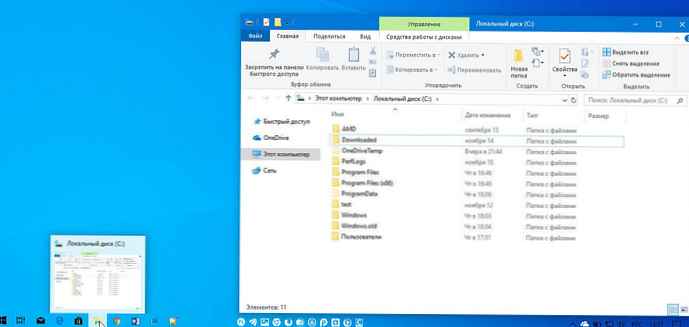
За да спестите време, можете да изтеглите тези файлове:
Изтеглете готови за употреба файлове
- Поставете файл launch.vbs в папката „C: \ Потребители \ Вашето потребителско име“. Скриптът е конфигуриран да отваря C: \ устройството, но можете да редактирате пътя, както е описано по-горе.
- След това редактирайте файла "Ustanovit-polzovatelskuyu-papku-для-Provodnika.reg" въведете потребителското си име вместо част "вашето потребителско име", запишете файла и щракнете двукратно върху него.
За да отмените промените, щракнете двукратно върху файла "Vosstanovit-provodnik.reg".
Това е всичко.
Може да се интересувате от: Съвети и трикове на File Explorer на Windows 10.




![[Windows 10] Как да деактивирате - Актуализирайте и рестартирайте в диалоговия прозорец Изключване.](http://telusuri.info/img/images/[windows-10]-kak-otklyuchit-obnovit-i-perezagruzit-v-dialogovom-okne-zavershenie-raboti.jpg)


![[Windows 10] Как да проверите дали вашият компютър може да работи с Hyper-V?](http://telusuri.info/img/images/[windows-10]-kak-proverit-chto-vash-kompyuter-mozhet-rabotat-s-hyper-v_4.jpg)



