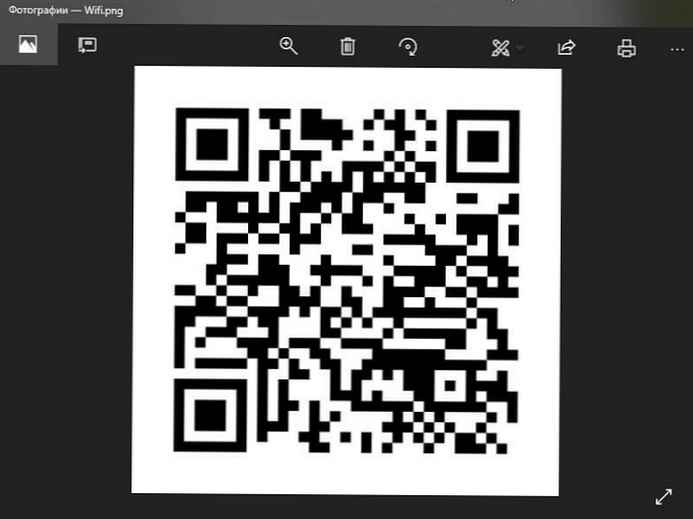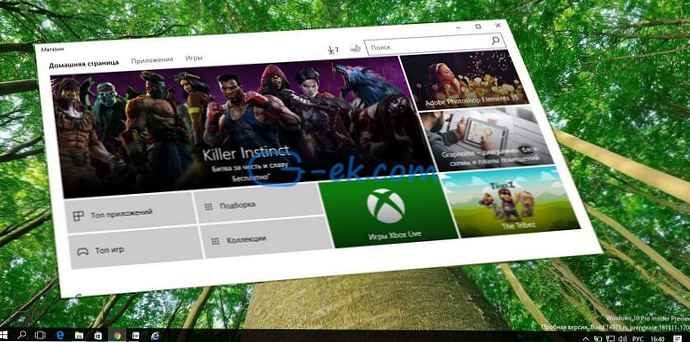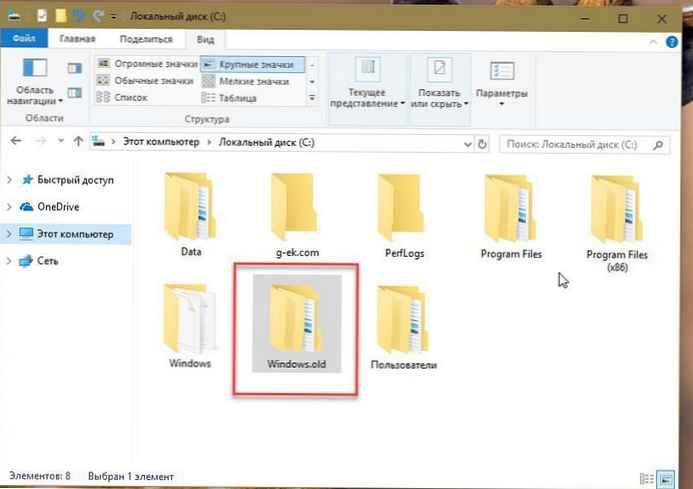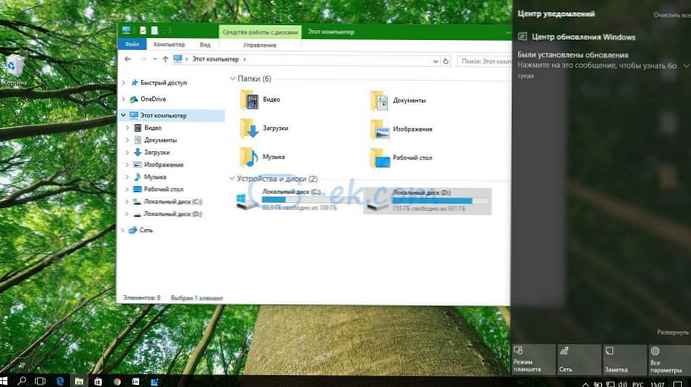
Центърът за известяване е нова функция на Windows 10. Той показва известия от потребителската система, известия за класически програми и универсални приложения. Ако пропуснете известие, ще го намерите на опашката в Центъра за действие и известия.
Освен това в Центъра за действие и известия ще намерите полезна функционалност, така наречените бързи действия, за бърз достъп до необходимите функции на системата. Панелът Център за действие и известия се затваря автоматично, когато щракнете върху друг прозорец, на работния плот и т.н. ... Можете да промените това поведение, като просто промените системния регистър.
С малко редактиране на системния регистър в Windows 10 можете да направите Центъра за действие и известия винаги отворен. След редактиране на системния регистър панелът за действие и известия не се скрива автоматично. Вместо това ще трябва да го затворите сами, като използвате един от следните методи:
- Щракнете върху иконата Център за действие на лентата на задачите.
- преса Win + a. Вижте окончателния списък на всички Клавишни комбинации на Windows с помощта на клавиши Win .
- Щракнете върху панела Център за действие и уведомяване или натиснете клавиша Esc на клавиатурата.
По този начин можете да използвате същите методи, за да отворите Центъра за известия и да го затворите.
Сега нека да видим как да направите Windows 10, така че Центърът за известяване винаги да бъде отворен, като правите промени в системния регистър.
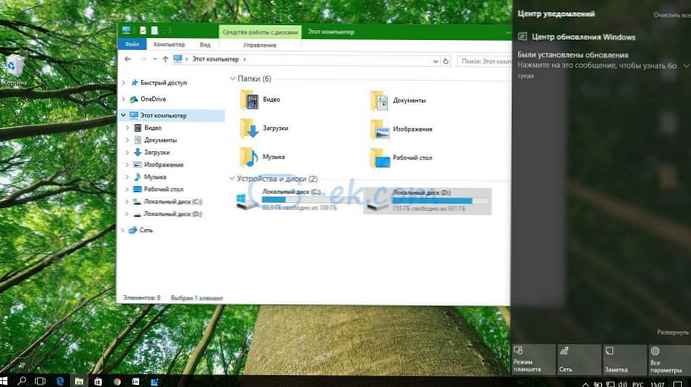
Центърът за известия остава отворен в Windows 10
Отворете редактора на системния регистър.
Отидете на следния ключ на системния регистър:
HKEY_LOCAL_MACHINE \ SOFTWARE \ Microsoft \ Windows \ CurrentVersion \ ImmersiveShell \ Launcher
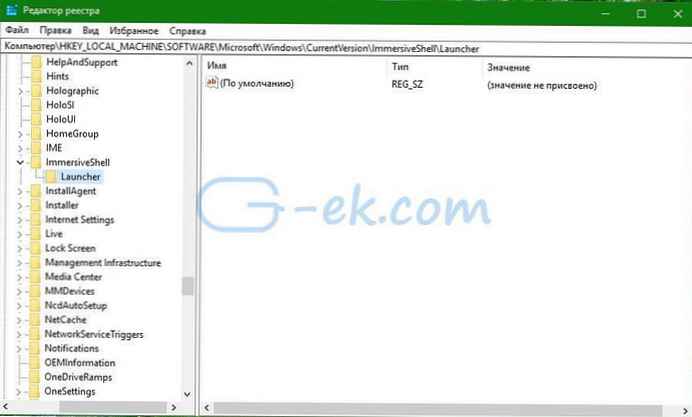
Създайте нов 32-битов DWORD параметър с име DisableLightDismiss. Задайте стойността му на 1.
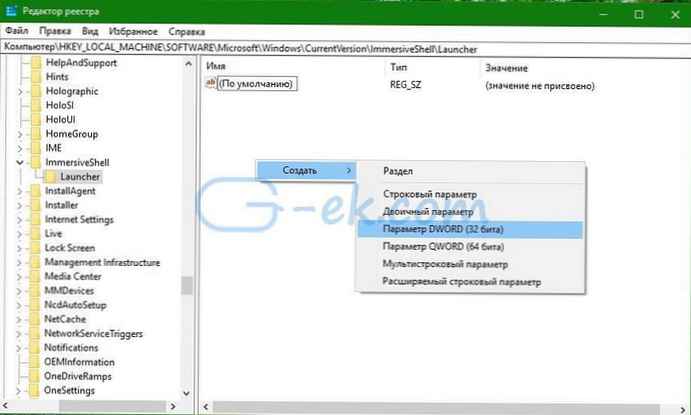
Забележка: Дори и да използвате 64-битов Windows, все пак трябва да създадете 32-битов DWORD параметър.
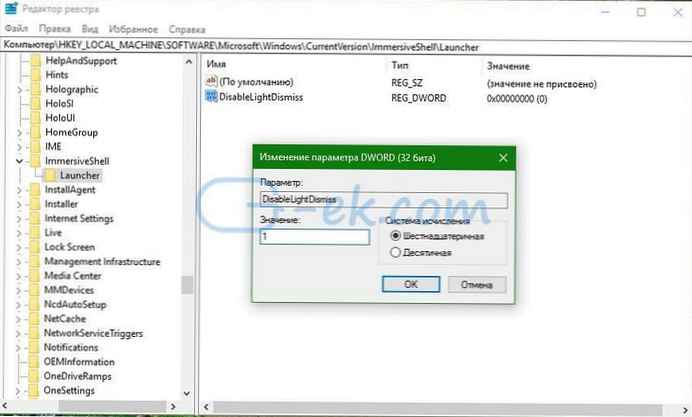
Промените влизат в сила незабавно. Просто отворете панела Център за действие и уведомяване използвайки някой от горните методи. И Центърът ще остане отворен, дори ако преместите курсора на мишката отстрани или щракнете върху някой друг прозорец.
За да спестите време, можете да изтеглите готови за използване файлове в системния регистър:
Изтеглете регистър файлове
С тяхна помощ можете да приложите ощипването с едно щракване. Включен отметен файл.




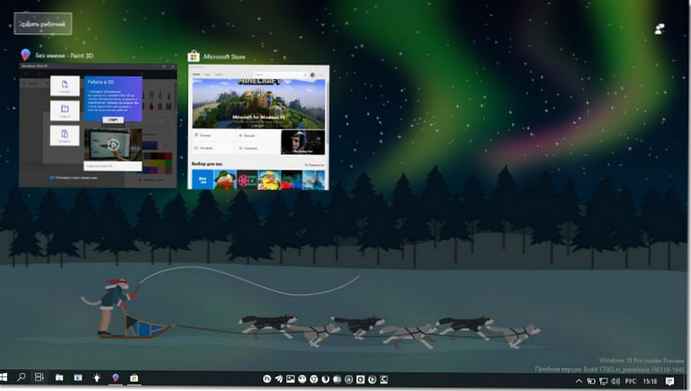



![[Windows 10] - Как да деактивирате филтъра за интелигентен екран в браузъра Edge.](http://telusuri.info/img/images/[windows-10]-kak-v-brauzere-edge-otklyuchit-filtr-smart-screen_2.jpg)