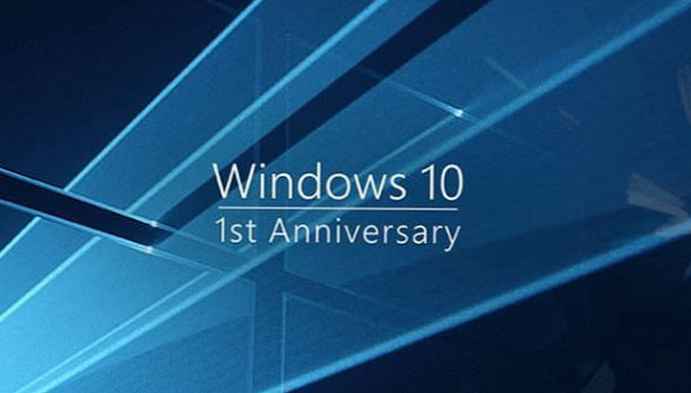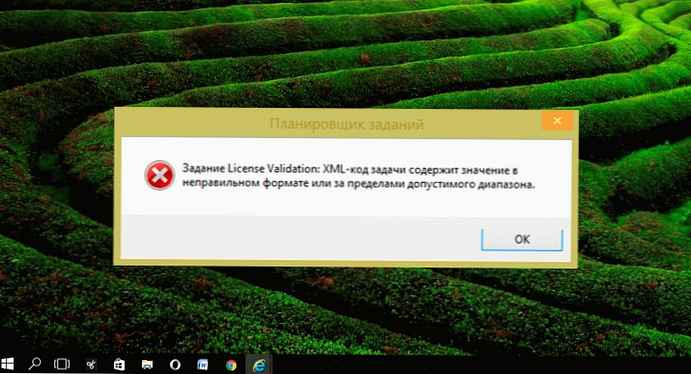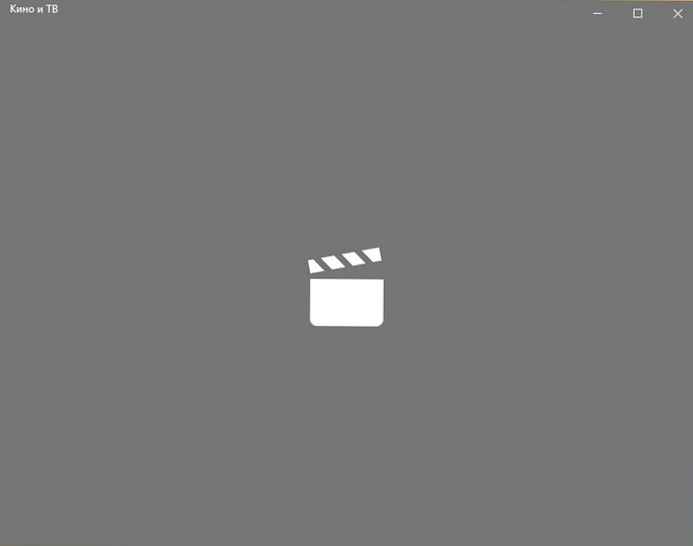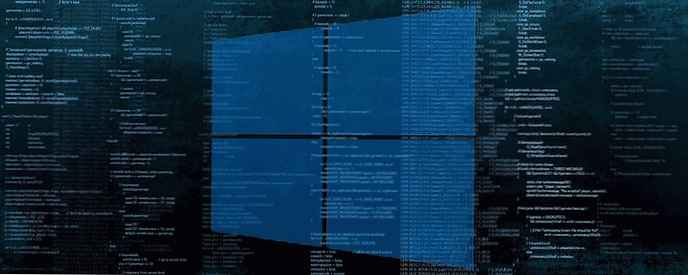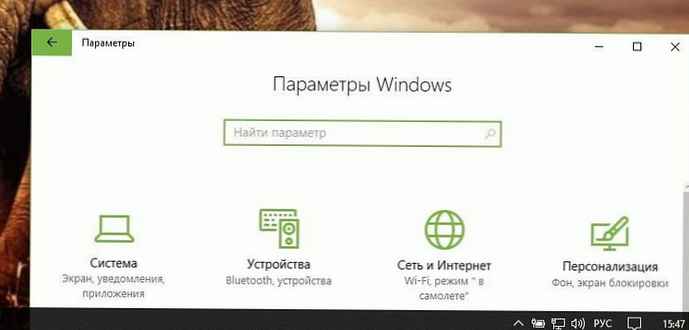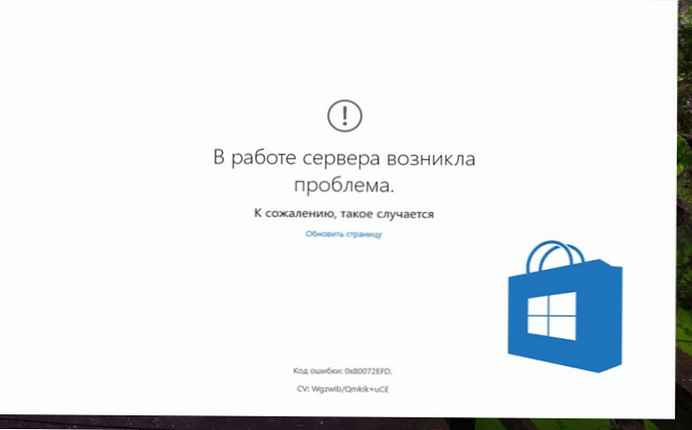
Може да получите тази грешка, когато се опитвате да отворите Windows 10 Store или когато я актуализирате. Неуспешно свързване с Магазина. Възможно е да има проблем със сървъра или връзката е изтекла. Изчакайте няколко минути и опитайте отново. Код на грешката 0x80072EFD, Нека да оправим това досадно недоразумение.
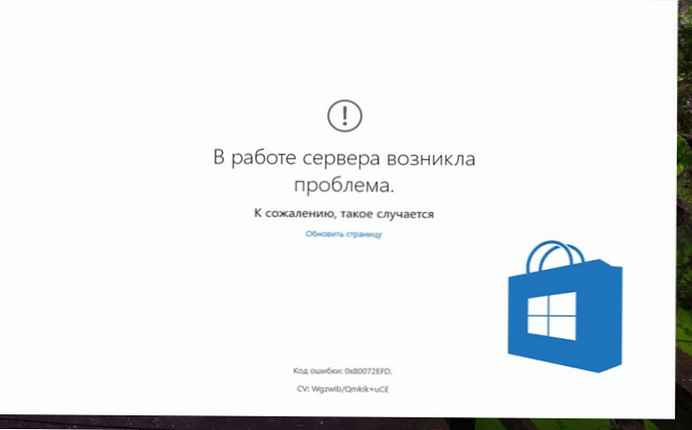
Преди да започнете, моля, създайте точка за възстановяване на системата, можете да възстановите компютъра си до този момент, ако нещо се обърка искате.
Ако сте получили това съобщение с код за грешка 0x80072EFD, тогава това показва, че връзката със сървъра не може да бъде установена.
Ето няколко съвета за отстраняване на проблеми, които можете да опитате:
Стъпка 1: В Windows 10 1809, за нормална работа - приложенията, Windows Store и браузърът Microsoft Edge изискват IPv6 мрежов протокол да бъде активиран в настройките. Повече подробности в нашата статия: Как да активирате мрежовия протокол IPv6.
Опитайте да обновите страницата след известно време и да видите дали тя работи..
Стъпка 2: Уверете се, че имате най-новите актуализации на Windows 10.
Стъпка 3: Временно деактивирайте защитната стена и антивирус и проверете работата на Windows 10 Store.
Стъпка 4: Изключете магазина на Microsoft
- Отворете приложението "Параметри" и отидете на секцията „Приложения и функции“.
- Намерете в списъка магазин (Microsoft Store), кликвайки върху него, ще видите линк Разширени опции отвори я.
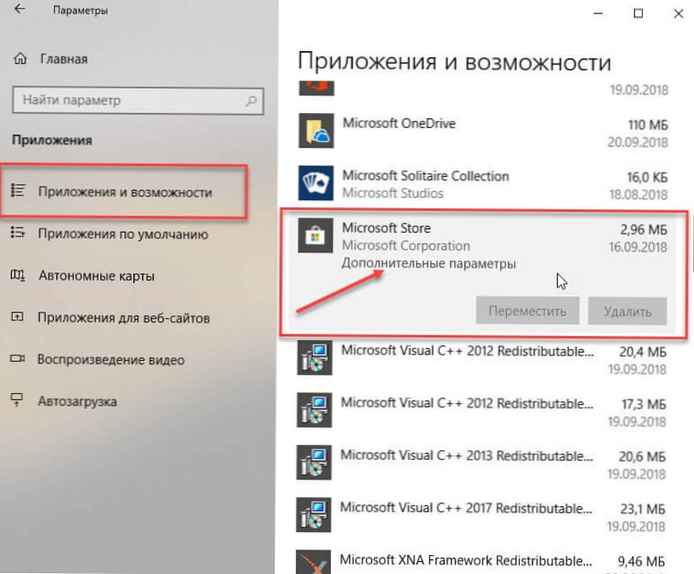
- В прозореца, който се отваря, намерете „Прекратете незабавно това приложение и свързаните с него процеси (виж снимката) и натиснете бутона "Край".
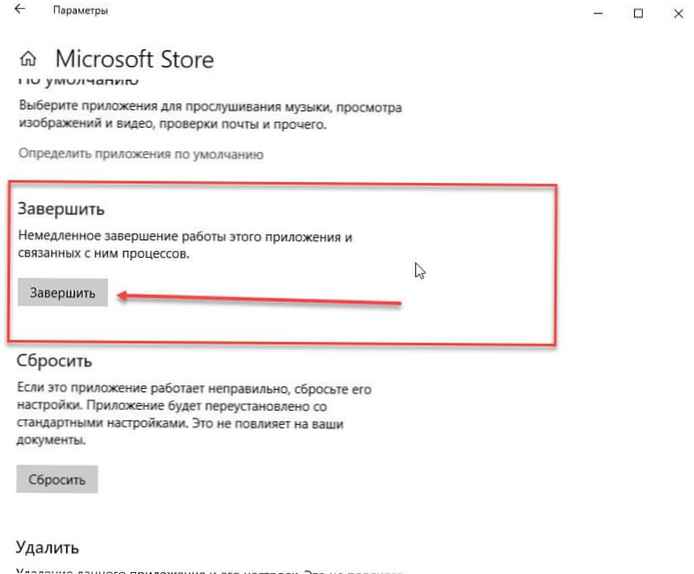
- Опитайте да отворите отново магазина на Windows 10.
Стъпка 5: Използване на редактора на системния регистър
- С администраторски акаунт отворете редактора на системния регистър и преминете към следващия раздел
HKEY_LOCAL_MACHINE \ SOFTWARE \ Microsoft \ WindowsNT \ CurrentVersion \ NetworkList \ Profiles
- Кликнете с десния бутон върху подраздела "Профили"и изберете от контекстното меню "Разрешения".
- В прозореца, който се отваря, кликнете върху „Разширено “.
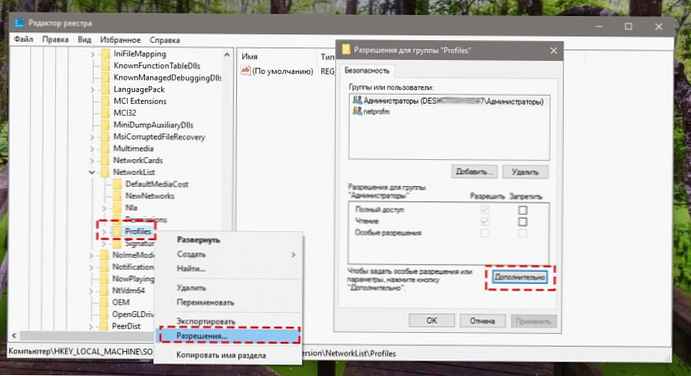
- Сега проверете „Заменете всички записи на разрешения за деца с наследени от този обект"и кликнете"Прилагане “.
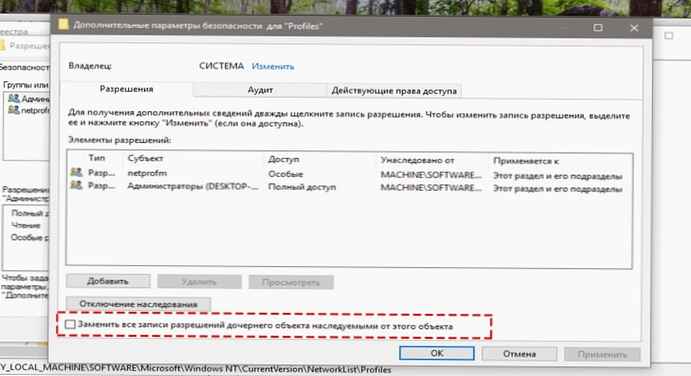
- Рестартирайте компютъра си.
Опитайте да се свържете с магазина на Windows 10.
Стъпка 6: Стартирайте вградения инструмент за отстраняване на проблеми
Отворете "Параметри" Go Актуализация и сигурност → Отстраняване на неизправности → Мрежов адаптер натиснете бутона Изпълнете инструмента за отстраняване на неизправности, изберете мрежовата си карта в списъка и щракнете "Напред", вижте дали това ви помага.
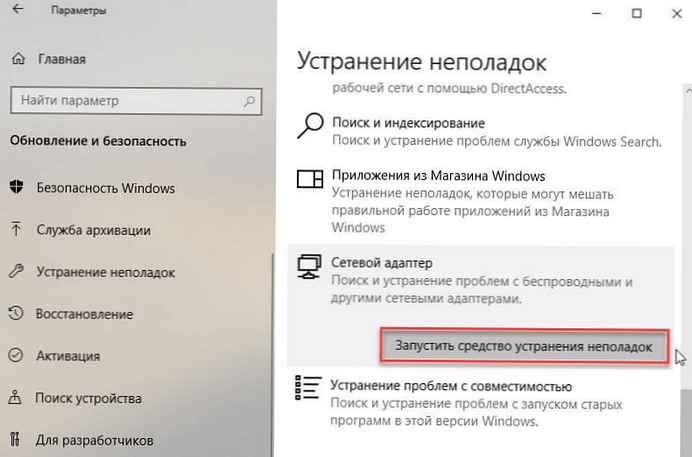
Стъпка 7: Проверете датата и часа за вашата часова зона на устройството си. Уверете се, че е правилно..
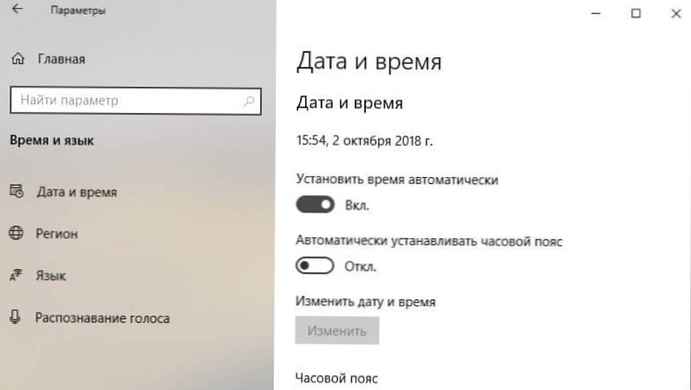
Стъпка 8: Нулиране на кеша на магазина (кеш на магазина на Windows).
- Отворете PowerSell като администратор въведете командата и натиснете Enter:
wsreset
Тази команда се използва за нулиране на кеша на магазина и може много добре да реши този проблем..

След като командата приключи, Store ще се стартира автоматично..
Стъпка 9: Временно деактивирайте прокси сървъра
- Ако използвате прокси, изключете прокси сървъра и проверете магазина. За да деактивирате прокси, отворете „Internet Explorer "→" Инструменти "→" Опции за интернет "→ добавям "връзки" → "Настройка на мрежата → Под линията "Прокси сървър “ премахнете отметката Използвайте прокси и кликнете върху „Прилагане “.
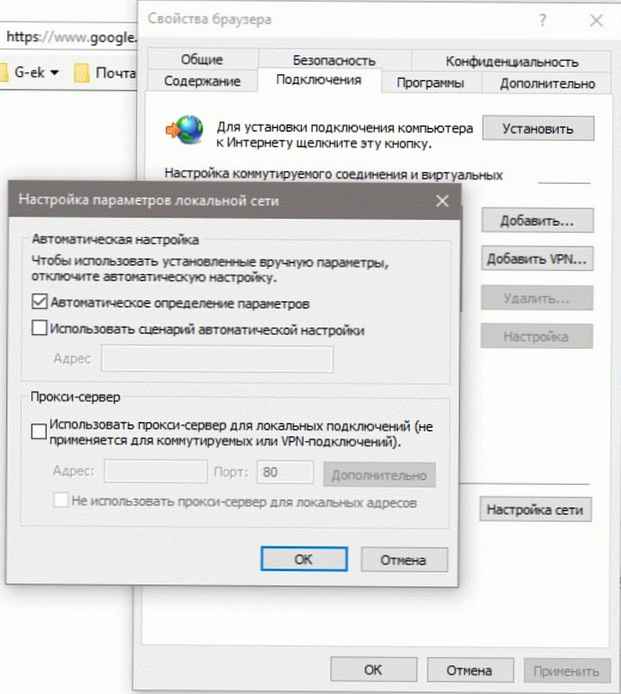
- Ако това не работи, можете да нулирате прокси сървъра, като използвате командата за нулиране на WinHTTP прокси. Въведете следната команда в командния ред с права на администратор и натиснете Enter.
netshwinhttp нулиране прокси
Стъпка 10: Изтрийте съдържанието на папката за разпространение на софтуер.
- Отворете командния ред като администратор. Въведете една след друга команди, като натиснете Enter:
нет стоп wuauserv нетните стоп битове
Това ще спре услугата. "Актуализация на Windows “ и "Фонова интелигентна услуга за трансфер ".
- Сега отидете на C: \ Windows \ SoftwareDistribution и изтрийте всички файлове и папки вътре в папката.
Можете да натиснете ctrl + A, за да изберете всичко и след това натиснете „Изтриване “.
След като изчистите тази папка, ще рестартирате компютъра или можете да изпълните следните команди, една по команден ред, за да стартирате свързаните с Windows 10 услуги.
нетен старт wuauserv нетни стартови битове
В допълнение:
Ако съпътстващият код за грешка се е променил, опитайте следните препоръки:
80072EFF: Това означава, че TLS деактивиран и трябва да бъде активиран отново.
Отворете свойствата на браузъра. Към „Разширено “ - привнимавайте, че квадратчето за отметка до Използвайте TLS 1.2. Изберете „Прилагане / ОК ".

801901F7: Този код за грешка показва, че услугата за актуализиране на Windows не се изпълнява. Включете го с services.msc.
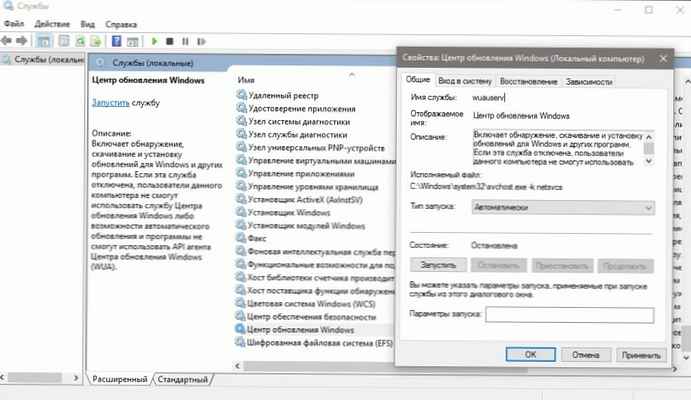
Това е всичко.