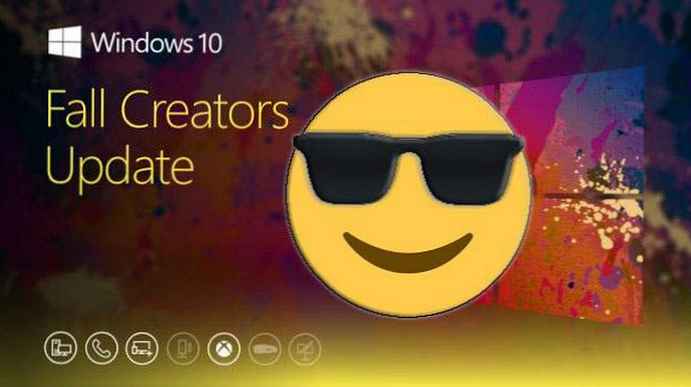Task Scheduler е важен инструмент в Windows, който позволява на потребителите да планират стартирането на програми и определени процеси. Но напоследък установих, че Scheduler не работи върху моята Windows 10 Pro система. Например, ако се опитам да го отворя, се появява съобщение, което показва, че услугата Scheduler Scheduler не е достъпна.
Ето съобщението за грешка:
Службата за планиране на задачи не е налична. Task Scheduler се опитва да се свърже отново
Въпреки че съобщението за грешка гласи, че планировчикът на задачи автоматично се свързва към своята услуга, но в действителност това не се случва. В резултат на това вие продължавате да получавате това съобщение за грешка, когато отворите планировчика на задачите. хвърлям SFC / SCANNOW команди с права на администратор в командния ред могат да помогнат. Ако вашата система получи същата грешка, ето как да я поправите:
Как да поправим: Услугата за планиране на задачи не е налична в Windows 10
Метод 1 - Използване на услугата Snap-in
1. Натиснете Win + R и въведете командата services.msc в диалоговия прозорец тичам, преса Въведете, за да отворите инструмента за управление на услуги.
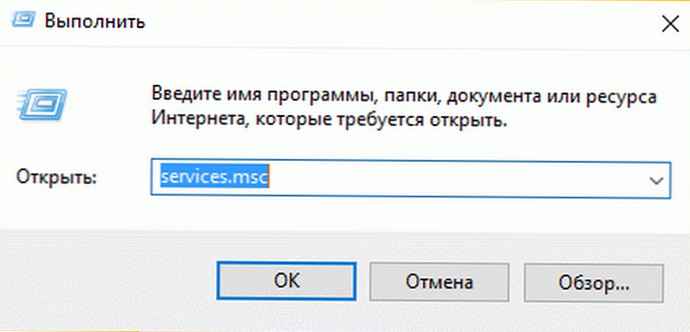
2. В прозореца услуги, превъртете надолу и намерете услугата Task Scheduler. Кликнете два пъти върху услугата, отворете прозореца със свойствата.
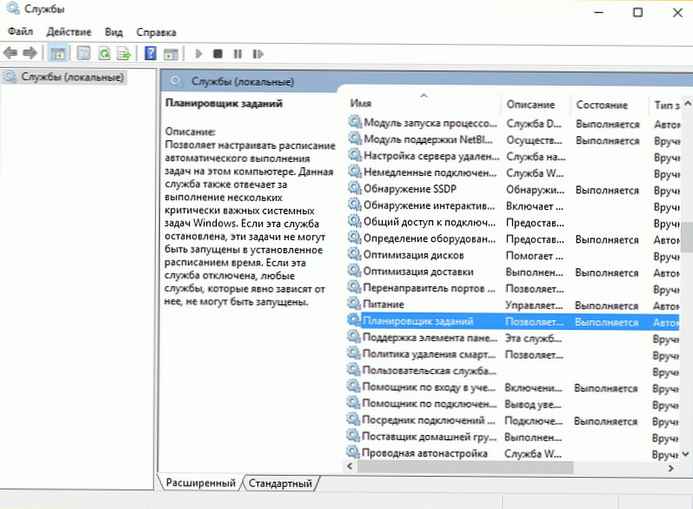
3. Сега в прозореца на свойствата задайте типа на стартиране автоматично, и след това щракнете начало, за стартиране на услугата. преса Да кандидатствам след това добре. Затворете инструмента за управление на услуги и рестартирайте компютъра.
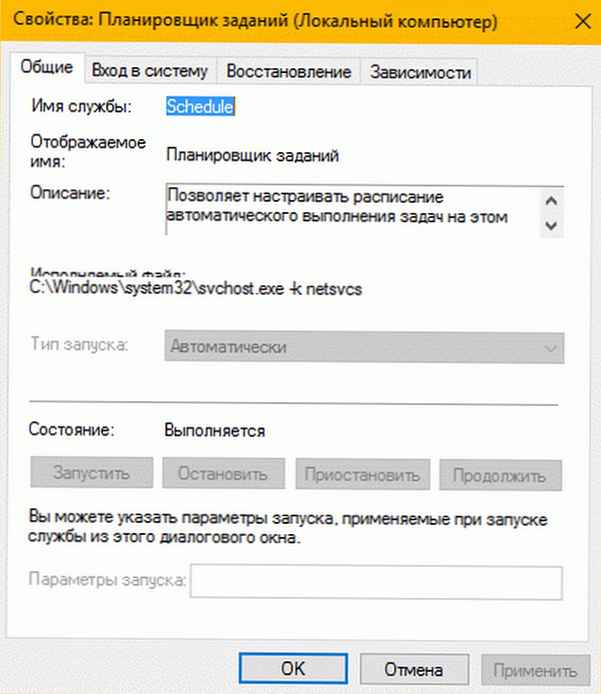
След рестартиране на машината грешката трябва да бъде отстранена.
Метод 2 - Използване на редактора на системния регистър
Отказ от отговорност: Следващите стъпки ще включват манипулиране на регистъра. Грешки при смяна на системния регистър могат да повлияят негативно на работата на системата. Затова бъдете внимателни, когато редактирате записи в регистъра. Не забравяйте да направите резервно копие.
1. Натиснете Win + R и въведете Regedit в диалоговия прозорец тичам. Натиснете бутона добре.

2. В левия прозорец на редактора на системния регистър отидете на следния ключ на системния регистър:
HKEY_LOCAL_MACHINE \ SYSTEM \ CurrentControlSet \ Services \ График
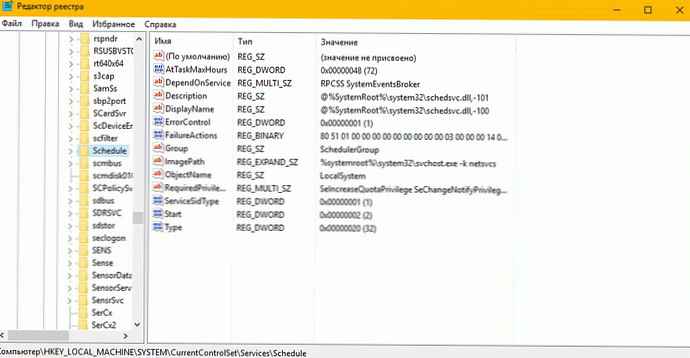
3. Отворена секция разписание и намерете параметъра с име начало DWORD (32 бита). Кликнете два пъти върху него и променете стойността на ключа на 2.
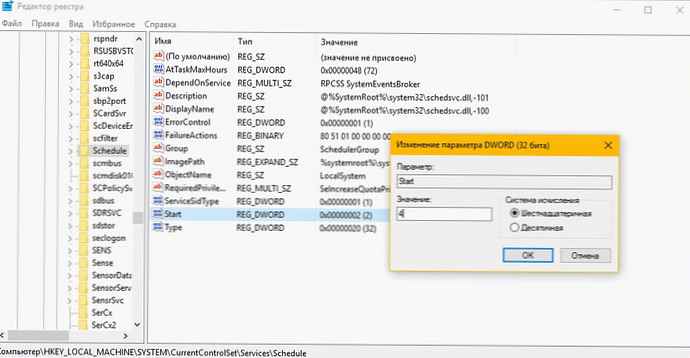
4. Чрез промяна на стойността на параметъра, с 4 за 2 натиснете бутона добре. Затворете редактора на системния регистър и рестартирайте компютъра. След рестартиране проверете и ще видите, че проблемът е решен.
Метод 3 - Премахване на повреден кеш на задачите.
- Отворете редактора на системния регистър.
- Отидете на следния ключ на системния регистър:
HKEY_LOCAL_MACHINE \ SOFTWARE \ Microsoft \ Windows NT \ CurrentVersion \ Schedule \ TaskCache \ Tree
- Кликнете върху ключа за регистрация на Tree и разширете този ключ на системния регистър.
- Сега преименувайте всички папки в секцията Дърво, добавяйки например към името .стар
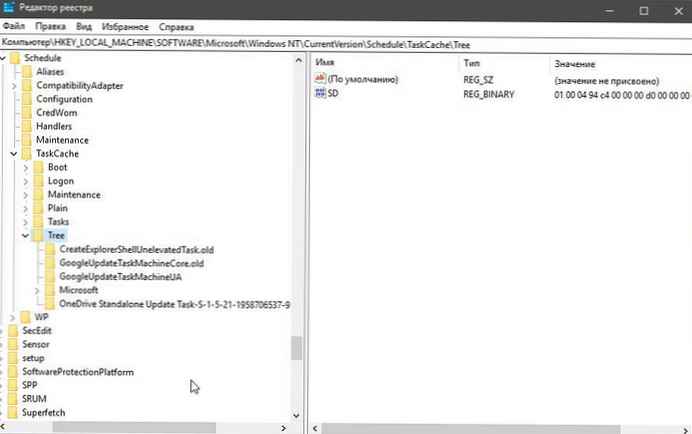
- Отворете планировчик на задачи, за да видите дали ще има съобщение за грешка или не.
- Ако съобщението за грешка не се появи, това показва, че записът в този ключ на системния регистър е повреден, трябва да намерим повредения запис.
- Ще върнем една от папките към предишното й име и отново стартираме Scheduler, за да видим дали ще има съобщение за грешка или не.
- По този начин ще откриете коя от задачите може да бъде повредена и да причини грешка „Услугата за планиране на задачи не е налична“. В повечето случаи това е проблем с Adobe Flash Player Updater и преименуването изглежда отстранява грешката, но трябва да отстраните този проблем, като следвате стъпките по-горе.
- Сега изтрийте записите, причиняващи грешка в планировника на задачите и проблемът ще бъде решен.
Дано това помогне!
Ако никой от представените методи не ви е помогнал, изпълнете следните стъпки:
Следвайте основните проверки за цялост на Windows 10, за да направите това:
- Отворете командния ред като администратор.
- Въведете две команди на свой ред:
sfc / scannow
Дизъм / онлайн / почистване-изображение / възстановяване на здравето
Ако бъдат открити грешки, те ще бъдат отстранени, ако проблемът продължава, след това отидете на сайта: http://www.microsoft.com/ru-ru/software-download/windows10 на страницата, заредете инструмента в зависимост от инсталираната версия на капацитета на системата x32 \ x64, стартирайте и изберете „Обновяване на този компютър ". Операционната система ще бъде актуализирана, докато повредените файлове за планиране на задачи ще бъдат възстановени, всички ваши файлове и софтуер ще останат на мястото си.