
Някои приложения се стартират автоматично всеки път, когато влезете в Windows, но можете да добавите автоматично всяка програма, файл или папка към Windows 10. Това допълнение е особено важно за тези елементи, които използвате редовно.
Също така си струва да обърнете внимание на броя програми и други елементи, които са в стартиране, колкото повече от тях имате, толкова по-дълго ще започне компютърът, когато влезете в системата. Излишно си струва да прекъснете връзката.
В тази публикация ще разгледаме поставянето на файл в стартиране на Windows 10, използвайки пример за елемент с разширение на прилеп, а също така ще разгледаме подробно как да го създадем. Може също да е интересно: Как да добавите програма за стартиране, както и други начини.
съдържание- Как да добавите бухалка?
- Избор на икона
- Определете пътя
- Създаване на пакети
- Как се поставя в папка?
Как да добавите бухалка?
Преди да добавим партиден файл в папката за стартиране, трябва да го създадем, като определим коя програма или приложение ще се намира във файла. На следващо място, нека поговорим за това по-подробно..
Избор на икона
Първата стъпка, след като сте избрали едно (или повече) приложения, които искате да комбинирате в един файл, изберете прекия път за програмата, от която се нуждаете.
Ако иконата на приложението, което искате да използвате, е на работния плот, тогава половината битка вече е направена.Ами ако той не е там? Намерете пряк път (през менюто "Старт" или чрез Windows Explorer), щракнете с десния бутон върху него и изберете "Изпращане → Работен плот (създаване на пряк път)".
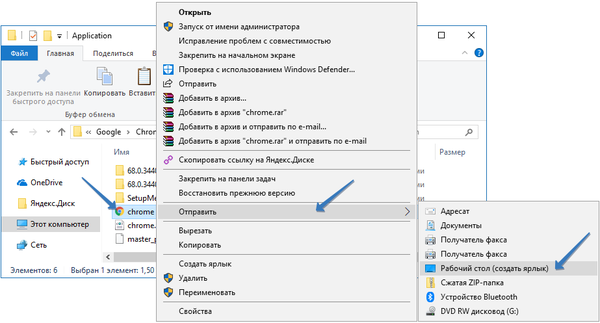
Правим това за удобство, така че всичко да е под ръка, но ако смятате, че това действие е излишно, можете да използвате иконата на програмата директно в основната папка. Сега прочетете защо имаме нужда от пряк път.
Определете пътя
Първото нещо, което трябва да направите, е да намерите пътя към желаната програма.
1. За да направите това, задръжте курсора на мишката върху прекия път на програмата и кликнете върху десния бутон на мишката, за да отворите контекстното меню.
2. Изберете "Свойства"
3. В прозореца, който се показва, намерете полето „Обект“, копирайте съдържанието му и го запишете в Бележник, за да можете лесно да го намерите.
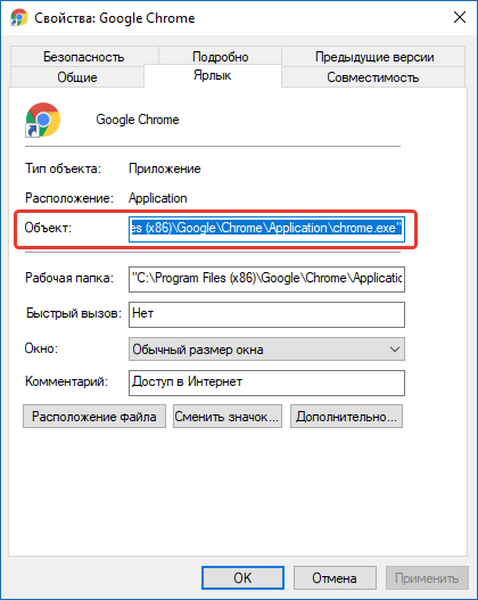
Създаване на пакети
Сега отворете файла на бележника, който съдържа пътя към програмата, копирана преди това от вас, и го конфигурирайте така, че да изглежда като примера по-долу.
@echo off cd "C: \ Program Files (x86) \ Google \ Chrome \ Application" start chrome.exe изход
1. Заменете пътя към програмата, която искате да добавите за стартиране към вашата.
2. Сега запазете файла.
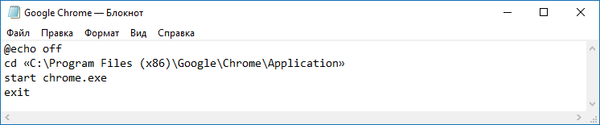
3. След като запазите, променете разширението му от .txt в .bat, ако не виждате разширения на файлове, отидете на Windows Explorer „Файл → Промяна на папки и настройки за търсене“ в прозореца, който се отваря, изберете „Преглед“ и премахнете отметката от квадратчето „Скриване на разширения за регистрирани типове файлове“ и щракнете върху OK.
Как се поставя в папка?
Преди да добавите партидния файл, който създадохме в папката за стартиране, може да се наложи да включите показването на скрити файлове и папки.
Сега трябва да отворите стартовата директория, като натиснете Win + R, за да отворите диалогов прозорец.
Въведете кода:
черупка: стартиране
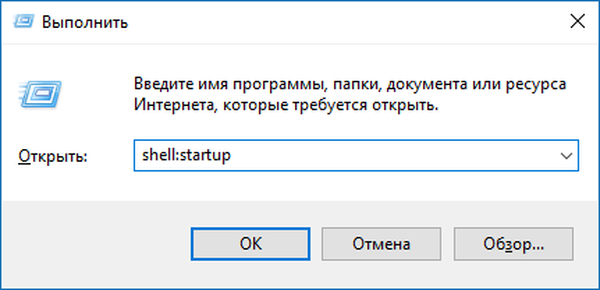
След като плъзнем нашия bat файл в папката за стартиране и сте готови!
Сега, следващия път, когато влезете в Windows, програмата, добавена към пакетния файл, ще започне автоматично. И все пак си струва да отделите пет минути от времето си, за да го запишете в бъдеще, за да избегнете ненужни действия и кликвания.











