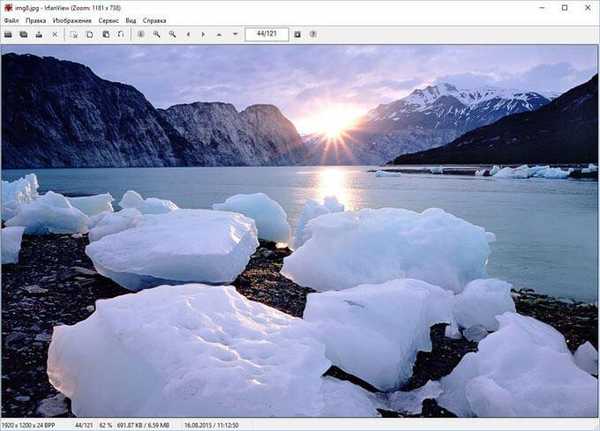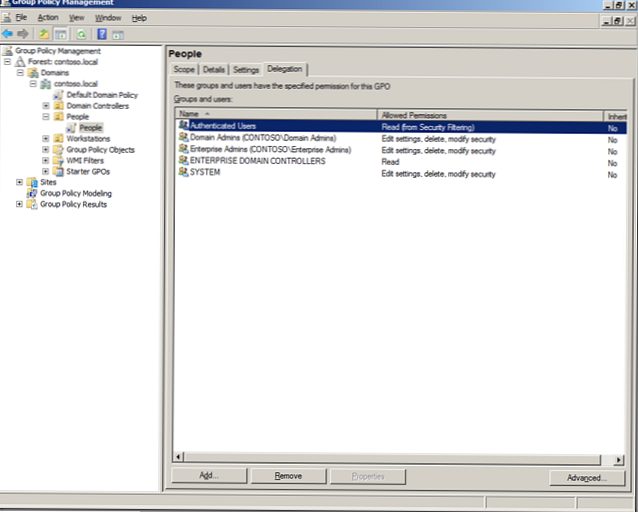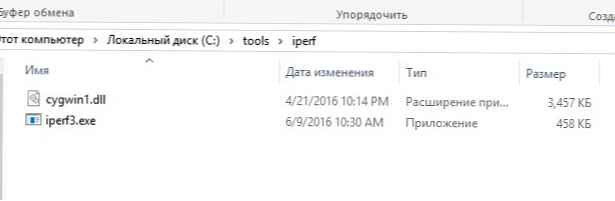Не толкова отдавна успях да работя с нови за мен сървъри Supermicro които се управляват дистанционно с помощта на интерфейса IPMI. В тази статия ще се опитам да разкрия основните точки в настройките на IPMI на сървърите на Supermciro, ще покажа елементите от главното меню на IPMI интерфейса, а също така ще говоря за допълнителни помощни програми, команди и начини за наблюдение на сървъра чрез ipmi.
Съдържание:
- Първоначална конфигурация на конзолата IPMI и запознаване с интерфейса
- Управление на сървъра чрез SuperMicro IPMICFG помощна програма
- Железен мониторинг на сървъра SuperMicro чрез IPMI и IPMICFG помощна програма
IPMI (Интелигентен интерфейс за управление на платформата) - интелигентен интерфейс за управление на платформа, предназначен за офлайн наблюдение и управление на функции, вградени директно в хардуера и фърмуера на сървърните платформи. (информация, взета от официален източник). IPMI се реализира като отделен контролер на сървър, който е независим от операционната система, BIOS, процесора на север и ви позволява дистанционно да контролирате физическото оборудване.
Първоначална конфигурация на конзолата IPMI и запознаване с интерфейса
Конфигурацията на IPMI започва с конфигурирането на IP адреса на интерфейса, който трябва да бъде посочен в BIOS. Ако сървърът е инсталиран в офиса, това може да е сив IP адрес, ако вашето оборудване се намира в центъра за данни, тогава вероятно използвате бял статичен IP адрес.
На сървърите Supermicro, BIOS можете да получите достъп, като щракнете върху „Дел”Когато зареждам сървъра, няма да се съсредоточа върху това и веднага ще пристъпя към интерфейса на самия BIOS.

Както можете да видите на екрана, отидох в елемента от IPMI менюто и активирах опцията за конфигуриране на Lan за интерфейса (Актуализиране на IPMI Lan конфигурация = Да, източник на адрес за конфигурация = Статичен), посочих IP адреса, маската на подмрежата и основния шлюз.
Можете да приложите настройките, като щракнете върху F4, след което сървърът ще се рестартира.
Ако сте направили всичко правилно, след въвеждането в браузъра, посочен за IPMI IP интерфейса, ще се отвори разрешение:
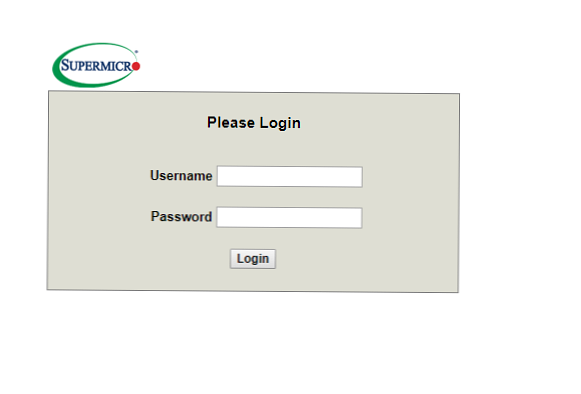
Сега нека да разгледаме основните моменти.
Когато купувате нов сървър, потребител вече е създаден в IPMI ADMIN с парола ADMIN, именно с тези данни ние сме упълномощени. Винаги препоръчвам да създадете нов потребител и да изтриете или промените стандартната парола от стандартния потребител, така че оставянето на такова потребителско име и парола е изключително опасно. Можете да създадете нов потребител или да промените пароли / привилегии за текущи в менюто Конфигурация -> Потребители.
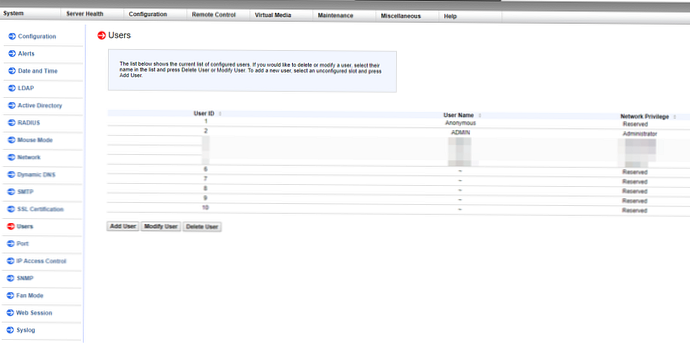
Рестартирайте IPMI интерфейса от менюто. Поддръжка -> Нулиране на единица.
Монтирането на изображението на ISO OS за инсталиране на сървъра се извършва в менюто Виртуален носител -> CD-ROM изображение.
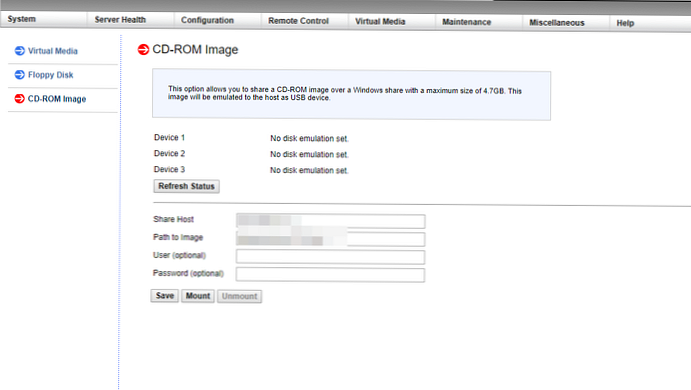 Имам изображения ISO OS, съхранявани на сървър Samba в същата подмрежа като интерфейсите на IPMI сървъра. Посочвам адреса на Samba сървъра, пътя към инсталационния ISO образ от ОС, след това монтирам ISO изображението и продължавам с инсталирането на операционната система.
Имам изображения ISO OS, съхранявани на сървър Samba в същата подмрежа като интерфейсите на IPMI сървъра. Посочвам адреса на Samba сървъра, пътя към инсталационния ISO образ от ОС, след това монтирам ISO изображението и продължавам с инсталирането на операционната система.
Отдален графичен сървър на Java конзола (KVM спрямо същия период на IP) може да се отвори чрез Дистанционно управление -> Пренасочване на конзолата.
По принцип конзолата е удобна, но след инсталирането на ОС обикновено използвам ssh клиенти за работа със сървъра. Понякога има моменти, когато това не е възможно, например, ако вашата мрежа не работи или мрежата на сървъра все още не е конфигурирана или има някои проблеми с достъпа. Точно тогава Remote Console идва на помощ.
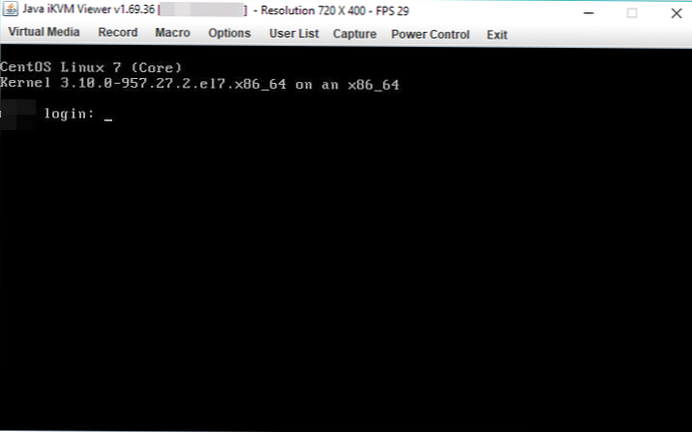
Не са необходими отделни настройки в самата конзола, просто искам да добавя, че тя има вградена клавиатура, която може да се извика от менюто Виртуална медия -> Виртуална клавиатура.
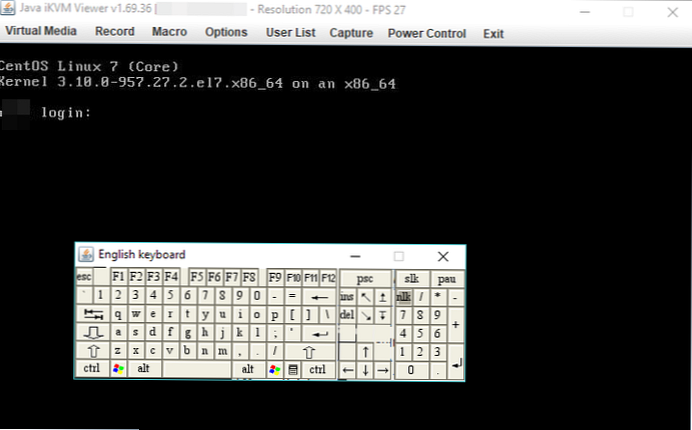
grubby --args "nomodeset" - актуализация на ядрото / boot / vmlinuz-'name -r '
След това Remote Console работи правилно.
Управление на сървъра чрез SuperMicro IPMICFG помощна програма
SuperMicro разработва своя собствена програма за управление на сървъри чрез IPMI IPMICFG.
Можете да изтеглите IPMICFG файла с помощта на командата:
wget ftp://ftp.supermicro.com/utility/IPMICFG/IPMICFG_1.30.0_build.190710.zip
По време на публикуването файлът беше с това име, препоръчвам ви да отидете в хранилището SuperMicro на ftp://ftp.supermicro.com/utility/IPMICFG/ и да копирате URL адреса на текущия файл.
Разопаковайте изтегления файл в директорията, която сме:
разархивирайте IPMI * .zip
След това създайте символна връзка за удобството на стартиране на помощната програма:
ln -s /root/IPMI*/Linux/64bit/IPMICFG-Linux.x86_64 / usr / local / sbin / ipmicfg
Сега можем да стартираме помощната програма с помощта на командата ipmicfg (символна връзка). Помислете за основните характеристики на ipmicfg.
Ако изпълните командата ipmicfg -help ще получим списък на всички възможни параметри на полезността.
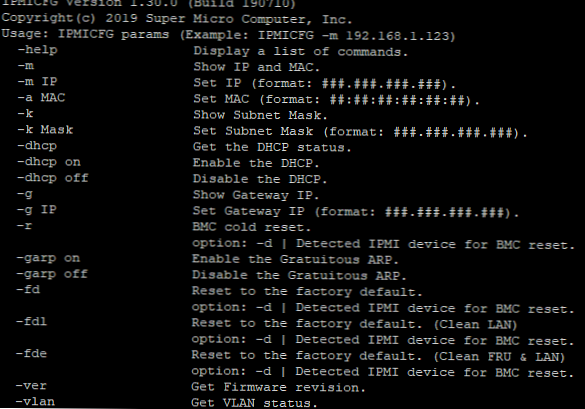
Нека анализираме основните команди:
ipmicfg -help- пълна помощ за помощната програма;ipmicfg -m- преглед на текущите IP и mac адреси за IPMI;ipmicfg -k- преглед на подмрежовата маска;ipmicfg -g- преглед на посочения шлюз;ipmicfg -fd- нулиране на IPMI към фабричните настройки;ipmicfg -user списък- преглед на създадени потребители и техните привилегии.
Можете да промените IP адреса, маската и шлюза на IPMI:
ipmicfg -m 192.168.1.200ipmicfg -k 255.255.255.0ipmicfg -g 192.168.1.1
Създайте нов потребител на IPMI и неговата парола:
ipmicfg -user добавяне
С помощта на помощната програма правим следното:
ipmicfg -user добави 6 тест 123456 4
По този начин създадохме потребителския тест с парола 123456 и администраторски права.
Списъкът на потребителите на IPMI и техните привилегии в системата могат да бъдат показани със следните команди:
ipmicfg -user списъкipmicfg -user помощ
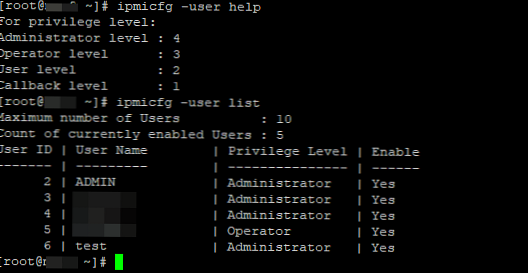
Както можете да видите на екрана, потребителският тест се създава.
За да промените (нулирате) паролата на IPMI потребителя, използвайте командата:
ipmicfg -user setpwd
Ето и още няколко примера за използване на тази помощна програма:
ipmicfg -име на име [стойност]- задайте име на хост за ipmi интерфейс;ipmicfg -r- рестартирайте IPMI.
Железен мониторинг на сървъра SuperMicro чрез IPMI и IPMICFG помощна програма
SuperMicro Server мониторинг чрез IPMI
Използвайки IPMI, наблюдението на температурата и работата на хардуера на сървъра SuperMicro е съвсем просто. Пълна информация за хардуерния сървър можете да намерите в Система -> Информация за хардуер.
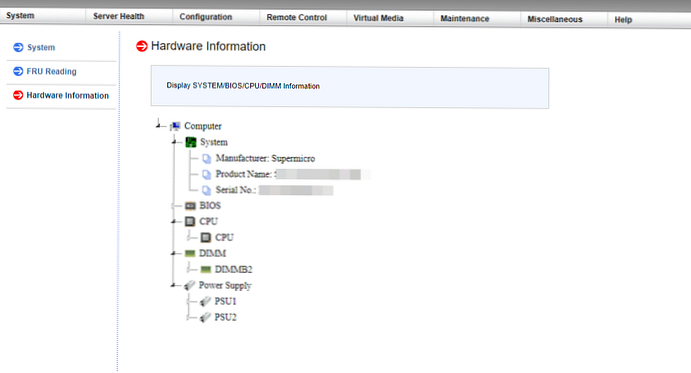
Информация за състоянието на процесора, RAM паметта и вентилаторите може да бъде прегледана, като отидете в раздела "Здраве на сървъра -> Сензорни показания".
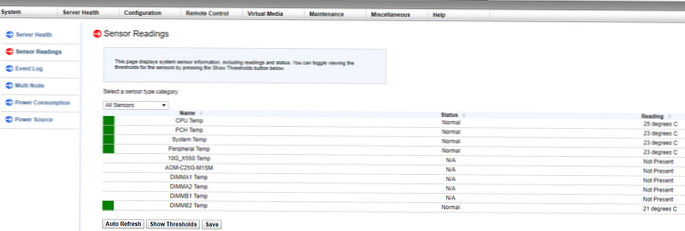
За по-лесно гледане можете да промените категориите на сензорите на дисплея, например температура:
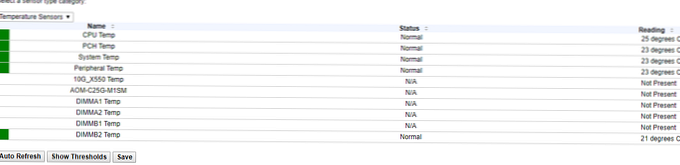
Или сензори за напрежение:
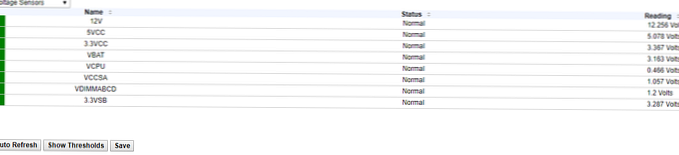
Тъй като в момента няма проблеми на нашия сървър, нито с температурата, нито с напрежението, всички сензори са в зелената зона. Ако сървърът се издигне или има проблем с напрежението, зелените правоъгълници ще станат червени, което ще служи като сигнал за проверка на вашия сървър.
Мониторинг с ipmicfg
Проверка на състоянието на захранванията:
[root @ ~] # ipmicfg -pminfo
[SlaveAddress = 78h] [Модул 1] Елемент | Стойност ---- | ----- Състояние | [STATUS OK] (00h) Входно напрежение | 217.5 V входен ток | 1.06 A Основно изходно напрежение | 12.28 V Основен изходен ток | 17.93 A Температура 1 | 23C / 73F Температура 2 | 21C / 70F вентилатор 1 | 2064 RPM вентилатор 2 | 2032 RPM Основна изходна мощност | 220 W входна мощност | 228 W PMBus Revision | Сериен номер 0x22 PWS | P2K4FCH02LT0125 PWS номер на модула | PWS-2K04F-1R PWS Ревизия | REV1.0 Текущ контрол за споделяне | PEC грешка [SlaveAddress = 7Ah] [Модул 2] Елемент | Стойност ---- | ----- Състояние | [STATUS OK] (00h) Входно напрежение | 217.5 V входен ток | 1.09 A Главно изходно напрежение | 12.30 V Основен изходен ток | 18.09 A Температура 1 | 24C / 75F Температура 2 | 22C / 72F Вентилатор 1 | 2064 RPM вентилатор 2 | 2064 RPM Основна изходна мощност | 223 W входна мощност | 234 W Преглед на PMBus | Сериен номер 0x22 PWS | P2K4FCH02LT0126 PWS номер на модула | PWS-2K04F-1R PWS Ревизия | REV1.0 Текущ контрол за споделяне | Pec грешка
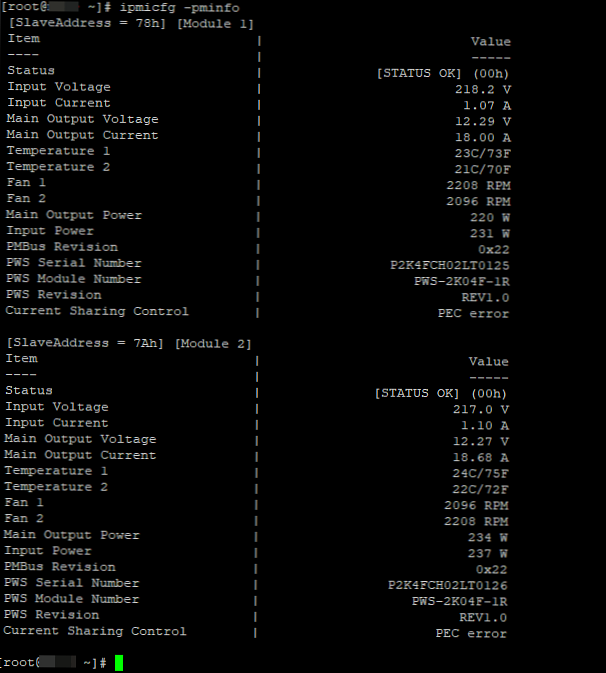
Можете да видите температурата на процесора с командата:
ipmicfg -nm oemgettemp
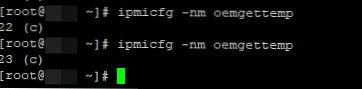
Можете също така да проверите в кой режим работят вентилаторите и да промените режима, ако е необходимо..
Проверете състоянието и конфигурацията на вентилатора
[root @ ~] # ipmicfg -fan
Текущият режим на скоростта на вентилатора е [PUE2 Optimal Mode] Поддържани режими на вентилатора: 0: Standard 1: Full 3: PUE2 Optimal 4: Heavy IO
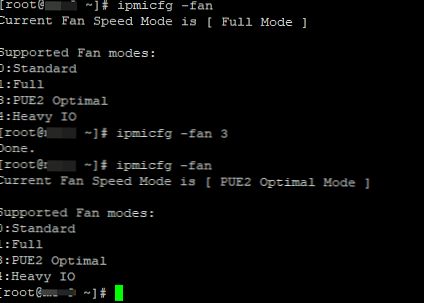
Промяна на режима на работа на охладителя: ipmicfg -fan Например, ipmicfg -fan 3
Информация за версията и фърмуера на IPMI:
[root @ ~] # ipmicfg -nm deviceid
ID на устройството = 50h Версия на фърмуера = 4.1.4.54 Версия на IPMI = 2.000000 Идентификационен номер на производителя = 57 01 00 Идентификационен номер на продукта Малка версия = Платформа на Greenlow Приложена версия DCMI = DCMI не е внедрена / активирана Версия за внедряване на фърмуер = NM Версия 4.0 Изображение Флаг = Оперативно изображение 1 суров = 50 01 04 14 02 21 57 01 00 09 0b 04 05 40 01

И можете да видите всички сензори с командата ipmicfg -sdr
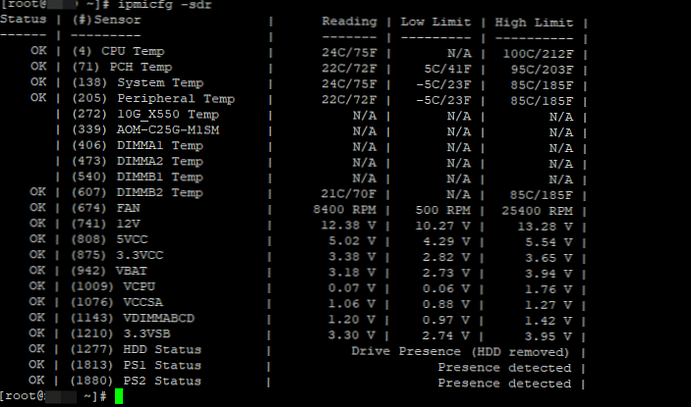
В заключение виждаме, че има допълнителни колони, които показват информация за границите на долната и горната граница.
Има и много други помощни програми, които могат да се използват за наблюдение и автоматизиране на този процес, например, с нагиоси. В момента няма да се съсредоточим върху това, тъй като целта на статията е да разкаже основните моменти в работата с IPMI. Ако се интересувате от темата за мониторинга, можете да оставите вашите желания и може би в бъдеще ще покрием тази тема. Надявам се да намерите тази статия за полезна.!