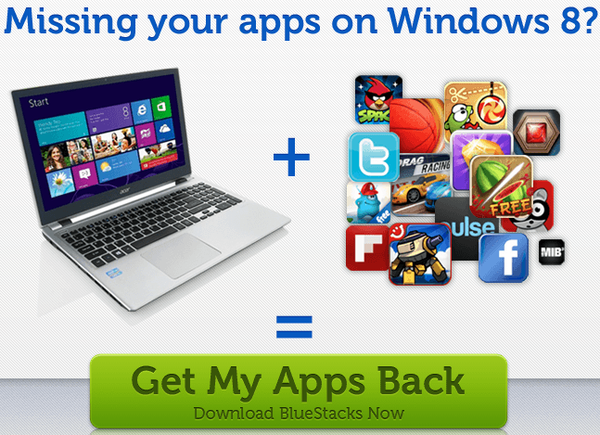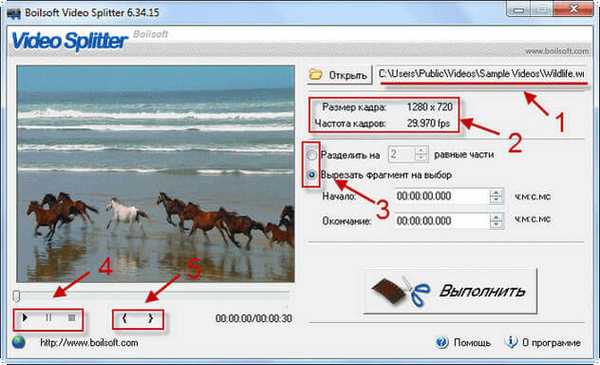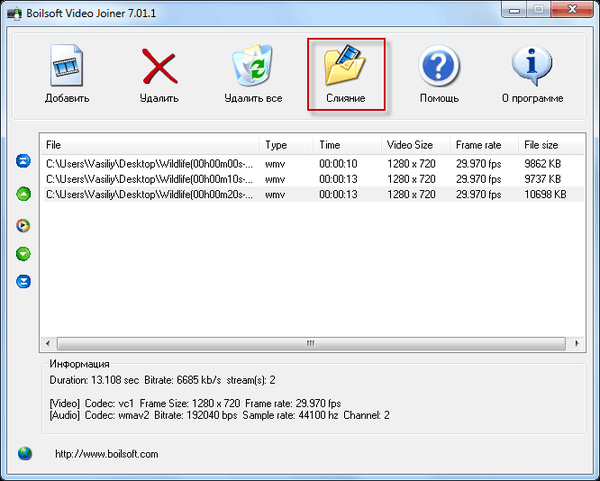BlueStacks App Player е безплатен емулатор на мобилната платформа Android за операционните системи на Windows и Mac OS. Това е виртуална среда, която ви позволява да използвате на вашия компютър не всичко, но повечето от възможностите на Android, по-специално, да инсталирате игри и приложения.

Създателите на емулатора твърдят, че поддържат 86% от Android игрите. А процентът на общата подкрепа за кандидатстване е повече - 96%. BlueStacks App Player емулира таблет с Android, който подобно на истински таблети или смартфони има собствен интерфейс с няколко десктопа, лента за известия, настройки, интегриран магазин на Google Play, който работи във връзка със съществуващите акаунти в Google. BlueStacks App Player не е предназначен за ниска потребителска аудитория; емулаторът може да се използва от разработчици за тестване на игри и приложения, както и от обикновените потребители, за да имат достъп до всички функции на мобилната платформа от Google. Така например за тези, които нямат приспособление за Android или iOS, емулаторът може да се превърне в средство за пълен достъп до онлайн излъчвания на популярната уеб услуга Periscope, която не предвижда изпращане на текстови съобщения до стримери в прозореца на браузъра. Друг пример е гласуването чрез специални приложения за участници в Евровизия или други медийни проекти в държавите. Като цяло BlueStacks App Player е несъмнено полезно нещо и по-долу ще се справим с подредбата на този емулатор.
1. Изтеглете и инсталирайте
Можете да изтеглите BlueStacks App Player на официалния му уебсайт www.bluestacks.com/ru. В Windows емулаторът е инсталиран като всяка обикновена програма. След първия етап на приемане на лицензионното споразумение на втория етап на инсталиране, можете да промените предварително зададеното местоположение на данните на емулатора. По подразбиране папката BlueStacks е създадена за тази цел по пътя C: \ ProgramData. Какви са тези данни за емулатор? Това са неговите работещи файлове, общи Windows и Android файлове, както и виртуален VDI диск, който емулира SD картата на мобилните устройства. Веднага след инсталирането тази папка ще заеме почти 3 GB и с течение на времето ще расте. Ако е отделено малко пространство за дяла на C устройството или ако Windows е инсталиран на SSD устройството (при условие, че става въпрос за спестяване на ресурса му), препоръчително е да посочите различен път за съхранение на данни - на несистемния HDD дял.

Освен това по време на инсталационния процес нищо не трябва да се променя, освен ако, между другото, не се съгласите с инсталирането на компонента на Windows „.NET Framework 3.5“, ако той вече не е в системата. Стартирайте BlueStacks App Player.

И влезте с вашия акаунт в Google. Без последното работата с емулатора е невъзможна.

След това емулаторът ще бъде напълно стартиран, в прозореца на който отново ще трябва да преминете през разрешение, използвайки вашия акаунт в Google, но вече в интерфейса на Android, както се прави на истински таблети и смартфони.
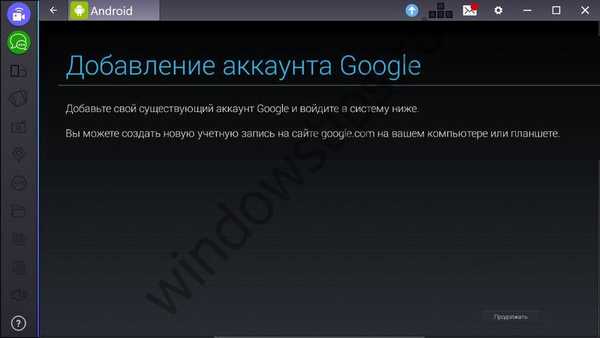
2. Android вътре в емулатора
След разрешение ще видим работен плот на таблет с някои предварително инсталирани приложения.
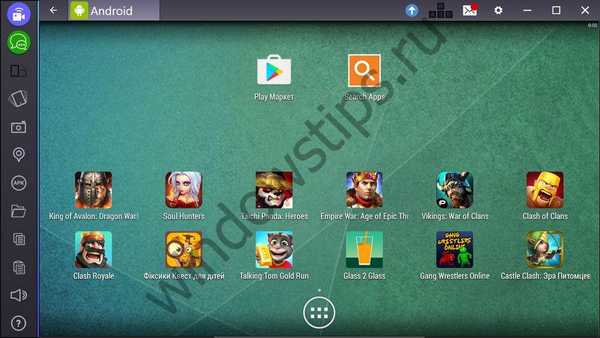
Основната част на прозореца е запазена за виртуален Android. От лявата страна на прозореца BlueStacks App Player отделен панел реализира някои хардуерни функции на мобилни устройства и възможности за свързване на две среди - истински Windows и виртуален Android. В горната част на прозореца е друга работна зона на самия емулатор, където са разположени опциите за конфигурация и раздели на работещи приложения. Раздели на активни приложения по тип браузър са отличителна черта на Android на реални мобилни устройства и в програмата BlueStacks. И това несъмнено е много удобна функция в работата с компютър.
3. Настройки на емулатора
От списъка с опции за конфигурация на емулатора, заслужава да се отбележат два важни раздела - "Настройки" и "Предпочитания".
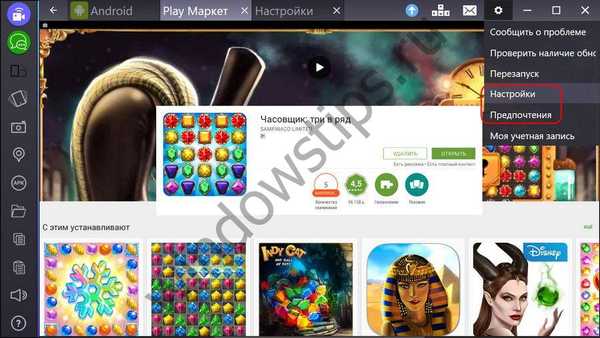
Първият не е нищо друго освен настройките на Android във формат BlueStacks App Player, лишени от някои от параметрите, които присъстват на реалните мобилни устройства. Сред отменените параметри са настройките на екрана, заедно с възможността за задаване на тапет на работния плот. Но този момент лесно се решава със специални приложения, предлагащи собствена гама от тапети и позволяващи да се прилагат на десктопи за Android..
Настройки на екрана (по-точно, прозорци на емулатора), архивиране на приложения и данни, възстановяване на тях, нулиране на фабрични настройки, настройване на известия - всички тези точки са изброени в секцията за конфигурация "Предпочитания". Емулаторът може да работи в режим на цял екран, което премахва лентата с инструменти вляво на прозореца. Можете да се потопите напълно в атмосферата на игри с Android, ако също така настроите скриването на горната лента с инструменти в режим на цял екран. Това се прави в раздела Общи..
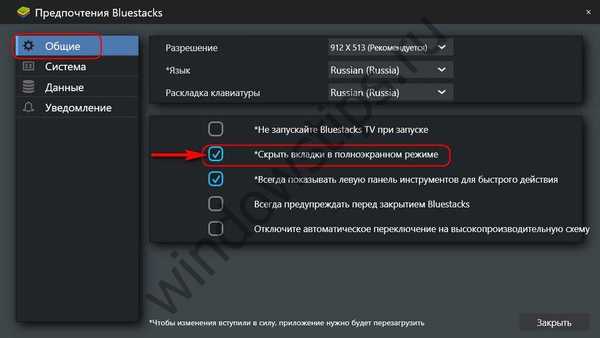
Бих искал да обърна внимание и на раздела "Система": тук можете да промените предварително зададените настройки за хардуерните ресурси на емулатора. Например, променете обема RAM и броя на процесорните ядра, както и задайте висок DPI (брой пиксели на инч). Не трябва да отделяте повече от 2 GB RAM на емулатора, ако е 4 GB на компютъра. Ако оперативната памет на компютъра е по-малка от 4 GB, обемът, даден на емулатора, трябва да бъде разделен на 2, а BlueStacks App Player трябва да се стартира само след затваряне на браузъра и други програми, които активно консумират RAM ресурси.
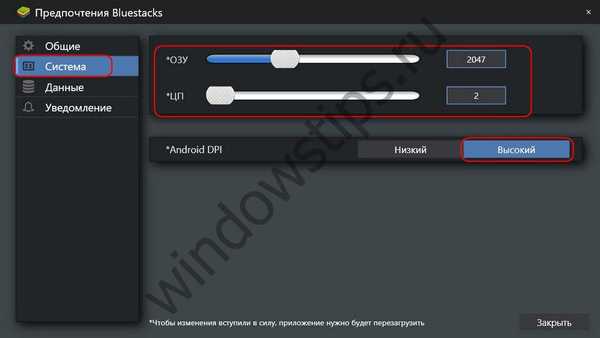
4. Емулация на хардуерни функции на Android устройства
BlueStacks емулира някои хардуерни функции на Android устройства като този:
- Завъртане на екрана (при прилагане на функцията е необходимо рестартиране на приложението);
- Създаване на екранни снимки, по-специално, с възможност за запазването им в Windows;
- Променете местоположението по подразбиране;
- Контрол на силата на звука.
Бутоните за тези функции се реализират на страничната лента вляво от прозореца на емулатора. В горната лента с инструменти има още една забележителна функция - свързване на клавиатурни клавиши или бутони за геймпад към зоните на екрана и определени действия за лесно управление в Android игри.
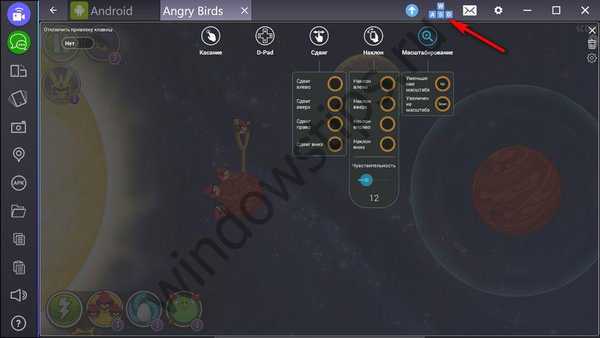
5. Копиране на файлове от Windows
BlueStacks App Player предоставя общ текстов буфер между Windows и Android. Но копирането и поставянето на файлове (или плъзгането им) от една операционна система в друга все още не е възможно. Има бутон в страничната лента на кутията с инструменти на емулатора, идеално предназначен за копиране на файлове от средата на Windows в специална споделена папка на виртуалната SD карта на Android. Но, уви, по време на писането тази функция не работи правилно.
Емулаторът споделя типови типове файлове с потребителски профили на Windows в Android. Те могат да бъдат намерени с помощта на всеки файлов мениджър на виртуална SD карта по пътя:
/ съхранение / sdcard / windows
В папките „Снимки“ и „Документи“ ще получим достъп до снимките и документите на потребителския профил на Windows. Папката "BstSharedFolder" е универсална и може да съдържа всякакъв тип файлове, прехвърлени от Windows.
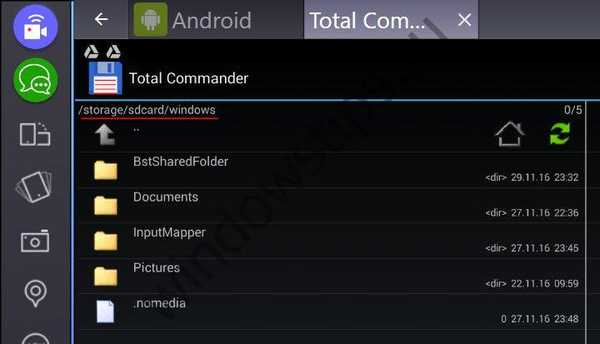
За да направите желания файл наличен в Android, в Windows трябва да го копирате в специална споделена папка по пътя на съхранението на данни на емулатора, споменат в началото на статията. Например, ако предварително дефинираният път за данните на емулатора не се е променил, пътят до тази споделена папка ще бъде такъв:
C: \ ProgramData \ Bluestacks \ UserData \ SharedFolder
Ако пътят за съхранение на данни се е променил, трябва да замените данните си вместо "C: \ ProgramData".
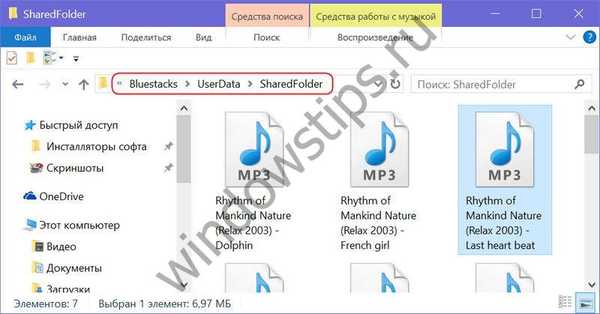
Само тук, уви, не всичко ще работи правилно: Android не вижда всички типове файлове, поставени в споделена папка, само някои от тях. Това е недостатък на разработчиците, но като цяло не е голяма загуба за процеса на работа с BlueStacks App Player. Ако се наложи да прехвърляте файлове от Windows към Android, можете да използвате например облачно хранилище на Google Drive, като инсталирате приложението му на емулатора.
6. Инсталиране на приложения от Windows APK файлове
Както в системата Android, работеща на тези устройства, и в Android вътре BlueStacks App Player приложения и игри могат да бъдат инсталирани не само от магазина на Google Play, но и от APK файлове. APK файловете не трябва да бъдат прехвърляни към виртуалната SD карта на емулатора, има специален бутон в страничната лента с инструменти на BlueStacks App Player, който отваря Windows Explorer, за да посочи пътя към APK файловете, съхранявани на диска на компютъра.
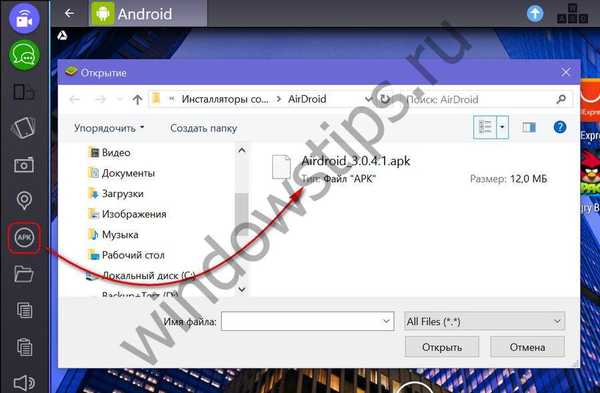
След като посочите пътя към файла APK, ще започне инсталирането на приложението за Android.
7. BlueStacks TV
BlueStacks TV е самостоятелно приложение за стрийминг на Android игри.

В това приложение можете да се присъедините към съществуващи онлайн стрийминг предавания и да оставите коментарите си в общия чат.
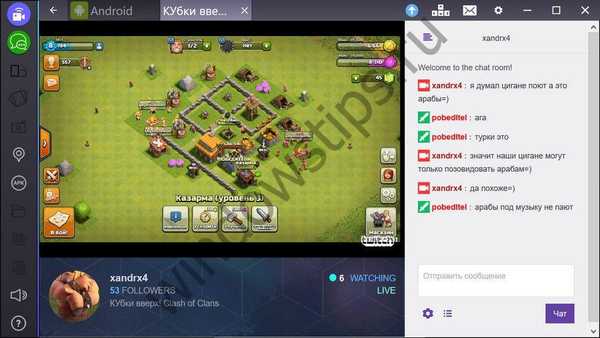
И можете да започнете собствено излъчване и да покажете на аудиторията своите умения в определена игра с Android. За тези цели BlueStacks TV предлага най-простият механизъм за стартиране на поточно видео в уеб услугите на Facebook Live и Twitch.tv..
Приятен ден!