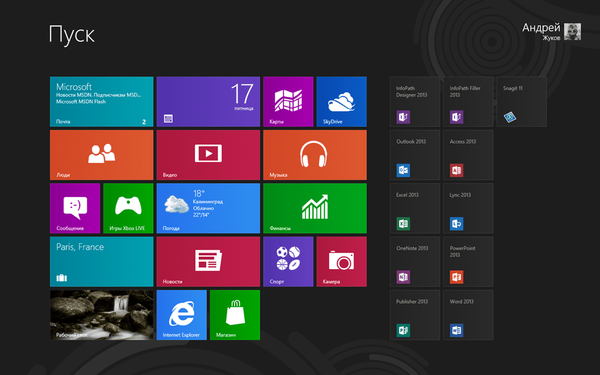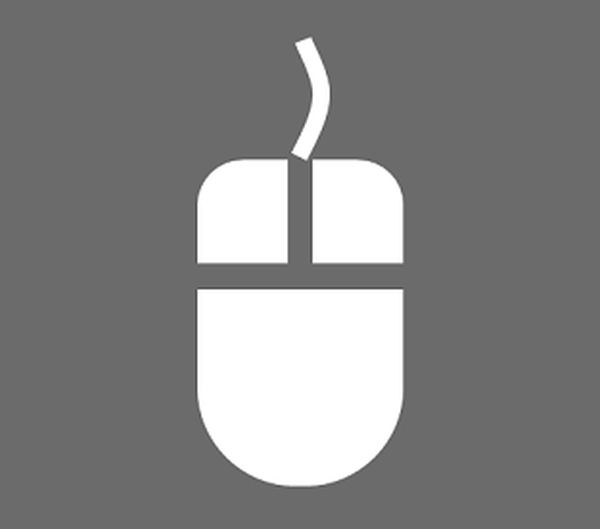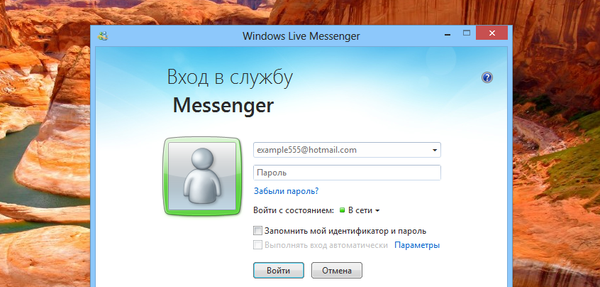Как да възстановим целостта на системните файлове, ако Windows 10 не се зарежда
Здравейте приятели! В днешната статия ще разгледаме един доста сложен случай на възстановяване на Windows 10, първо, системата не се зарежда и второ, когато стартираме в средата за възстановяване и се опитаме да стартираме проверката на системните файлове на SFK, получихме грешка.
Ако вашият Windows 10 откаже да се стартира, е напълно възможно това да се дължи на нарушаване целостта на системните файлове на операционната система и просто трябва да ги възстановите, докато повредените файлове ще бъдат заменени от работещи версии от компонентното съхранение на Windows (папка C: Windows \ WinSxS) и системата трябва да се зарежда. Можете да направите това, дори ако Windows не се зарежда, просто трябва да създадете стартиращо USB флаш устройство от Win 10 и да заредите вашия лаптоп от него. В първоначалния прозорец за инсталиране на Windows 10 натиснете клавишната комбинация "Shift + F10" - командният ред се стартира.


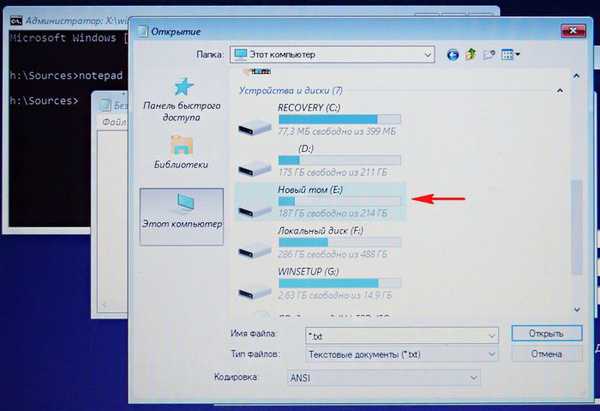

Това е всичко. Рестартирайте и опитайте да влезете в операционната система.

Но в случай на тежки системни повреди, причинени от различни причини, съобщението ще бъде така: "Програмата за защита на ресурсите на Windows откри повредени файлове, но не може да възстанови някои от тях"

Какво да направите, ако възстановяването на повредени системни файлове на Windows 10 не успее, например, с грешка - „Програмата за защита на ресурсите на Windows откри повредени файлове, но не може да възстанови някои от тях“
Приятели, тази грешка означава, че хранилището на оригиналните компоненти на системата е повредено и първо трябва да го възстановите и след това да го стартирате sfc / scannow. Тук забавлението започва, за да възстановите хранилището на компоненти, които трябва да изпълните командата Dism / Online / Cleanup-Image / RestoreHealth (командата е описана подробно тук), но в средата за възстановяване тази команда не работи, защото използва Windows Update за възстановяване и ще се окажете с грешка. Накратко, проблемът е, че sfc / scannow просто няма къде да вземе оригиналните компоненти, които да заменят повредените системни файлове. В този случай те правят - изпълнете командата sfc / scannow с конкретен ключ, указващ, че в случай на откриване на нарушения в системните файлове за възстановяване, трябва да използвате различен източник, например файлове от дистрибуцията на Windows 10. Как да го направя.
Намерете работещ компютър с инсталиран Windows 7, 8.1, 10.Изтеглете от Microsoft ISO изображение на Windows 10,
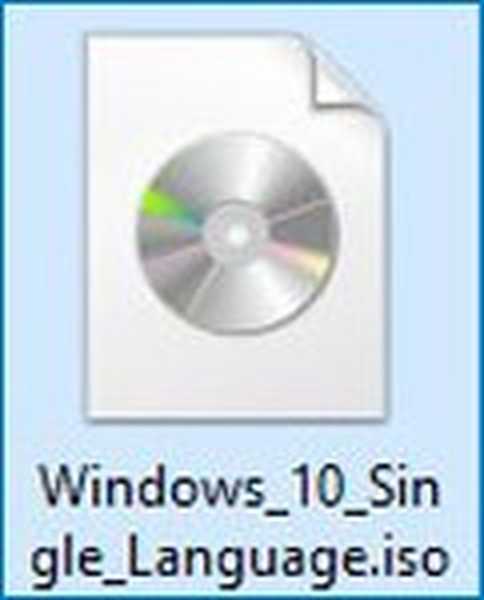
На първо място се нуждаем от компютър с инсталиран Windows 7, 8.1, 10. Изтеглете изображението на Microsoft Windows 10 от Microsoft ISO. Свържете изображението на системата с виртуално устройство (в моя случай E :). Файловете в дистрибуцията на Windows 10 се компресират и се намират във файла с изображение на install.wim, който от своя страна се намира в папката източници.
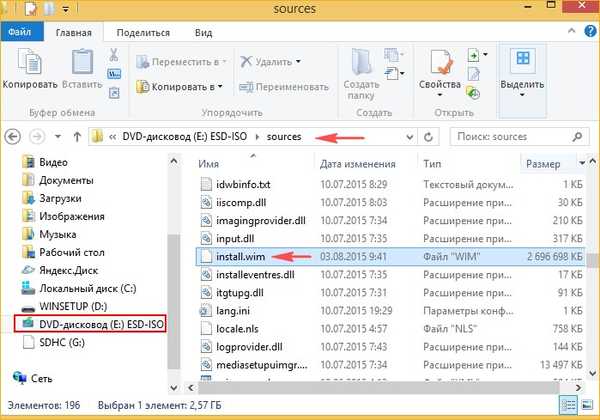
Забележка: Ако трябва да възстановите Windows 8.1 по същия начин, тогава съответно ще изтеглите ISO-изображението на Windows 8.1, но в това изображение вместо файла install.wim ще има файла install.esd, няма абсолютно никаква разлика и трябва да направите същото по-нататък.
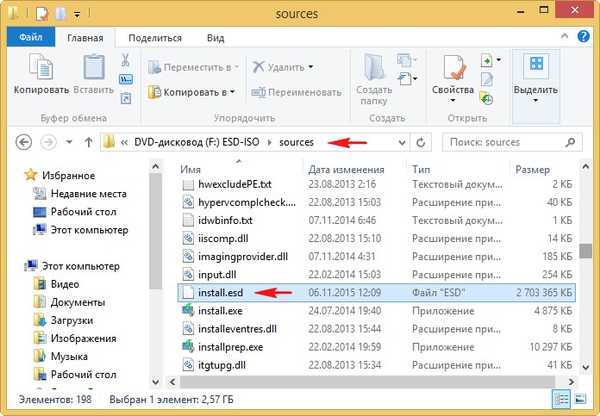
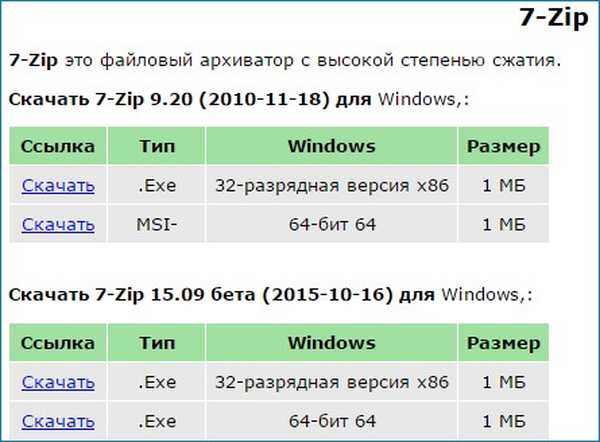
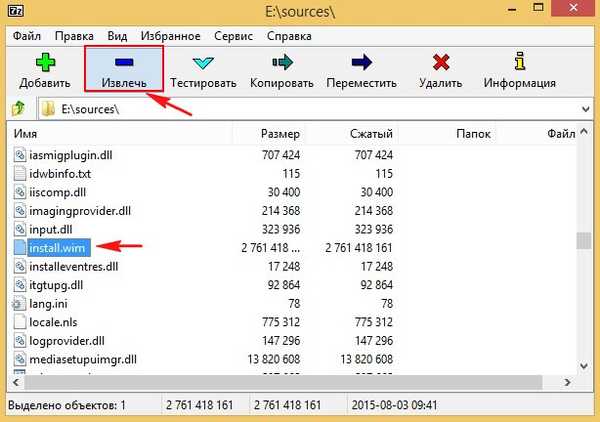
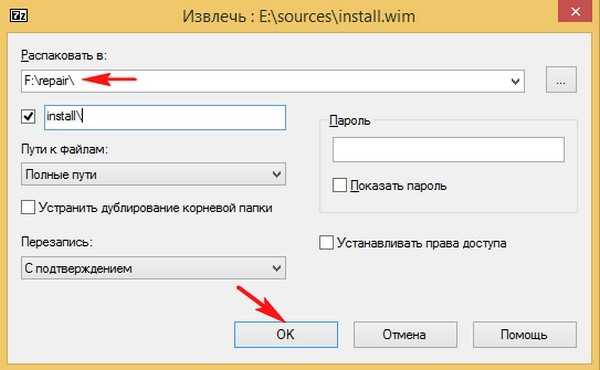
Процесът на извличане на файлове на Windows 10 в папката за поправка на преносимия USB твърд диск (буква F :).
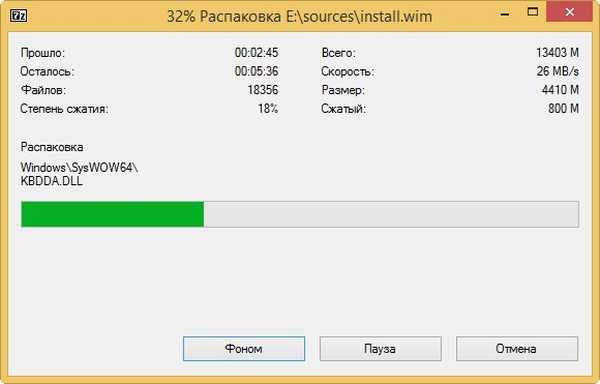
близо
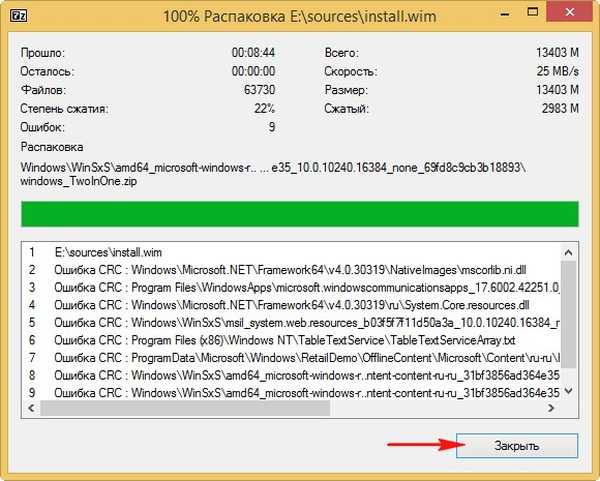
Папка с разопаковани файлове Win 10 разположен на USB портативен твърд диск (F :)


Преминаваме към лаптопа, който не се зарежда поради грешки в Windows 10
Свързваме към него преносим USB твърд диск с папка за поправка.
Заредете лаптопа от стартиращото USB флаш устройство Windows 10.
В прозореца за първоначална инсталация на системата натиснете клавишната комбинация „Shift + F10“ - командният ред се стартира.

Определяме буквата на дяла с инсталиран Win 10 и буквата на преносимия USB твърд диск с файлове на Windows 10, за това изпълняваме командата на бележника. Ще се отвори тефтерчето, след това File-> Open.

Виждаме, че писмото (Е :) присвоен на дял с инсталиран Windows 10.
Писмо (J :) назначен на преносим USB твърд диск с папка ремонт, къде са системните файлове на ISO-изображението на Windows 10.
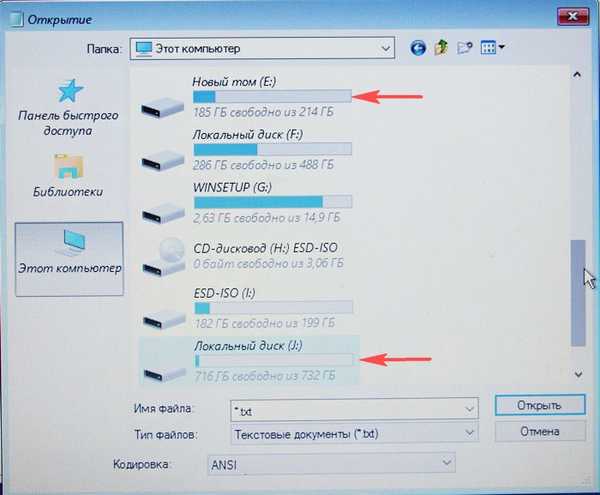
Изпълняваме командата в командния ред:
sfc / scannow / offbootdir = J: \ ремонт \ / offwindir = E: \ Windows
когато:
offbootdir = J:\ремонт - преносим USB твърд диск с папка ремонт, къде са системните файлове на ISO-изображението на Windows 10.
offwindir = E:\Windows - дял с инсталиран Windows 10.
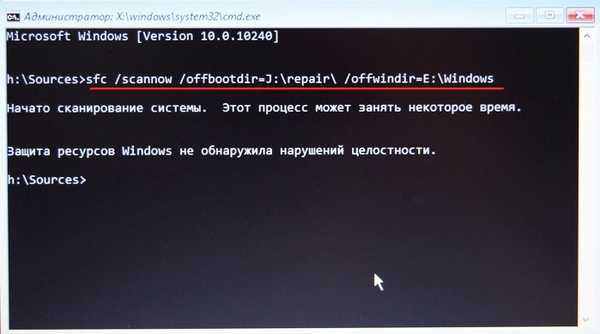
Приятели, въвеждам командата на лаптоп с работещ Windows 10, така че в моя случай нямаше нарушения на целостта на системните файлове.
Ако операционната ви система не работи, е напълно възможно инструментът sfc / scannow да успее да поправи повредените компоненти и вашият Windows 10 ще се зареди.
Свързани статии:
- Възстановяване на повредено хранилище на компоненти на Windows 10 в средата за предварително инсталиране на Windows (Windows PE) с помощта на пакета за разпространение Win 10 и виртуалния диск на VHD
- Какво да направите, ако възникне грешка при стартиране на sfc / scannow "Windows Resource Protection не може да завърши исканата операция"
- Как да конвертирате install.esd в файл install.wim.
Етикети на статиите: Dism LiveDisk Целостност на файловите файлове