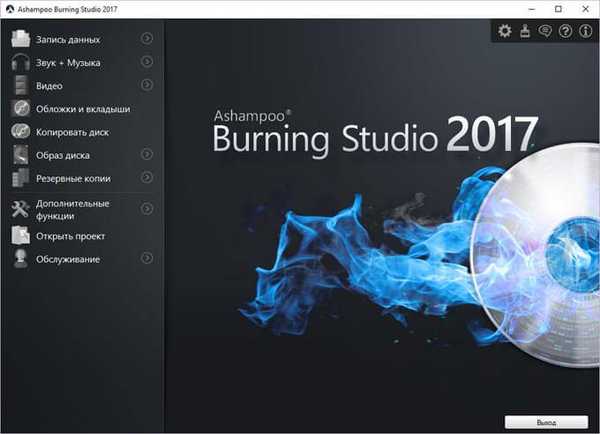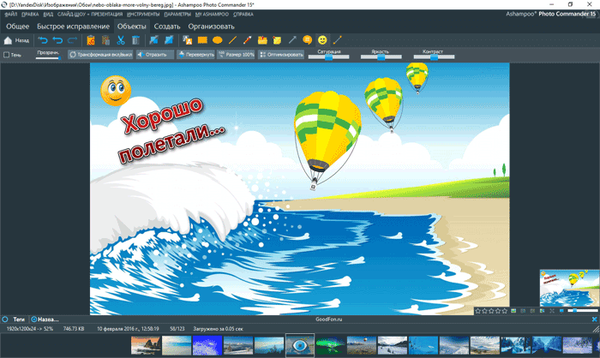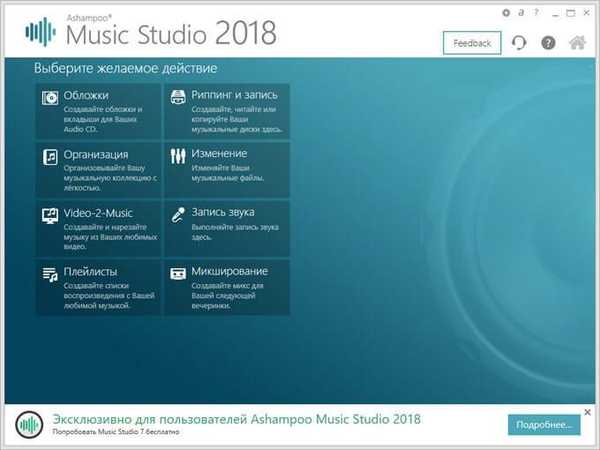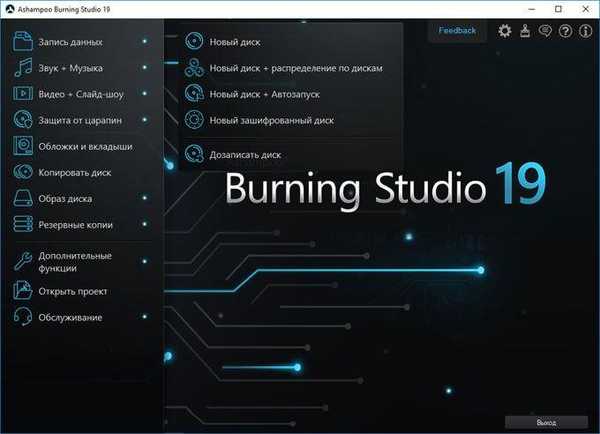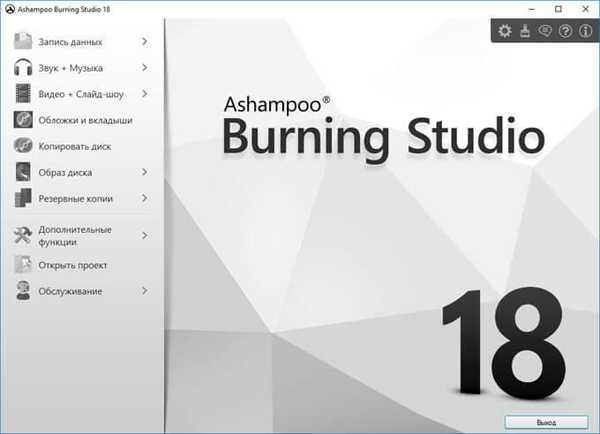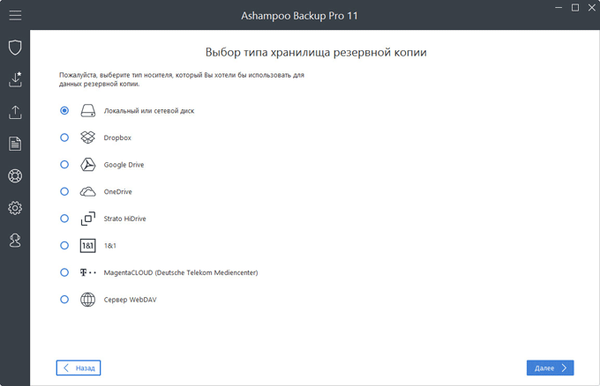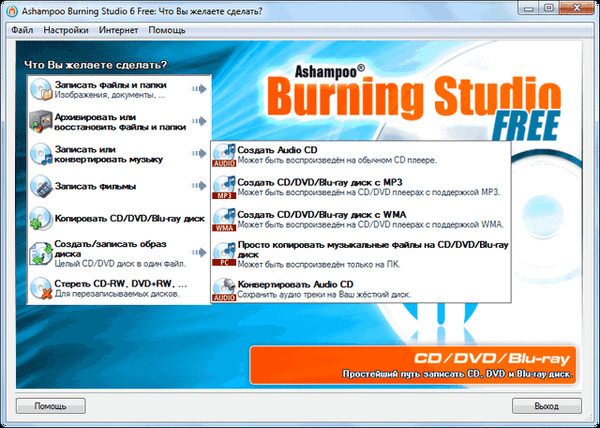
Програмата Ashampoo Burning Studio 6 Free се позиционира от производителя като обикновена безплатна програма за записване на дискове. Програмата има ясен и приятелски интерфейс и следователно потребителят няма да има проблеми с използването му.
Ashampoo Burning Studio 6 Free разполага с всичко необходимо за запис на дискове. Производителят поддържа тази версия на програмата и периодично я актуализира..
Съдържание:- Как се пишат файлове и папки
- Архивиране или възстановяване на файлове и папки
- Как да записвате или конвертирате музика
- Как да записвате филми
- Как да издърпате CD / DVD / Blu-ray диск
- Как да създадете / запишете изображение на диск
- Как да изтриете CD-RW, DVD + RW, DVD-RW, DVD-RAM, BD-RE
- Изводи на статията
- Ashampoo Burning Studio 6 Free - безплатна програма за записване на дискове (видео)
Платената версия на Ashampoo Burning Studio има повече функции за работа с оптични дискове. Прочетете повече за това тук..
Работата в Ashampoo Burning Studio Free се поддържа в операционните системи Windows XP, Windows Vista, Windows 7, Windows 8, Windows 8.1, Windows 10, с капацитет на бита 32 и 64 бита. Можете да изтеглите безплатната програма Ashampoo Burning Studio 6 Free от страницата за изтегляне на официалния уебсайт на производителя - Ashampoo.
Ashampoo Burning Studio Безплатно изтеглянеИнсталирайте безплатната програма Ashampoo Burning Studio 6 Free на вашия компютър. След като инсталацията приключи, се отваря главният прозорец на програмата Ashampoo Burning Studio 6 FREE..
Основният прозорец на програмата "Ashampoo Burning Studio 6 Free: Какво искате да направите?" веднага пита потребителя за неговите намерения. В прозореца на програмата, под въпроса „Какво искате да направите?“, Можете да изберете възможни опции за използване на програмата.
Ashampoo Burning Studio 6 Free е безплатна програма за горелка, която прави това..
- Записване на файлове и папки.
- Архивирайте или възстановете файлове и папки.
- Записвайте филми.
- Копирайте CD / DVD / Blu-ray диск.
- Създайте / запишете изображение на диска.
- Изтрийте CD-RW, DVD + RW, DVD-RW, DVD-RAM / BD-RE.
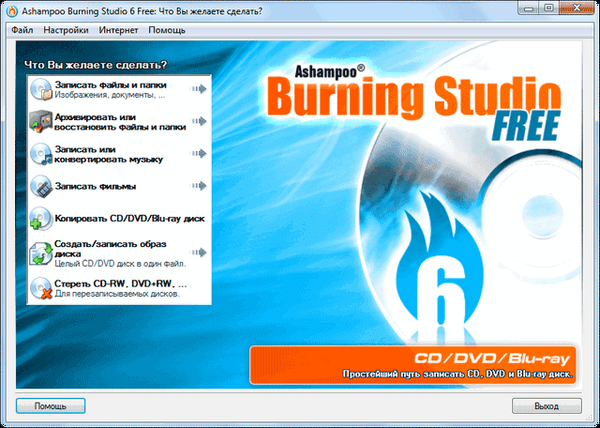
Ashampoo Burning Studio може да се контролира не само от централната част на прозореца на програмата, но и от лентата с менюта.
Как се пишат файлове и папки
Когато изберете опцията „Записване на файлове и папки“, можете просто да запишете файлове (изображения, документи, архиви и т.н.) и папки на CD / DVD / Blu-ray диск. Можете да създадете нов диск или да актуализирате съществуващ диск (добавяне или изтриване на файлове и папки).
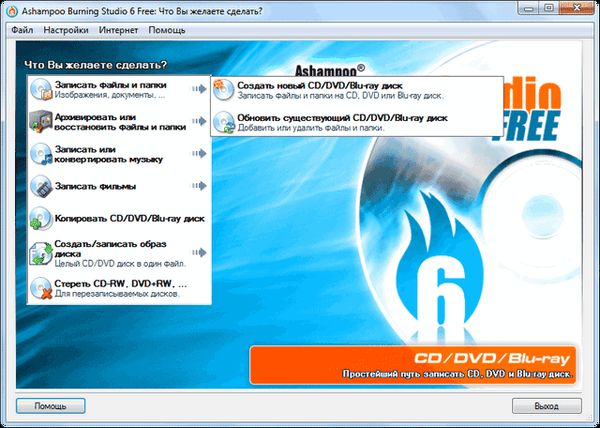
След като изберете действието, което искате да извършите, се отваря прозорецът на програмата "Запис на файлове и папки". Сега ще трябва да добавите файлове и папки в този прозорец, които трябва да бъдат записани на диск. Можете да добавите файлове в прозореца на програмата с помощта на бутона "Добави" или просто като плъзнете желания файл с мишката в прозореца на програмата.
Можете да дадете собственото си име на записваем диск, ако въведете текста си в полето срещу елемента „Заглавие“. По подразбиране, ако няколко файла се добавят към диска, програмата дава на бъдещия диск името "My Files".
Файлове и папки, добавени в прозореца на програмата, могат да бъдат преименувани там. За да направите това, изберете подходящия файл и след това кликнете върху бутона "Преименуване". След това въведете ново име.
В самата дъна на прозореца на програмата има скала, върху която можете да видите визуално колко място заемат добавените файлове, както и колко свободно пространство на диска е останало.
След като добавите файлове към диска, щракнете върху бутона "Напред".

Тогава се отваря нов прозорец на програмата Ashampoo Burning Studio 6 Free, в който програмата определя устройството за запис на диска. Преди да започнете да записвате, можете да кликнете върху бутона "Промяна на опции ...", за да конфигурирате настройките на записа на диска.
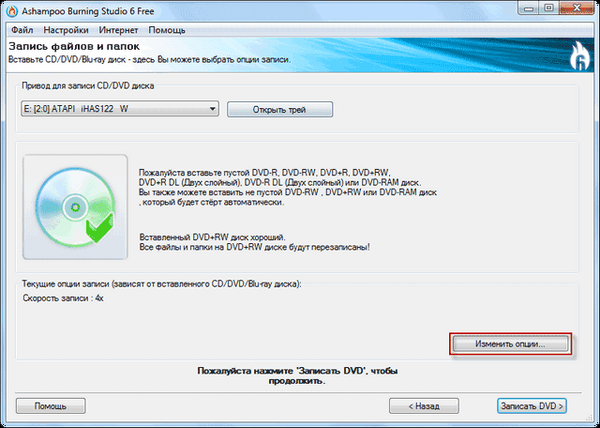
В прозореца, който се отваря, можете да изберете скоростта на запис. Ако искате да проверите записаните файлове след края на процеса на запис на дискове, тогава трябва да поставите отметка в „Проверка на записаните файлове и папки“. В този случай ще бъдат проверени цифрите (хеш) на файловете, записани на диска с оригиналните файлове. По този начин можете да проверите дали дискът е изгорен без грешки.
Ако е активирана опцията „Първо копиране на всички данни в изображението на твърдия диск (по-бавно, но може да помогне за предотвратяване на грешки при запис)“, файловете ще бъдат копирани в изображението на твърдия диск във временна папка и след това записани на диска.
Можете също така да изберете броя копия на диска, който искате да запишете в Ashampoo Burning Studio 6 Безплатен софтуер за запис на дискове. След като завършите настройките за запис, кликнете върху бутона "OK".

След това кликнете върху бутона "Burn DVD". В прозореца с предупреждение, че данните на записания диск могат да бъдат загубени, щракнете върху бутона „Да“.
След това започва процесът на запис на диск, в този случай изгаряне на DVD с данни. Лентата показва напредъка на процеса на запис. Можете да кликнете върху бутона "Покажи подробности", за да видите подробностите за тази операция. Можете също да спрете процеса на запис на диск, ако щракнете върху бутона „Спри“.
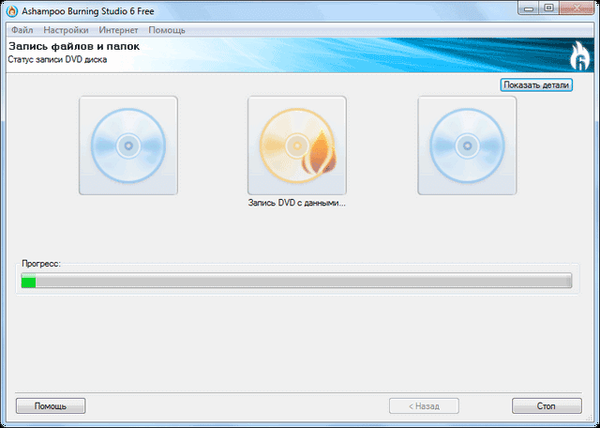
Ако сте избрали проверка в настройките на записа, след като записът приключи, дискът ще бъде проверен за грешки. След приключване на сканирането се отваря прозорец със съобщение, че записът и проверката на диска са завършени успешно. В този прозорец кликнете върху бутона "OK".
След това можете да се върнете в главния прозорец на програмата, като кликнете върху бутона "Назад към главното меню" или излезте от програмата за запис на дискове, като кликнете върху бутона "Излезте".
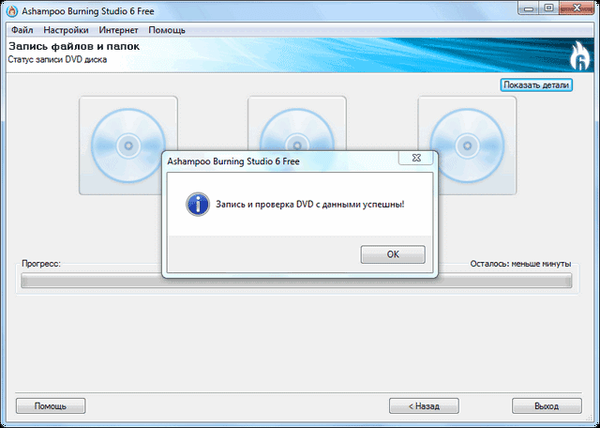
Ако на диска с данни е останало свободно пространство, тогава можете да добавите нови файлове и папки към този диск, ако изберете опцията "Актуализиране на съществуващ диск". Можете също да изтриете ненужни файлове от диска..
За да изтриете, ще трябва да изберете файл или папка и след това да кликнете върху бутона „Изтриване“. След изтриване на файла или файловете от диска, ще трябва да добавите поне още един файл към този диск, за да го добавите и запишете на диска, в противен случай промените няма да бъдат направени.
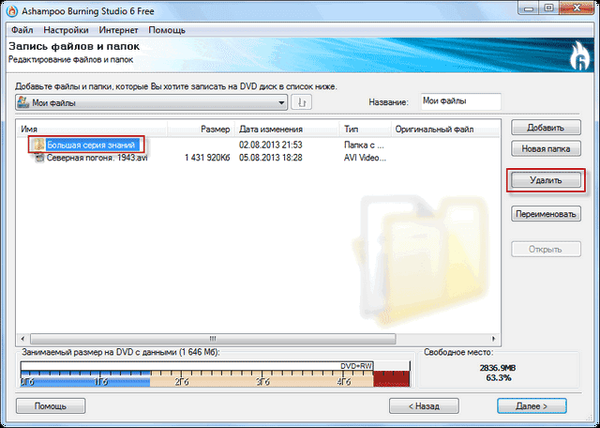
В настройките по подразбиране, след като записът и проверката приключи, Ashampoo Burning Studio 6 Free ще извади записания диск от устройството. Ако не искате дискът да бъде изваден автоматично от там, тогава ще трябва да влезете в менюто "Настройки" и след това да изберете записа "Запис ..." в контекстното меню.
Ще се отвори прозорецът „Опции за четене“, в който ще трябва да премахнете отметката от квадратчето до „Изхвърляне на диска след изгаряне“ и след това щракнете върху бутона „OK“.

Архивиране или възстановяване на файлове и папки
За да архивирате файлове и папки, трябва да изберете подходящите файлове и папки. Определени системни файлове ще бъдат автоматично изключени от процеса на архивиране по подразбиране. Тогава ще трябва да изберете мястото, където трябва да се запише резервното копие. Резервното копие може да бъде записано на оптичен диск или да запише архива на твърд диск или USB устройство.
Архивът може да бъде защитен с парола. Можете също така да използвате компресия и да регулирате размера на разделянето на архива - автоматично или по определен размер. За да възстановите архива, трябва да имате на разположение всички части от разделения архив. След като завършите настройките, кликнете върху бутона "Архив".
Ако архивът трябва да бъде защитен с парола, тогава ще се отвори прозорецът "Въведете парола, която ще защити архива" за въвеждане на паролата. Ако загубите паролата от архива, не можете да възстановите архива отново.
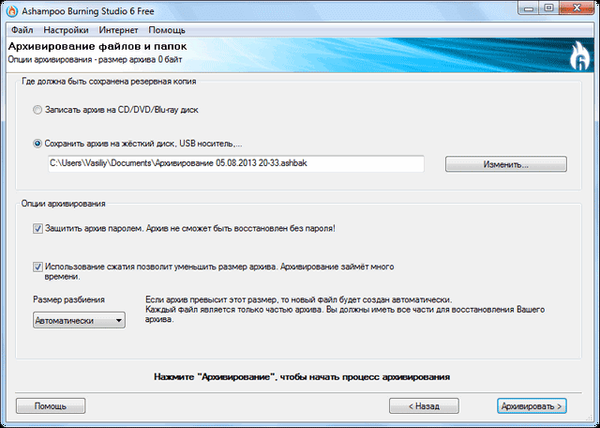
Тогава започва процесът на архивиране на избраните файлове с Ashampoo Burning Studio 6 Free. След като архивирането приключи, ще получите съобщение от програмата за успешното приключване на тази операция.
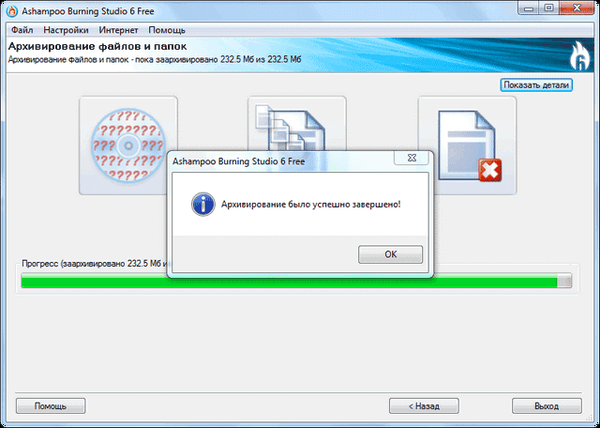
За да възстановите архива, изберете командата "Възстановяване на съществуващия архив". След това трябва да изберете архива, който трябва да възстановите, и след това да кликнете върху бутона "Напред". Ако е зададена парола за архива, тя трябва да бъде въведена в прозореца "Моля въведете парола".
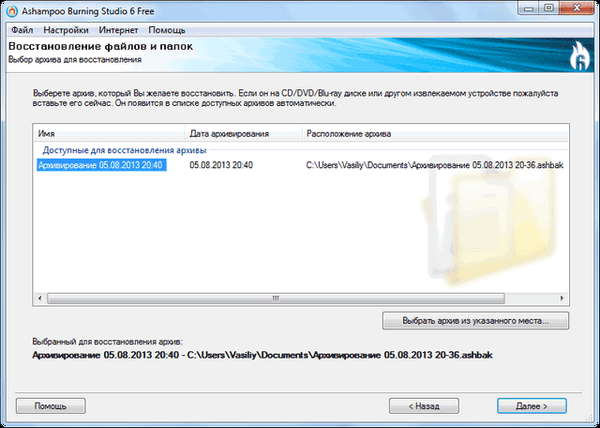
В следващия прозорец ще трябва да изберете опциите за възстановяване на файлове и папки. Възстановените файлове и папки могат да бъдат възстановени до първоначалното им местоположение или да посочат на програмата мястото, където да ги възстановите. След това кликнете върху бутона "Възстановяване".
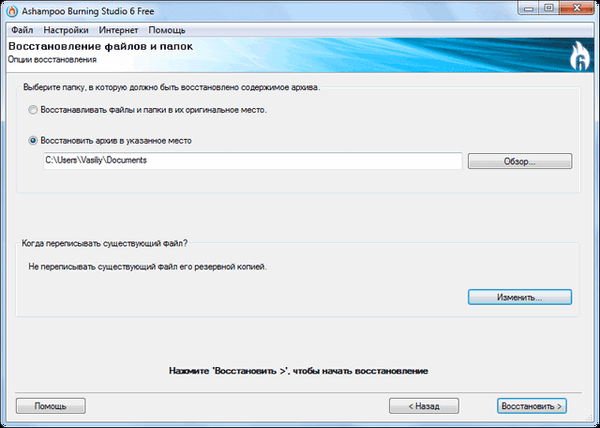
Как да записвате или конвертирате музика
С помощта на безплатната програма Ashampoo Burning Studio 6 Free можете да записвате музика на оптични дискове. За да записвате музика, можете да изберете опцията, която е необходима. Всичко тук е доста просто и ясно. Първо трябва да изберете желания формат и след това да запишете музиката в програма за запис на дискове.
Ashampoo Burning Studio може да запише аудио CD от аудио файлове WAV, MP3, FLAC, WMA и Ogg Vorbis.
Може да се интересувате също от:- Създаване на меню на DVD диск в Ashampoo Burning Studio
- Ashampoo Burning Studio 18 за запис на дискове, видеоклипове и музика
Можете също да конвертирате аудио CD файлове във WMA или WAV аудио формати и след това да ги запишете на вашия компютър.
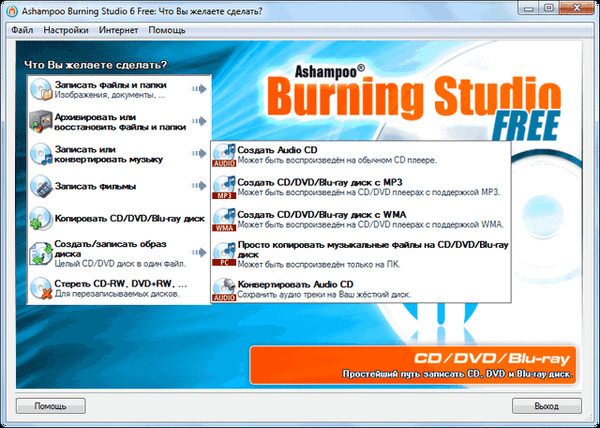
Как да записвате филми
В Ashampoo Burning Studio 6 Free можете да запишете филм във формат DVD-видео от вече подготвена папка, както и да създадете видео диск във VCD и SVCD формати. Можете също така просто да копирате видео файлове на диск за гледане на компютър.
След добавяне на видео файлове, програмата записва филм на диск в подходящ формат.
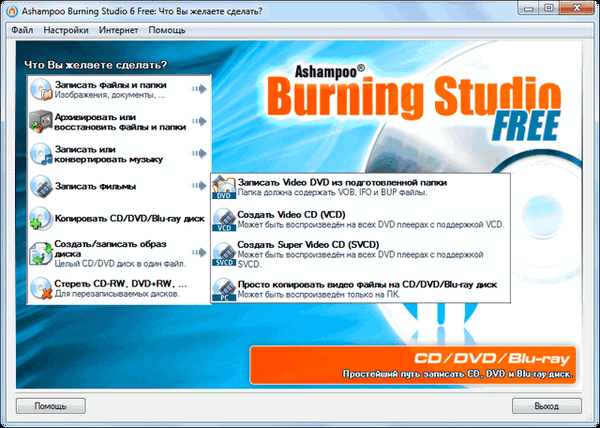
Как да издърпате CD / DVD / Blu-ray диск
С помощта на Ashampoo Burning Studio 6 Free, безплатен софтуер за запис на дискове, можете да издърпате CD / DVD / Blu-ray диск. Дискът, поставен в устройството, може да се копира и след това да се запише на друг оптичен диск с помощта на тази програма.
Програмата първо ще прочете диска, а след това ще трябва да поставите друг диск, за да напишете съдържанието на копирания диск към него.
Как да създадете / запишете изображение на диск
Ashampoo Burning Studio 6 Free поддържа запис на дискови изображения във формати ISO, CUE / BIN и ASHDISC. Записването на изображение на диск е запис на цялото съдържание на диск в един файл.
Ако изберете опцията - "Записване на CD / DVD / Blu-ray диск от изображение на диск", програмата ще запише дисковото изображение от вече подготвено изображение.
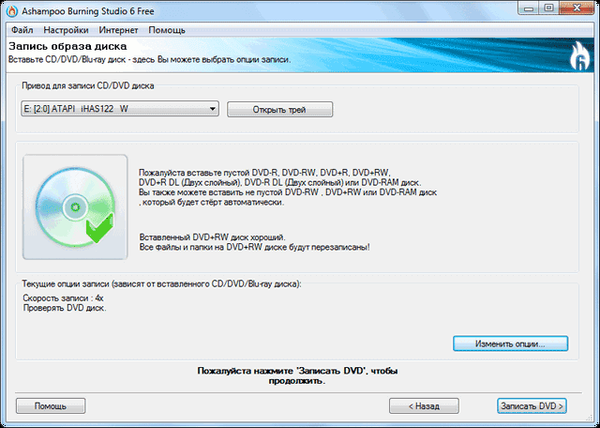
Ако е избрана опцията „Създаване на изображение на CD / DVD диск“, програмата ще запише изображението на диска, който поставите в устройството, тоест съдържанието на оптичния диск ще бъде записано в образа на диска на избраното място. В бъдеще, ако е необходимо, можете да запишете това изображение на диск.
Опцията „Създаване на изображение на диск от проект“ включва създаване на изображение на диск от определен тип, от който да избирате. Ще трябва да добавите необходимите папки и файлове и след това от това съдържание да създадете изображение на диск.
Как да изтриете CD-RW, DVD + RW, DVD-RW, DVD-RAM, BD-RE
Ако трябва да почистите презаписващ се диск, лесно можете да направите това в безплатната програма Ashampoo Burning Studio 6 Free.
За да изтриете, трябва да поставите непразен презаписваем диск във формат CD-RW, DVD + RW, DVD-RW, DVD-RAM, BD-RE в устройството. След това кликнете върху бутона "Изтриване на диска"..
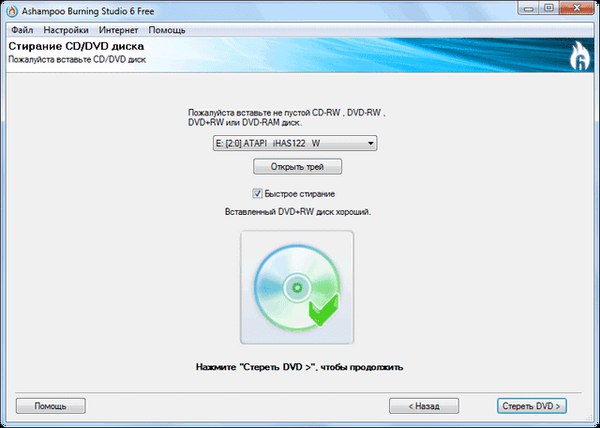
След приключване на процеса на изтриване, дискът ще бъде изтрит..
Изводи на статията
Ashampoo Burning Studio 6 Безплатен безплатен софтуер за записване записва папки, файлове, музика, видеоклипове, изображения на дискове. Простият и интуитивен интерфейс на програмата ви позволява да изпълнявате всички необходими задачи без никакви проблеми..
Ashampoo Burning Studio 6 Free - безплатна програма за записване на дискове (видео)
https://www.youtube.com/watch?v=EguDOMUloAkПодобни публикации:- Ashampoo Burning Studio 2017 (безплатно)
- Hamster Free Video Converter - програма за видео конвертиране
- ImgBurn - създайте и запишете изображение на диск
- Ashampoo Music Studio 2018 (безплатно)
- BurnAware Free - програма за създаване и записване на дискове