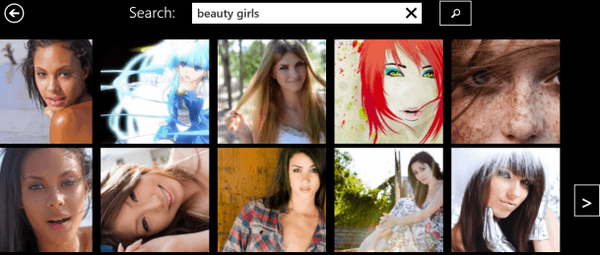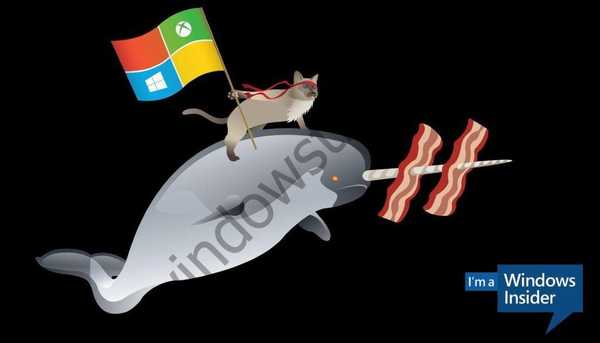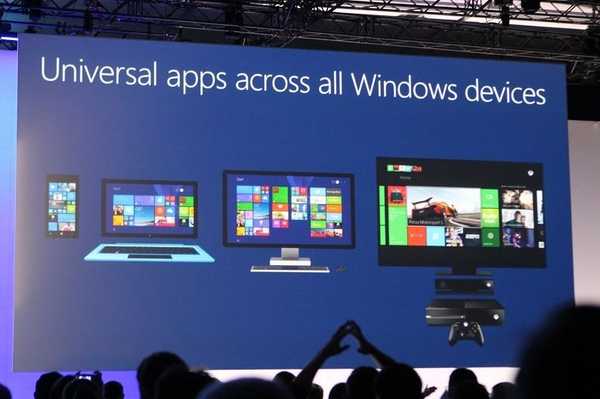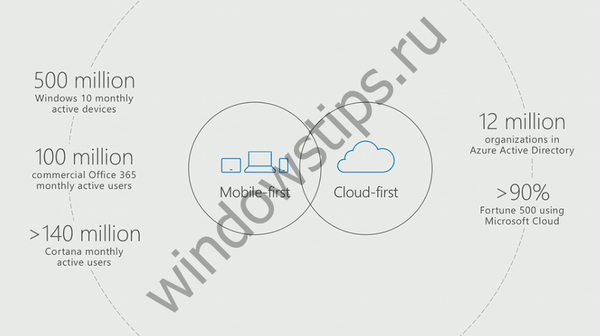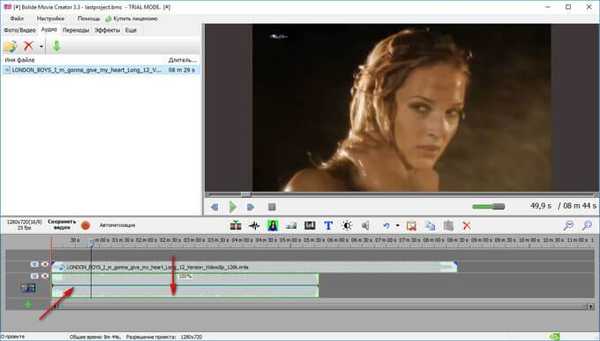
Program Bolide Movie Creator - HD видео редактор за обикновени потребители с всяко ниво на обучение. В повечето случаи приложенията за редактиране на видео „плашат“ потребителя с доста сложни настройки, които не е толкова лесно да разберете сами..
Bolide Movie Creator ще се управлява от потребител, който никога не е работил със софтуер за обработка на видео. Разработчикът на приложения се фокусира върху факта, че тази програма е създадена за непрофесионалисти в областта на редактирането на видео.
Съдържание:- Интерфейс за създаване на филм Bolide
- Как да изрежете видеоклип в Bolide Movie Creator
- Как да замените аудио във видеоклип в Bolide Movie Creator
- Изводи на статията
Видеоредакторът Bolide Movie Creator работи на руски език в операционната система Windows. Приложението има много полезни функции за работа с видео файлове (редактиране, създаване на филм и т.н.).
Основни характеристики на програмата Bolide Movie Creator:
- Редактиране на видео, създаване на собствен филм.
- Изрежете нежелани фрагменти от видео, точно към кадъра
- Поддръжка за основни видео формати: AVI, MPEG, AVI, VOB, MP4, DVD, WMV, 3GP, MOV, MKV.
- Записване на видео в един от форматите: AVI, MKV, WMV, MP4, GIF.
- Запишете видео в качество до 4K UltraHD.
- Променете ориентацията (въртенето) на видеоклиповете.
- Добавяне на аудио файлове към видеото, заместване на аудиозаписа.
- Поддръжка на основни аудио формати.
- Добавяне на изображения към видеоклип.
- Поддръжка на надписи, текстови коментари с анимация.
- Променете скоростта на видео до 8 пъти.
- Голям брой преходи и визуални ефекти.
- Маркирайте конкретна област във видеото, за да фокусирате вниманието.
- Хардуерно ускорение за кодиране на видео.
Bolide Movie Creator може да бъде изтеглен от официалния уебсайт на Bolide Software (платена програма).
Изтеглете Bolide Movie CreatorИнтерфейс за създаване на филм Bolide
След инсталирането се отваря основният прозорец на Bolide Movie Creator. Приложението има прост и интуитивен интерфейс.
В горната част е меню за управление на програмата. Под менюто са бутоните, с които се отварят раздели, за да отидете на определени функции на приложението.
В лявата част на прозореца има специална зона - локалната библиотека, където се добавят файлове за по-нататъшна работа в програмата. Дясната страна на прозореца е вградения плейър, който служи за възпроизвеждане на мултимедийни файлове.
В долната част на прозореца Bolide Movie Creator е проектна зона с бутони за извършване на определени операции.
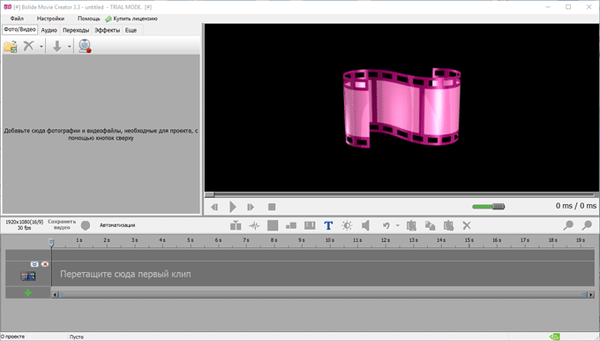
Когато преместите курсора на мишката, се отварят прозорци, които описват целта на бутоните.
Как да изрежете видеоклип в Bolide Movie Creator
Добавете видео файл в специално работно пространство (локална библиотека) в лявата част на прозореца, като плъзнете видеото в прозореца на програмата с мишката или изберете видеоклип чрез менюто Файл. Видео файлове или снимки трябва да се добавят към местната библиотека, отворена в раздела „Снимка / видео“.
След това плъзнете видеоклипа в областта на проекта, в която ще видите следната надпис: „Плъзнете първия клип тук“.
В тази област се извършва редактирането и цялата друга работа с този видео файл..
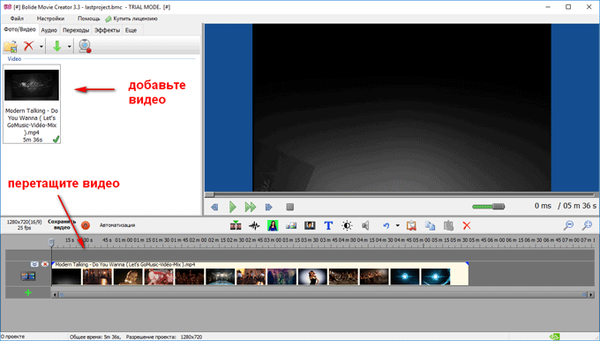
За да намерите бързо желаните кадри, преместете плъзгача в най-ниската скала, като го преместите вдясно отляво на прозореца на програмата. При мащабиране можете по-добре да проследявате и избирате местоположението във видео файла, в който трябва да извършите определени операции.
След като се намери желаният фрагмент, кликнете върху бутона „Разделяне на фрагмент в текуща позиция“ (или натиснете комбинацията от клавиши „Ctrl“ + „Q“). След това изберете края на видеоклипа, който искате да изрежете от видеоклипа..
Изберете изтритата област и след това отново кликнете върху бутона „Изрязване на фрагмент в текуща позиция“.
След това с помощта на бутона „Изтриване на избраните“ изтрийте ненужната част от видео файла.
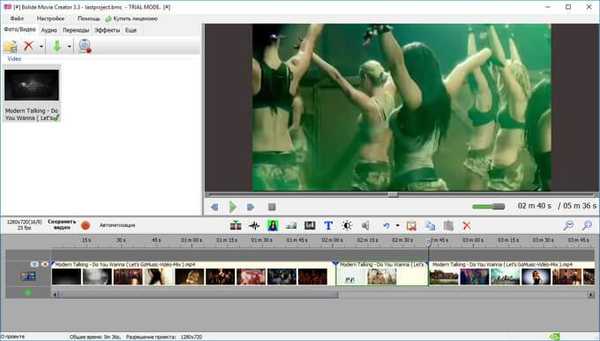
След като нежеланият фрагмент бъде премахнат от видеоклипа, издърпайте следващата част от видеоклипа към предишната част, така че готовият видеоклип да няма черен екран на мястото на отрязаната част. Части от видеото могат да се наслагват малко, ако имате нужда от този ефект.
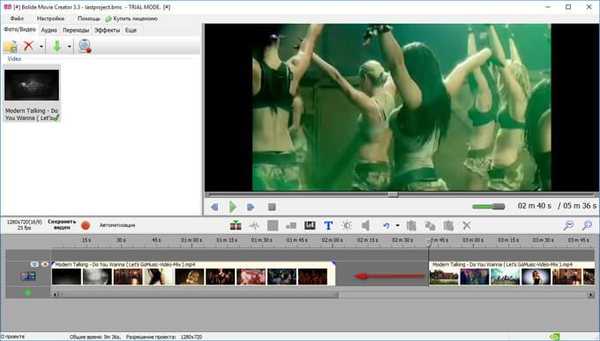
Ако е необходимо, добавете преход на мястото, където фрагментите от видео файла са залепени заедно. За да направите това, щракнете върху раздела "Преходи", изберете подходящия преход и след това използвайте мишката, за да плъзнете прехода до мястото, където частите на видеото са залепени заедно.
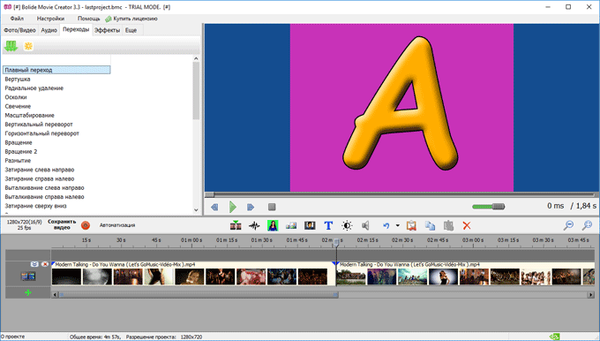
Стартирайте плейъра, вижте какво се е случило. Променете нещо в проекта, ако има незавършени моменти.
След това кликнете върху бутона "Запазване на видео".
В прозореца „Направете видео“ трябва да изберете папка, която да запишете, да дадете име на файла, да изберете формата и качеството на видеото. По подразбиране хардуерното ускорение е активирано в Bolide Movie Creator.
След като изберете настройките, щракнете върху бутона "Старт".
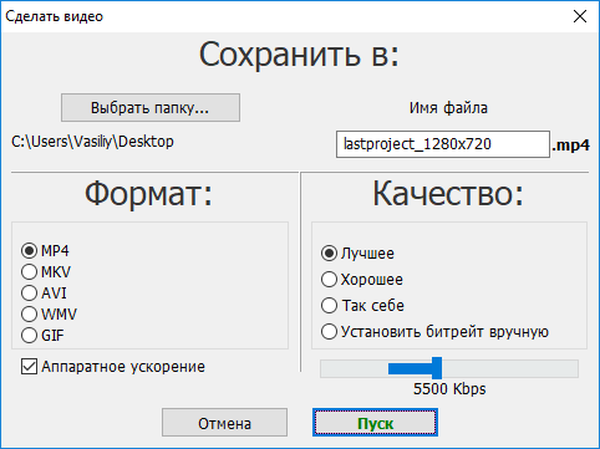
След това ще започне процесът на кодиране на видео, което ще отнеме известно време..
След приключване на обработката видеото или филмът са готови за гледане.
Как да замените аудио във видеоклип в Bolide Movie Creator
Трябва да заменим звука във видеото: да изтрием оригиналния аудио запис и да добавим звук към видеото от аудио файла, намиращ се на компютъра.
В прозореца Bolide Movie Creator отворете локалната библиотека в раздела "Audio", добавете аудио файла от вашия компютър там. След това го плъзнете в областта на проекта.
Може да се интересувате също от:- Movavi Video Editor - софтуер за редактиране на видео
- Как да изтеглите Windows Movie Maker (Windows Movie Studio) за Windows
- Icecream Video Editor за редактиране и редактиране на видео
След това кликнете с десния бутон върху видеоклипа, добавен по-рано в областта на проекта. В контекстното меню, което се отваря, щракнете върху елемента "Настройки за сила на звука"..
На мястото на видеото се появява звукова лента с нивото на силата на звука на аудиозаписа. Права зелена линия вътре в лентата показва текущото ниво на силата на звука. Преместете линията до дъното, за да намалите силата на звука на аудио записа, вграден в този видео файл.
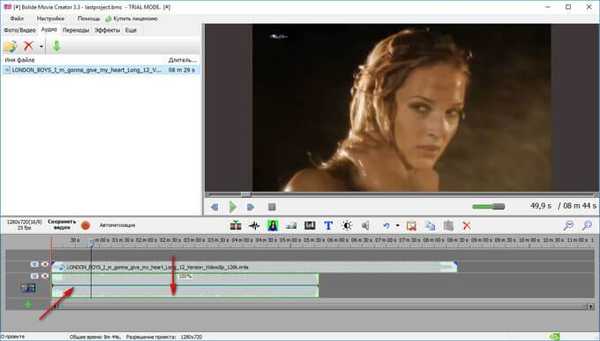
След това щракнете върху областта на проекта с десния бутон на мишката, щракнете върху елемента „Край на редактиране на аудио“.
След това можете да отрежете ненужните части, ако видео и аудио файловете са с различни размери.
Моля, обърнете внимание, че след редактиране (изтриване на ненужни части) и двата аудио записа ще възпроизвеждат смесен звук. Ето защо, отново премахнете звука от видеото, така че в крайното видео остава само добавената аудиозапис.
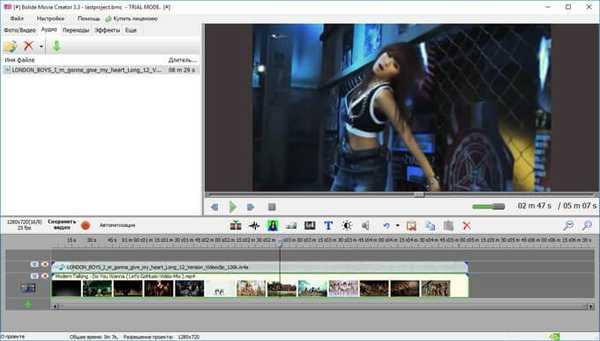
Започнете да възпроизвеждате видеоклипа, за да проверите създадения проект. След това кликнете върху бутона "Запазване на видео". Изберете формат и качество, стартирайте процеса на преобразуване.
В резултат на това ще получите видео файл с нов звуков запис.
Изводи на статията
Bolide Movie Creator е предназначен за редактиране на видео файлове. Приложението е насочено към обикновените потребители, които могат да извършват основна работа за редактиране на видео в тази програма.
Свързани публикации:- Movavi Video Suite - проста програма за създаване на видео
- ComboPlayer - телевизионни канали и радио на компютъра
- Най-добрите видео конвертори
- Безплатен видео редактор - редактиране и изтриване на фрагменти от видео
- Безплатен видеорекордер за запис на видео от екрана и правене на екрани