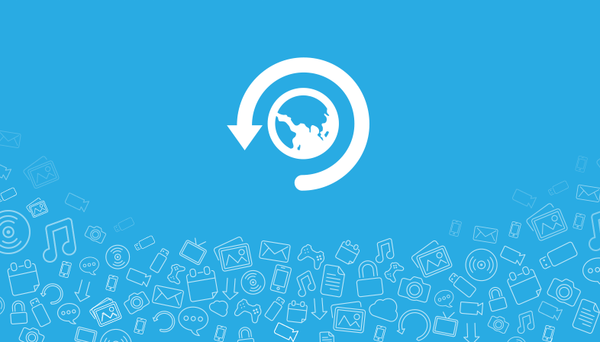Icecream Video Editor е безплатна програма за редактиране и редактиране на видеоклипове, в приложението можете да създадете нов видеоклип или да редактирате съществуващо видео. В създадения видеоклип можете да използвате видео и снимки, да добавяте текст, ефекти и филтри.
Много потребители създават свои собствени видеоклипове. В други ситуации трябва да извършите проста редакция, например да изрежете фрагмент от видео или да залепите два видео файла.
Съдържание:- Характеристики на Video Editor за сладолед
- Интерфейс за видеоредактор за сладолед
- Изрязване на видео в Ice Edge Video Editor
- Добавяне на аудио запис към видеоклип
- Как да добавите текст към видеоклип
- Как да забавим или ускорим видео
- Изводи на статията
За редактиране на видео се нуждаете от програма - видео редактор, който има вградени възможности за работа с видео файлове. Обърнете внимание на простата безплатна програма за видео редактор на Icecream, работеща на руски език.
За повечето потребители функциите на обикновен редактор, в който можете да извършвате основни операции за редактиране на видео файлове, ще бъдат напълно достатъчни. Цялата работа във видеоредактора на Icecream се извършва в няколко последователни стъпки..
Характеристики на Video Editor за сладолед
Ice Edge Video Editor има следните функции:
- Времева линия - вмъквайте видео и снимки в една времева линия.
- Преходи - добавете преходи между сцени във видеоклип.
- Видео ефекти - използване на ефекти на замъгляване, кино новини и други.
- Изрязване на видеоклип - премахнете нежеланите фрагменти от видеоклипа.
- Поставете аудио във видеоклип - добавете аудио запис: музика или глас към видео.
- Текст - добавете анимиран текст към видеоклипа.
- Промяна на скоростта - забавете или ускорете видеото.
- Изберете качество на видеото - изберете качеството на изходния видео файл.
- Завъртане и обръщане - използвайте видеоклипа за обръщане и завъртане.
- Качвайте видеоклипове в YouTube, Dropbox, Google Drive.
Производителят на приложения обяви следните системни изисквания за Icecream Video Editor:
- CPU честота от 2.66 GHz или по-висока.
- Най-малко 4 GB RAM (препоръчва се 16 GB).
- 100 MB до 5 GB свободно дисково пространство.
- Поддръжка на хардуер DirecX 11.
- Операционна система Windows 10, Windows 8.1, Windows 8, Windows 7.
За да инсталирате на компютъра си, можете да изтеглите Icecream Video Editor на руски език от сайта на програмиста, Icecream App, безплатно.
Изтеглете Ice Edge Video EditorКогато инсталирате програмата, обърнете внимание на прозореца, предлагащ да инсталирате допълнителен софтуер на компютъра. Премахнете отметката от квадратчетата до съответните елементи, за да не инсталирате ненужни програми на Yandex на вашия компютър.
След като инсталацията приключи, стартирайте Icecream Video Editor на вашия компютър.
Интерфейс за видеоредактор за сладолед
Приложението има прост и интуитивен интерфейс. В главния прозорец на "Icecream Video Editor" отгоре е панел за управление на приложението. Вляво е „Библиотека“ за добавяне на медийни файлове. Вдясно е вграденият плейър за игра на проекта.
Под тези елементи на интерфейса е панелът за настройки. В долната част на прозореца на програмата има времева линия (времева линия).
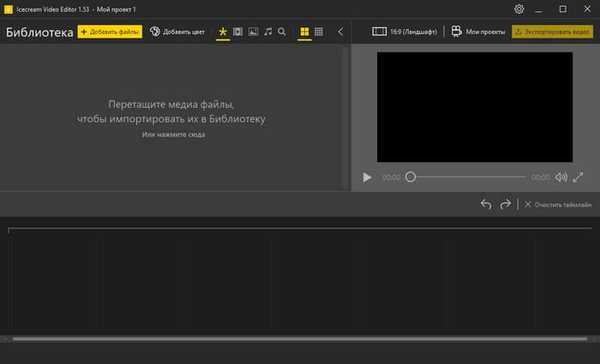
Сега ще разгледаме няколко типични операции при работа с видео файлове в програмата Icecream Video Editor. В този преглед съм подготвил няколко инструкции, които са подходящи за различни случаи, когато използвате това приложение.
Изрязване на видео в Ice Edge Video Editor
Първо ще разгледаме обща операция, която премахва ненужните части от видеоклип..
Следвайте тези стъпки:
- Кликнете върху бутона „Добавяне на файлове“ или плъзнете и пуснете медийния файл в „Библиотека“.
- Щракнете с десния бутон на мишката върху файла, изберете „Добавяне на файл към времевата линия“ или плъзнете файла към времевата линия.
- Кликнете върху бутона "Изрязване".
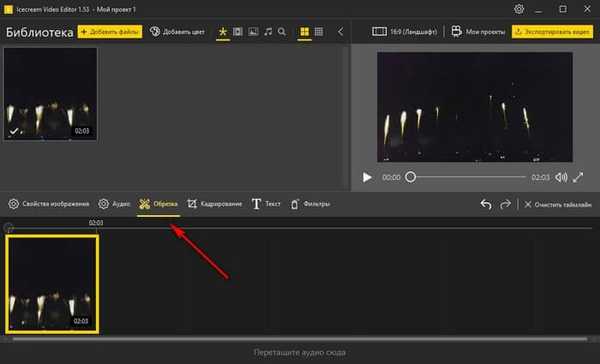
- Изберете фрагмента от видео файла, който искате да запазите.
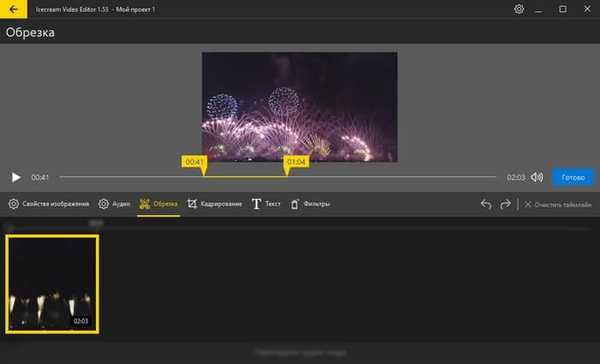
- Ако е необходимо, можете да промените изображението, звука, да вмъкнете текст, да приложите филтри.

- Кликнете върху бутона Finish..
- Започнете възпроизвеждането на проекта в мултимедийния плейър, за да видите резултата.
- Кликнете върху бутона „Експортиране на видео“.
- В прозореца "Експортиране на видео" посочете файла, изберете място за запис, форматиране (налични са MP4 и WebM формати), разделителна способност (HD, Full HD, Quad HD, 4K резолюции се поддържат), качество (ниско, средно, високо, ултра).
Не забравяйте, че много високото качество предполага значително увеличение на размера на изходния видео файл..
- Кликнете върху бутона "Експорт".
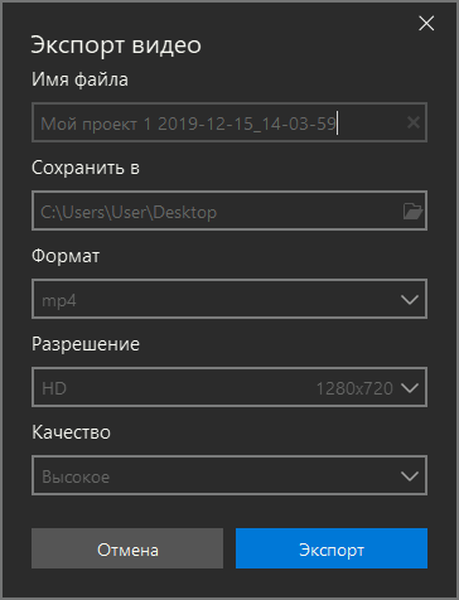
- След като запазите видеоклипа на вашия компютър, видеоклипът може да бъде качен в YouTube или изпратен до облачно хранилище на Google Drive или Dropbox.
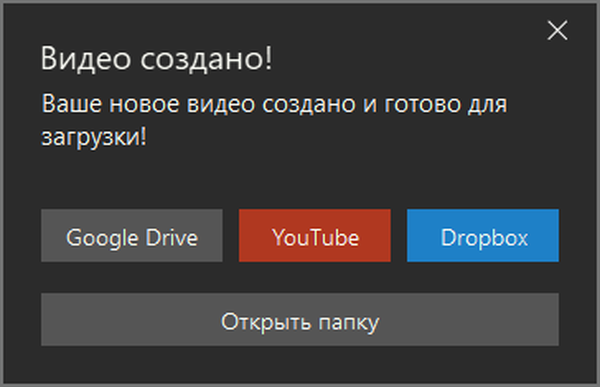
Добавяне на аудио запис към видеоклип
В предишната операция изрязахме от видеото и записахме желания фрагмент като изходен файл. Сега трябва да добавя друг аудио файл към това видео, вместо музиката, която звучи във видеоклипа.
За да изпълните тази задача, преминете през следните стъпки:
- Добавете видео и аудио файлове в „Библиотека“.
- Плъзнете саундтрак за видео и музика (например MP3) към времевата линия.
- Маркирайте звука в времевата линия, щракнете върху "Изрязване", за да премахнете нежеланите части от музиката. В моя случай избрах подходящ аудио фрагмент от звуковия файл и го изрязах, за да отговаря на размера на видеоклипа.
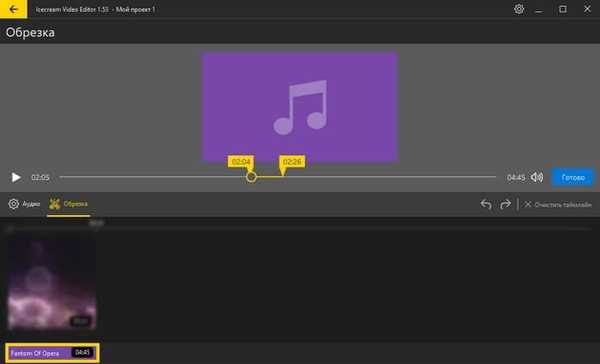
- Натиснете бутона "Audio", за да коригирате настройките на звука.
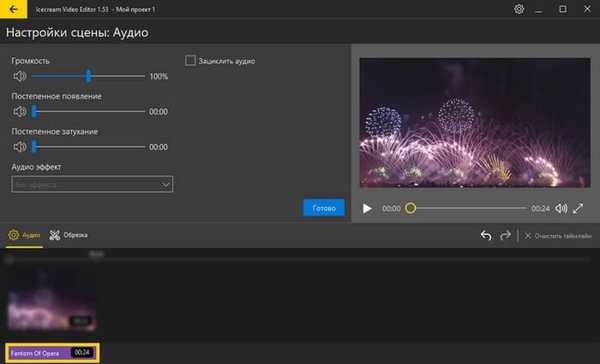
- Кликнете върху видеофайла, разположен на времевата линия, след което щракнете върху бутона "Аудио".
Има аудио запис в изходния видео файл. Затова трябва да решим какво да правим по-нататък: да намалим силата на звука, да настроим оригиналното аудио към добавения аудио запис или да премахнем вградения звук.
- За да премахнете оригиналния аудио запис от видео файла, трябва да премахнете отметката от квадратчето до „Използване на оригинално аудио“ и след това да кликнете върху бутона „Край“.
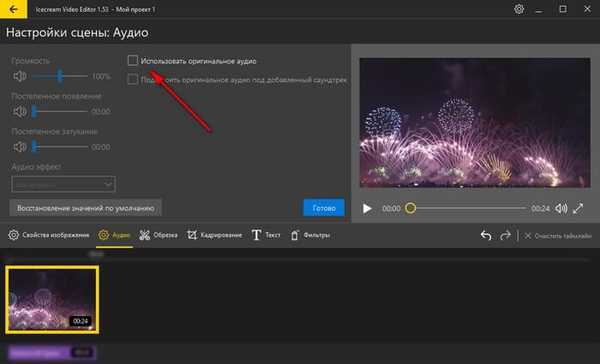
- Стартирайте играча за игра и проверете резултата от нашите манипулации.
- Кликнете върху бутона „Експортиране на видео“.
- Изберете подходящите настройки и след това запазете файла на вашия компютър.
В резултат на това ще имате видео с различна музика или гласов съпровод.
Как да добавите текст към видеоклип
Често трябва да вмъкнете определен текст във видео файл, например името на видеото. Ice Edge Video Editor ви помага да решите този проблем..
Следвайте тези стъпки:
- Добавете оригиналния видео файл в библиотеката и след това го плъзнете на времевата линия.
- Кликнете върху бутона "Текст".
Тук трябва да изберете подходящите параметри:
- Местоположение - изберете едно от 9 текстови местоположения във видеоклипа.
- Размер - изберете размер на текста.
- Скорост - определете скоростта на текстовата анимация.
- Стил (долни елементи) - избор на стила на текста от предложените опции.
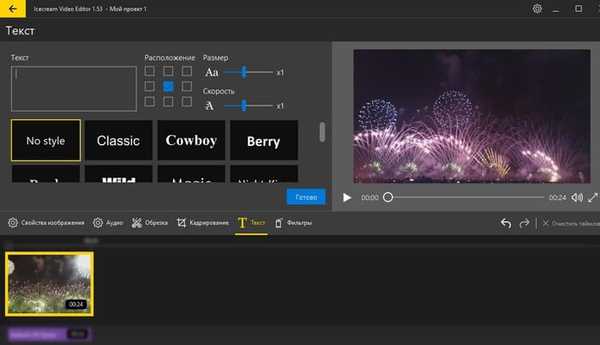
- Направете необходимите настройки, като контролирате резултата с помощта на вградения плейър.
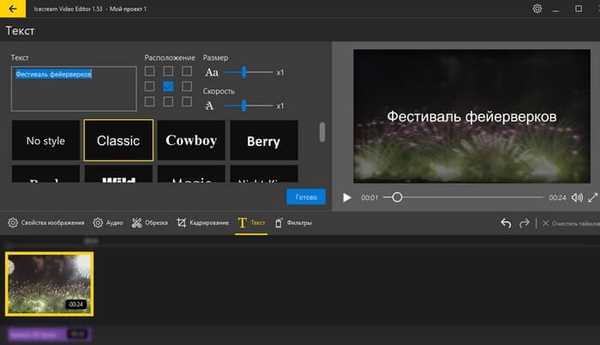
- Кликнете върху бутона Finish..
- За да запазите файла на вашия компютър, кликнете върху бутона "Експортиране на видео".
- Изберете опциите си за видео и след това запазете видеото.
Как да забавим или ускорим видео
В някои случаи може да се наложи да промените скоростта на възпроизвеждане на видео файла..
Може да се интересувате също от:- Как да извлечете звук от видео - 7 начина
- Безплатен видео редактор - редактиране и изтриване на фрагменти от видео
Изпълнете стъпките в Video Editor за сладолед:
- Добавете първо видеоклипа към библиотеката на програмата, а след това към времевата линия.
- Кликнете върху бутона "Свойства на изображението".
- В прозореца "Настройки на сцената: Общи", в параметъра "Скорост" преместете плъзгача, за да увеличите или намалите скоростта на възпроизвеждане на видео.
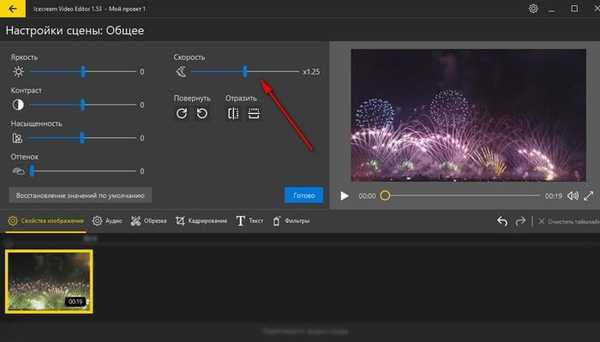
- След като изберете желаната опция, кликнете върху бутона "Finish".
- В прозореца за редактор на видео кликнете върху бутона „Експортиране на видео“.
- След като изберете опциите за видео, запишете готовия проект на вашия компютър.
Изводи на статията
Безплатната програма Icecream Video Editor е предназначена за редактиране и редактиране на видео в операционната система Windows. С помощта на програмата можете да извършите необходимата работа с оригиналния видео файл: изрязвайте или комбинирайте файлове, добавяйте музика или гласов акомпанимент, извличайте аудиозаписа, обръщайте или преобръщайте видеоклипа, добавяйте текст, филтри и ефекти.
Свързани публикации:- Как да направите ярко интро за YouTube
- Записване на видеокамера от уеб камера в Movavi Video Editor
- Как да изтеглите Windows Movie Maker (Windows Movie Studio) за Windows
- Hamster Free Video Converter - програма за видео конвертиране
- Boilsoft Video Splitter - програма за рязане на видео