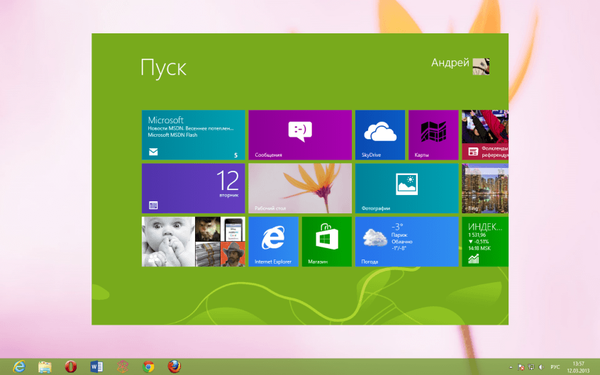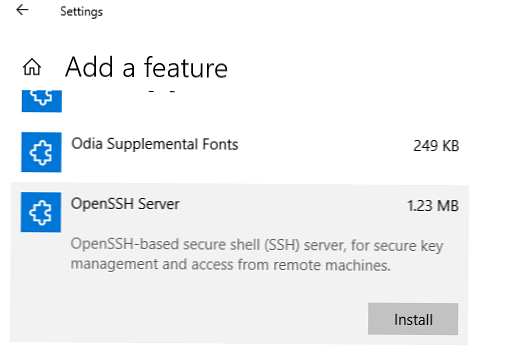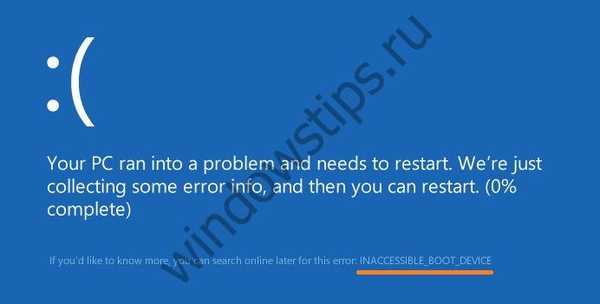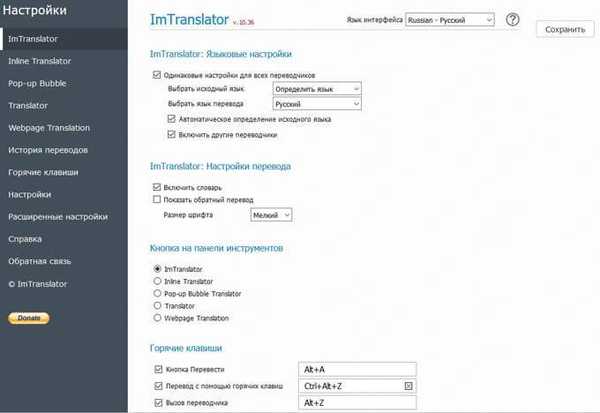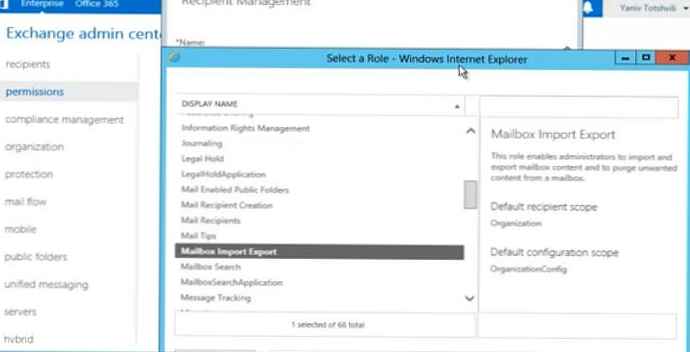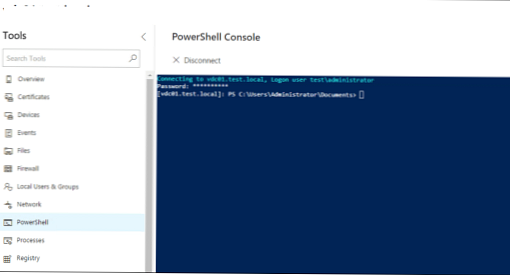Безплатната програма ImgBurn е предназначена за запис и създаване на изображения на дискове. ImgBurn работи на Windows.
С помощта на програмата ImgBurn ще бъде възможно да запишете изображение на диск на оптични CD, DVD и Blu-Ray дискове, да създадете или запишете изображение на диск на вашия компютър за бъдеща употреба.
Съдържание:- Добавяне на руски към ImgBurn
- ImgBurn интерфейс
- Записване на изображение на диск
- Записване на файлове и папки на диск
- Създайте изображение от диск
- Създайте изображение от файлове и папки
- Изводи на статията
Изображението на диска е файл, съдържащ пълно копие на всички данни, съдържащи се на оптичен диск (в случая, разгледан в тази статия). Записано или създадено изображение на диск може да се използва на вашия компютър вместо физически оптичен диск (CD / DVD / Blu-ray).
За използване на компютър, файлът с изображения може да бъде записан на оптичен диск, да се разопакова с помощта на архиватор (ако е възможно) или да се монтира във виртуално устройство, така че да можете да използвате файла с изображение на диска по същия начин, както истински оптичен диск.
Програмата ImgBurn поддържа файлови изображения от следните формати:
- IMG, ISO, MDS, NRG, BIN, CUE, DVD, APE, CDR, FLAC, IBQ, CCD, WV, LST, UDI, DI, GI, PDI, GCM, CDI, IBB, TAK.
С помощта на програмата ImgBurn можете да запишете дискове за Xbox 360. Ако е необходимо, с помощта на програмата можете да актуализирате фърмуера на устройството на вашия компютър.
Можете да изтеглите безплатната програма ImgBurn от официалния уебсайт на програмиста. Програмата ImgBurn, създадена от автора (Lightning UK!) На известната програма за декодиране на DVD, чието разработване беше забранено, поради изискванията на Macrovision.
ImgBurn изтеглянеПрограмата е преведена на голям брой езици. За да работи ImgBurn на руски език, ще е необходимо да изтеглите отделно файла за русификация от сайта на програмиста. Можете да намерите файла за локализация на страницата за изтегляне. Руският езиков файл се намира сред другите езикови файлове, в долната част на уеб страницата.
Инсталирането на ImgBurn на компютъра на потребителя ще бъде на английски. Руският език ще бъде добавен към програмата по-късно. За да инсталирате програмата на вашия компютър, ще бъде достатъчно просто да преминете през всички стъпки на съветника за инсталиране.
Добавяне на руски към ImgBurn
Сега програмата ще трябва да добави пукнатина ImgBurn. За да направите това, първо разархивирайте на компютъра си изтегления преди това архив с файла на руски език. След това поставете русификационния файл в папката Languares, която се намира в папката с инсталираната програма (път по подразбиране):
C: \ програмни файлове \ imgBurn \ езици
След като добавите файла на руски език в ImgBurn, рестартирайте програмата.
ImgBurn интерфейс
След стартиране на програмата два прозореца се отварят по подразбиране: главният прозорец на програмата Quick Select, който се отваря от менюто Mode, и прозореца на ImgBurn Report.
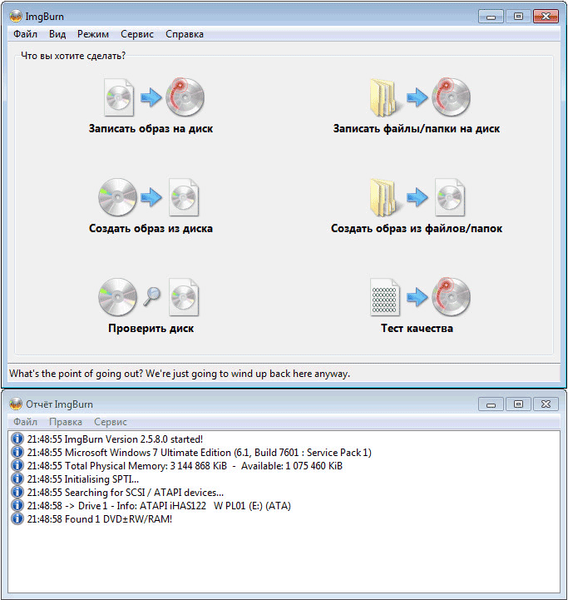
В главния прозорец на програмата ImgBurn ще видите няколко секции, в които ще бъдете попитани: „Какво искате да направите?“:
- „Запис на изображение на диск“.
- „Създаване на изображение от файл“.
- Проверете Диск.
- „Запис на файлове / папки на диск“.
- „Създаване на изображение от файлове / папки“.
- "Тест за качество".
Можете да въведете настройките на програмата ImgBurn от меню „Инструменти“, като изберете елемента от контекстното меню „Настройки ...“. След това ще се отвори прозорецът "Настройки", в който са разположени подробните настройки на програмата.
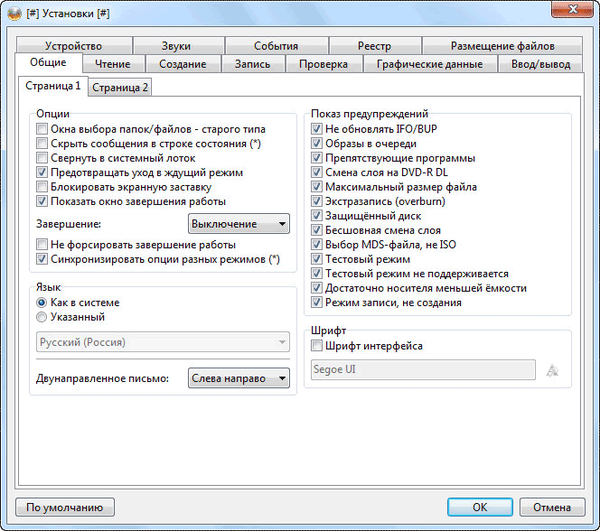
Записване на изображение на диск
Нека първо да разгледаме как да запишете диск чрез ImgBurn. Компютърът ви вече има готово изображение на диск и трябва да го запишете на CD / DVD / Blu-ray диск.
Първо, в прозореца "Бързо стартиране" ще трябва да изберете "Запис на изображение на диск." След това ще се отвори прозорец за настройка на записа на диск на оптичен диск.
В полето "Източник" ще трябва да добавите изображение на диск от вашия компютър. Например, трябва да запишете DVD, изображение на операционна система Windows.
В полето „Местоназначение“ трябва да се покаже името на устройството на вашия компютър. След това поставете диска, в който ще запишете дисковото изображение.
В долния десен ъгъл изберете скоростта на запис на диска. По подразбиране ImgBurn избира максималната скорост на запис. Когато записвате важни данни, като например изображение на операционната система, както в този пример, би било по-добре да изберете ниска скорост на запис, за да избегнете възможни грешки при записване на диск.
След като завършите настройките, кликнете върху бутона "Запис".

След това ще започне процесът на записване на изображение на диск на физически диск. След приключване на записа програмата ще провери записаното изображение за грешки. След като завършите теста за запис, можете да използвате готово, изгорено изображение на диск по ваш избор.
Записване на файлове и папки на диск
С помощта на ImgBurn можете да запишете файлове и папки на оптичен CD / DVD диск. За да направите това, изберете "Запис на файлове / папки на диск".
Можете да използвате мишката в областта под полето "Източник", за да плъзнете необходимите папки и файлове. Можете също да добавите данни в прозореца на програмата, като използвате бутоните вдясно от тази област: отделни бутони за файлове и папки.
Пространството, заето от данните, може да се изчисли с помощта на калкулатор или автоматично. За да изчислите автоматично, активирайте елемента "Автоматично", който се намира в долния десен ъгъл на раздела "Информация".
В раздела "Устройство" можете да изберете скоростта на запис и броя на записаните копия. След като завършите настройките, кликнете върху бутона „Създаване“.
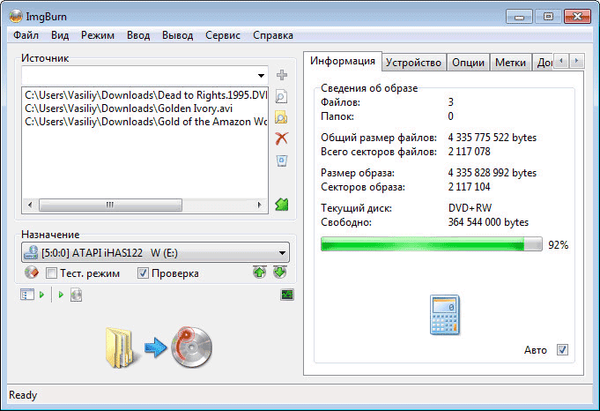
Създайте изображение от диск
Първо, в полето "Източник" ще трябва да изберете устройството на вашия компютър. Поставете диска с изображението, което искате да запазите на вашия компютър, в устройството.
Може да се интересувате също от:- Ashampoo Burning Studio 19 - създавайте и записвайте дискове, видеоклипове и музика
- Как да извлечете звук от видео - 7 начина
В полето „Дестинация“ изберете папката, в която искате да запазите това изображение.
След това изберете скоростта на запис (четене) на дисковото изображение. След това кликнете върху бутона "Прочетете".
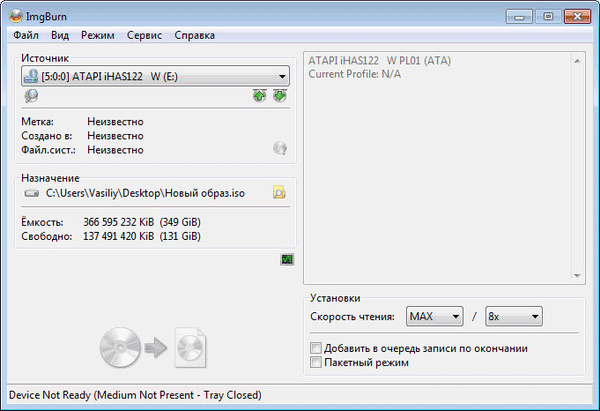
След приключване на процеса на запис, изображението на диска, което сте записали от оптичния диск, ще бъде записано на вашия компютър.
Създайте изображение от файлове и папки
В полето "Източник" добавете файловете и папките, които искате да добавите към изображението на диска.
В полето „Дестинация“ изберете папката на компютъра, в която искате да запазите това изображение на диска. Освен това изображението на диска може да бъде записано на CD или DVD диск.
Кликнете върху бутона Създаване.

Използвайки функциите "Проверка на диска" и "Тест за качество", можете да проверите диска за грешки. Оригиналното изображение на оптичния диск ще се съгласува с файла с изображения, съхраняван на вашия компютър.
Изводи на статията
С помощта на безплатната програма ImgBurn ще бъде възможно да запишете изображението на диск, да създадете изображение на диск, да запазите изображението на диска на компютъра, да запишете файлове и папки на диска, да изтриете диска, да проверите диска за грешки.
Свързани публикации:- BurnAware Free - програма за създаване и записване на дискове
- Ashampoo Burning Studio 18 за запис на дискове, видеоклипове и музика
- Безплатен 3D Video Maker за създаване на 3D филми
- Създаване на меню на DVD диск в Ashampoo Burning Studio
- Ashampoo Burning Studio 6 Free - безплатна програма за запис на дискове