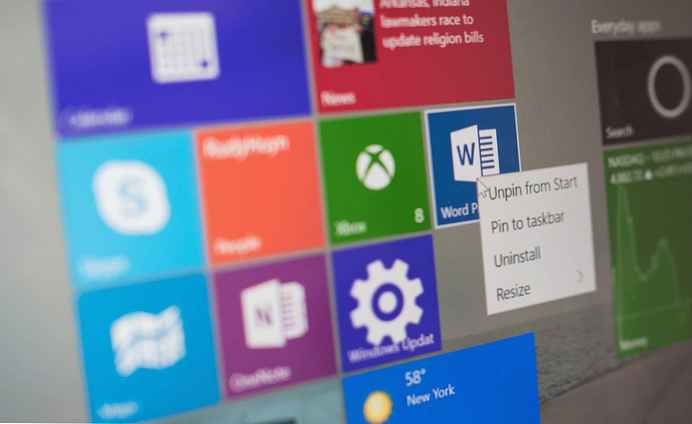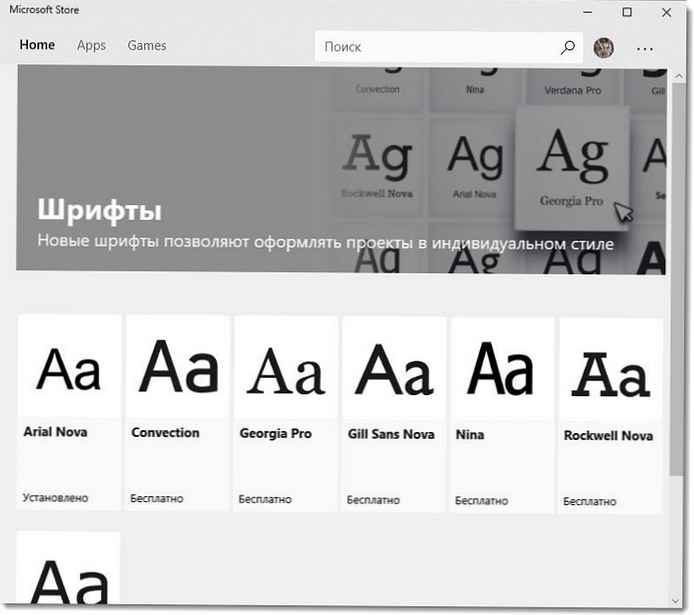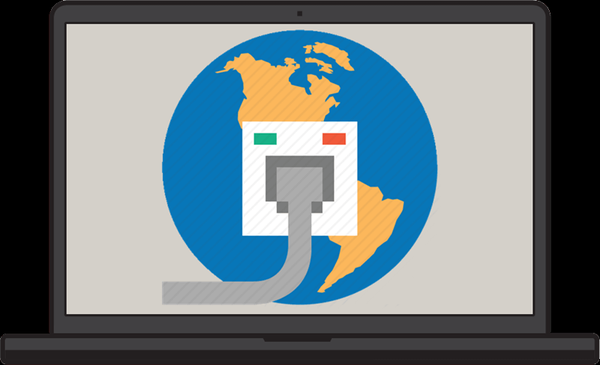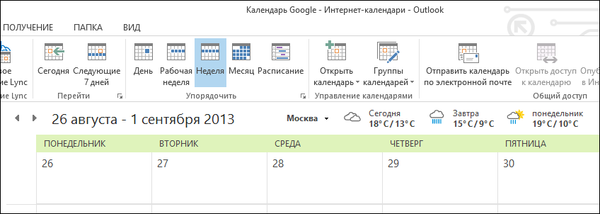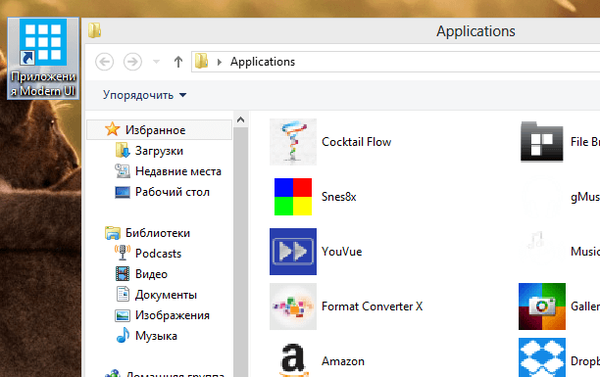Когато е активирано автоматично актуализиране, Windows 10 OS регистрира всяко действие, извършено от Центъра за актуализации. За разлика от предишните версии на операционната система, в топ десет не можете просто да видите дневника. Това става чрез дневника за актуализиране на Windows 10 или PowerShell..
съдържание- Разликата между трупите и дневника
- Преглеждайте регистрационни файлове чрез Опции
- Проучване на списъци с помощта на контролния панел
- Как да видите актуализации чрез Event Viewer
- Списък на актуализациите в командния ред
- чист
Разликата между трупите и дневника
Съществува значителна разлика между дневника за актуализация и дневника. Първият съдържа цялата информация за получените пакети, състоянието им и извършените операции. Втората показва списък с актуализации и ви позволява да ги изтриете.
Преглеждайте регистрационни файлове чрез Опции
Журналите показват целия списък на корекциите със техните състояния, действия (дори и да е имало неуспешни опити за инсталиране), датата и часа на обработката им.
1. Опции за обаждане и посетете раздела "Актуализации, сигурност".
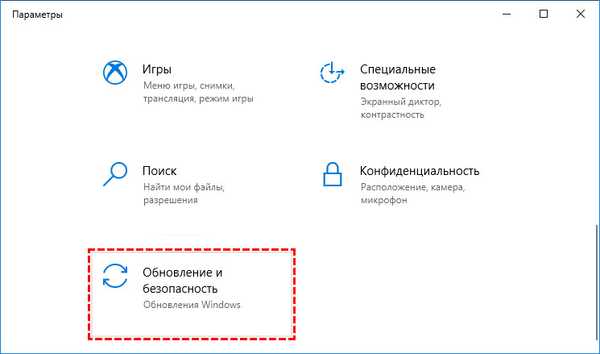
2. Следвайте връзката, за да видите дневника за актуализации.
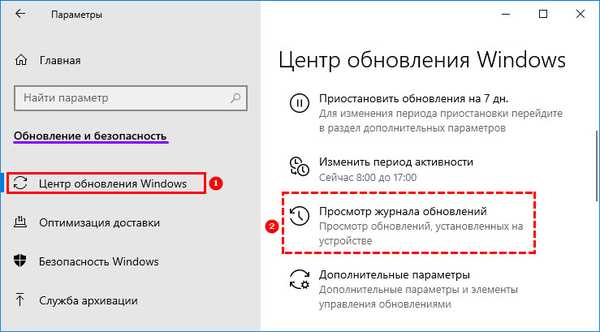
Цялата информация за операциите и опитите за обработка на актуализации се показва тук..
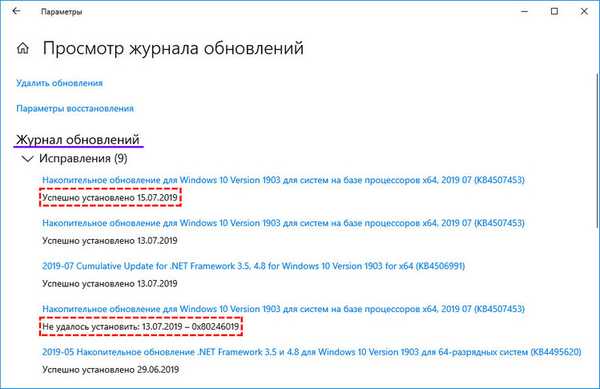
Получете повече информация с помощта на PowerShell.
1. Пуснете инструмента като администратор.
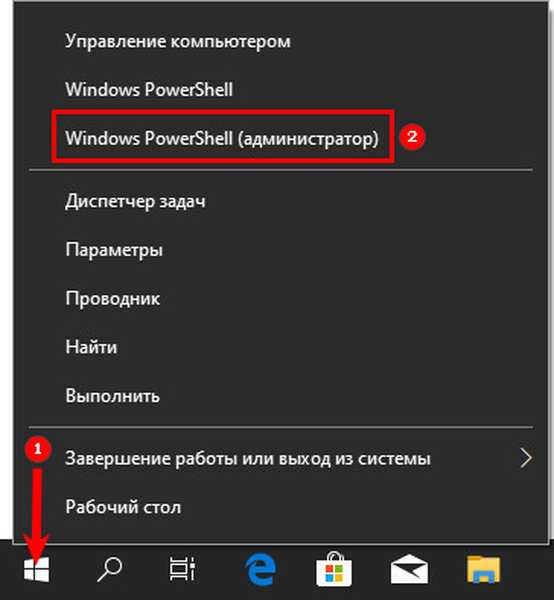
2. Изпълнете следния код: Get-WindowsUpdateLog, за да импортирате данни в текстов формат, в изглед, който е по-лесен за визуално виждане.
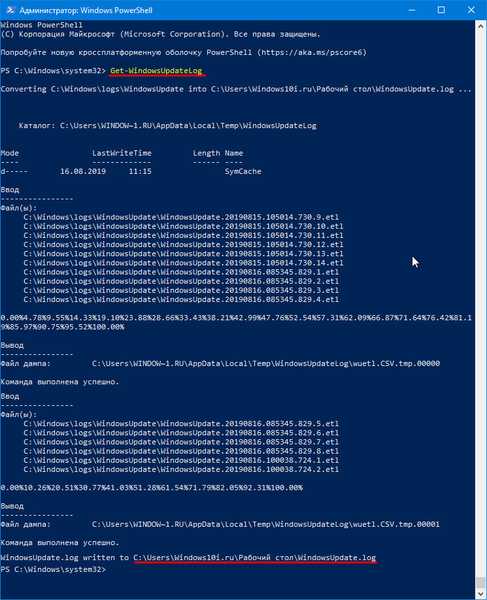
3. Отворете текстовия документ на WindowsUpdate.log, разположен на работния плот.
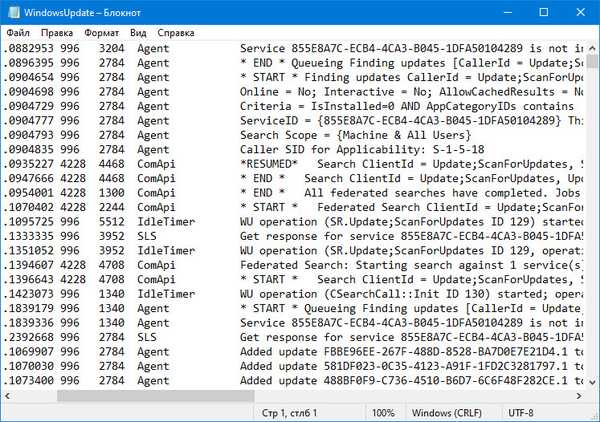
На уебсайта на Microsoft можете да намерите обяснения за основните понятия, тъй като повечето записи са непознати за обикновения потребител. https://support.microsoft.com/ru-ru/help/902093/how-to-read-the-windowsupdate-log-file
Лесно е да откриете версията на актуализацията в документа и да намерите грешки, а благодарение на кодовете им се опитайте да ги разрешите, тъй като информация за повечето от тях е на microsoft.com.
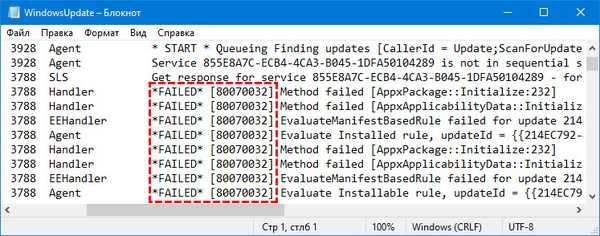
Проучване на списъци с помощта на контролния панел
Разберете коя актуализация е инсталирана, най-бързо чрез аплета Програми и компоненти.
1. Отворете контролния панел и стартирайте компонента Програми и функции, след като превключите външния вид на иконите в прозореца към иконите.
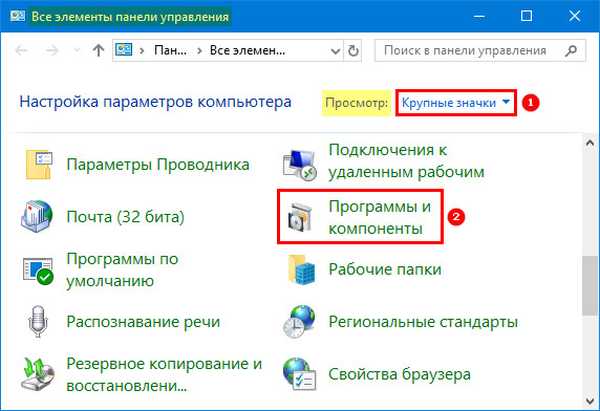
2. В лявата част на прозореца щракнете върху "Преглед на инсталираните ...".
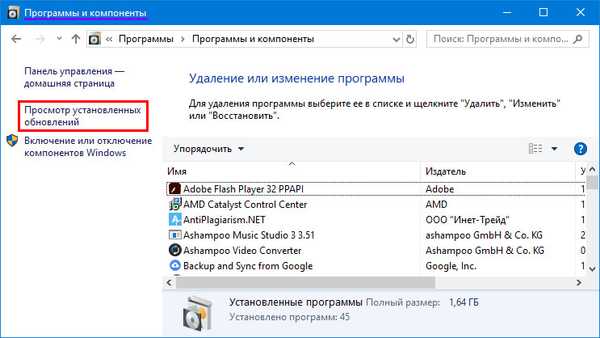
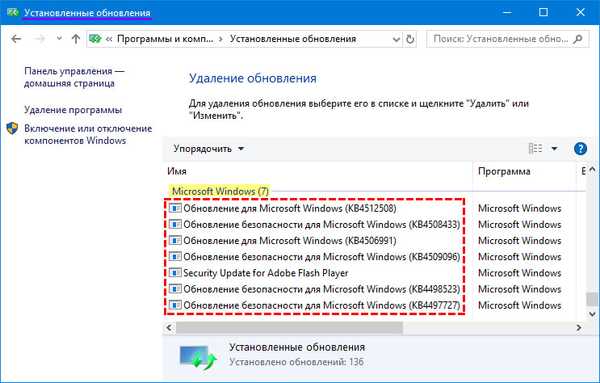
В резултат на това прозорецът показва всички инсталирани актуализации за Windows 10 и неговите компоненти с пълни имена, версии, дата и час на инсталиране. Всеки от тях може да бъде изтрит..
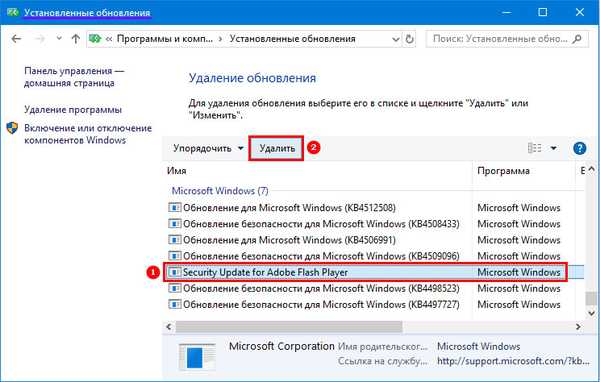
Как да видите актуализации чрез Event Viewer
Необходимата информация е в един от щраковете на системната конзола MMC.
1. Задръжте клавишите Win + R и в прозореца изпълнете "eventvwr.msc".
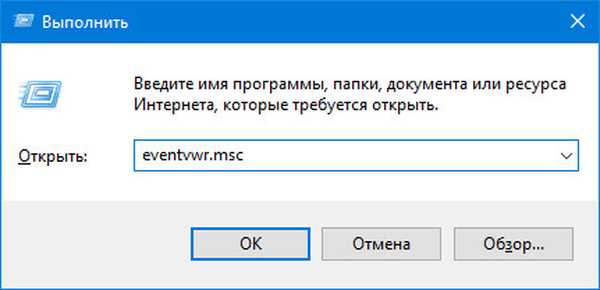
2. Разгънете секцията Windows Logs..
3. Отидете на пътя: Microsoft → Windows → WindowsUpdateClient.
4. Необходимите записи са в оперативната директория.
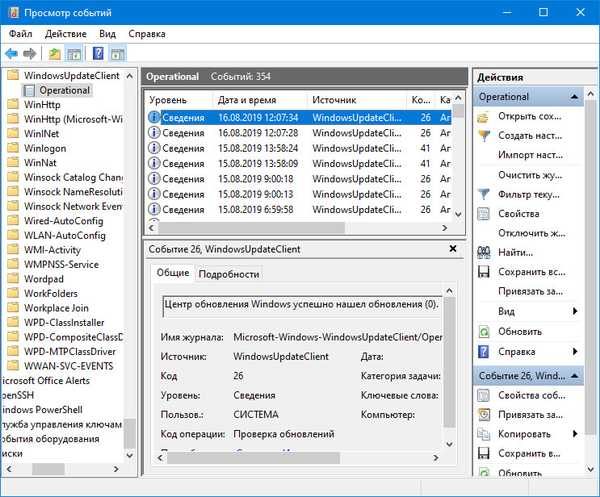
Тук всички записи могат да бъдат сортирани по няколко критерия..
Списък на актуализациите в командния ред
1. Пуснете инструмента като администратор.
Изпълнете командата "wmic qfe list".
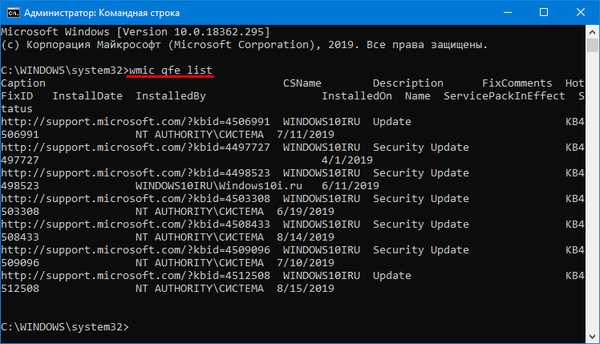
За да изведете данни във форматирана таблична форма, използвайте "wmic qfe списък кратък / формат: таблица".
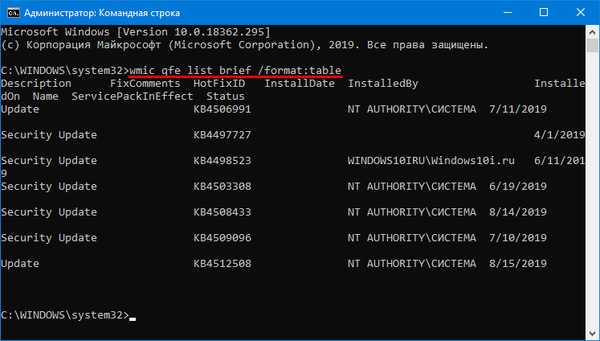
чист
Изчистването на историята на записите в журнала се извършва в командния ред и няма да освободи много място.
1. Стартирайте го с права на администратор.
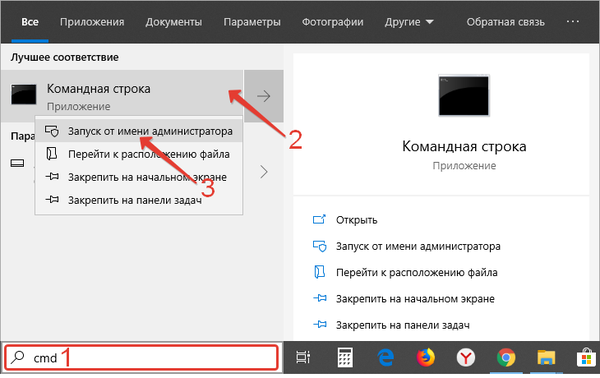
2. Изпълнете следните команди в ред:
нет стоп wuauserv
sc config wuauserv start = забранено
DEL / F / S / Q / A% systemroot% \ SoftwareDistribution \ DataStore \ Logs \ edb.log
sc config wuauserv start = auto
нетен старт wuauserv
Те ще спрат услугата за актуализиране, ще попречат да се стартира автоматично, ще изтрият всички записи от дневника и ще стартират услугата обратно.
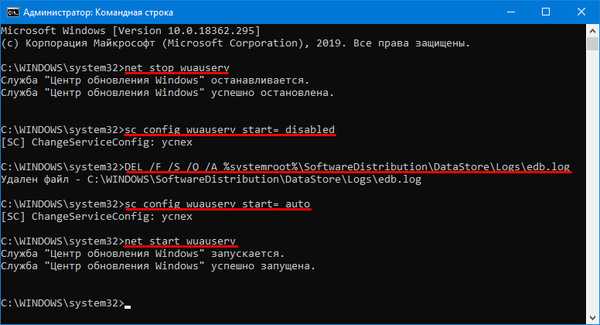
Това ще стане дневника след почистване.

Разгледаните инструменти позволяват не само да се следи работата на Центъра за актуализиране, но и да се идентифицират грешки в процеса на неговото функциониране..