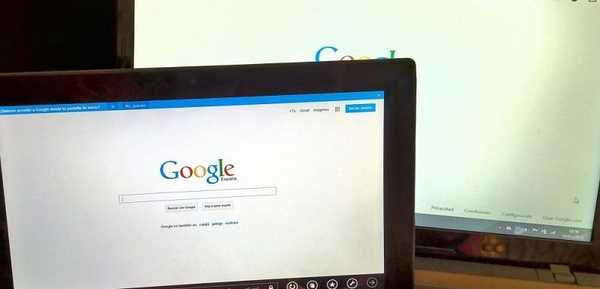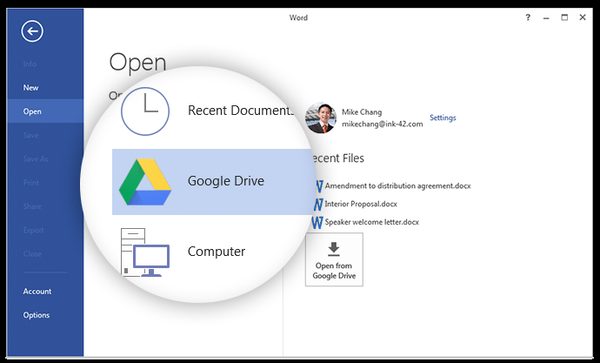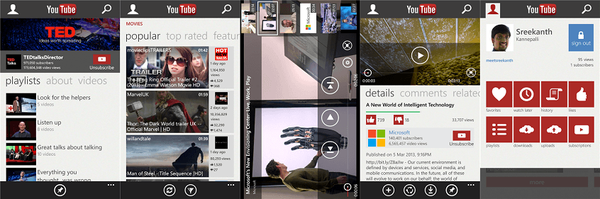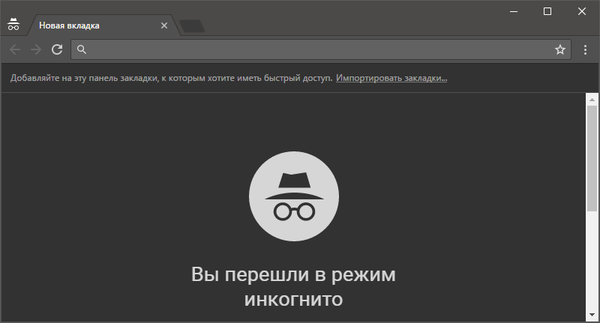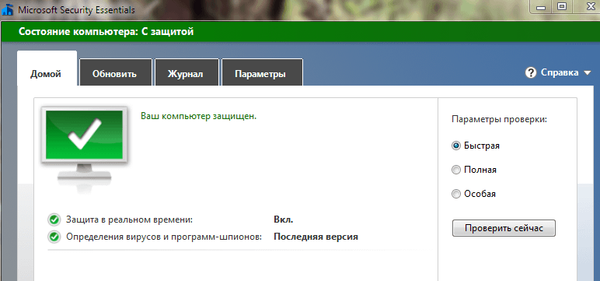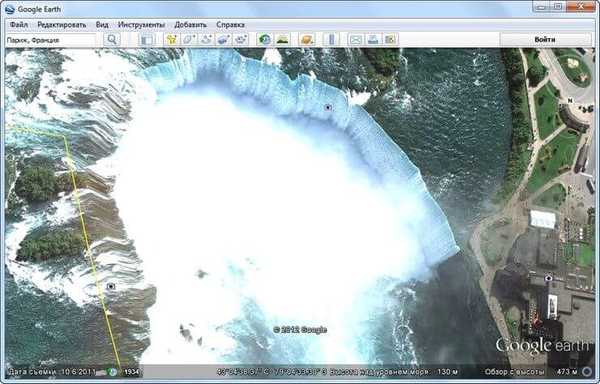
Къде мога да видя сателитни снимки на нашата планета? Париж, Ню Йорк, Ниагарския водопад, Еверест и много други известни и непознати места на Земята, можем да видим с помощта на интерактивен виртуален глобус - Google Earth.
С тази програма ще видите цялата ни планета на екрана на вашия монитор. Безплатната програма Google Earth включва услуга за глобус, атлас и пътеводител.
Съдържание:- Настройки на Google Земя
- Пътуване в Google Earth
- Google Симулатор на полети на Земята
- Вижте повърхността на Луната и Марс
- Изводи на статията
С помощта на тази програма можете да се преместите на правилното място навсякъде по света. В програмата Google Earth можете да видите релефа на нашата планета, градски улици, 3D сгради, 3D дървета, исторически фотографии, океана, небето, луната и Марс.
Google Earth може да се използва и за образователни цели. Това е една от онези програми, които винаги са инсталирани на моя компютър..
За да инсталирате програмата на вашия компютър от официалния уебсайт на Google, отидете на www.google.com. На страницата за изтегляне ще трябва да кликнете върху бутона „Приемете условията и изтеглете“. Можете да премахнете отметката от квадратчетата до съответните елементи, ако не искате едновременно да изтеглите браузъра Google Chrome на вашия компютър.
Инсталаторът за Google Earth ще бъде изтеглен от страницата за изтегляне. След това, след стартиране на инсталатора, започва инсталирането на Google Earth на компютъра.
След като програмата на Google Земя е инсталирана на вашия компютър, стартирайте програмата от пряк път в "Desktop" или от менюто "Старт" => "Всички програми" => "Google Earth" => "Google Earth".
Настройки на Google Земя
След отваряне на прозореца на програмата Google Земя „страничната лента“ ще се отвори от левия ръб на прозореца на програмата. За да може нашата планета да се появи в целия прозорец на програмата, „Sidebar“ може да бъде премахната.
За да направите това, отидете в менюто "Преглед" и след това премахнете отметката от квадратчето до "Странична лента" или като щракнете върху съответния бутон под лентата на менюто на програмата.
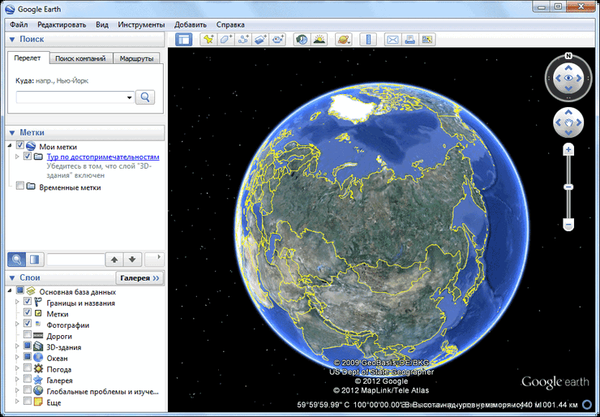
В десния ъгъл на прозореца на програмата има бутони за управление на програмата Google Earth.
Използвайки горния бутон, можете да промените ъгъла на гледане, за да наблюдавате показаната повърхност не само отгоре. С този бутон можете да завъртите глобуса или да преместите ориентацията към кардиналните точки. Ако щракнете върху буквата "N", глобусът ще бъде ориентиран на север. Тези команди могат да бъдат изпълнени с мишката, като щракнете върху левия бутон и преместите мишката.
Използвайки другия бутон по-долу, можете да се движите в пространството, като щракнете върху съответната страна. Ако курсорът на мишката се приближи до ръба на този бутон, скоростта на движение ще бъде по-висока, отколкото когато курсорът е по-близо до центъра на бутона.
Придвижвайки плъзгача по оста, можете да увеличите или намалите от себе си изображението, изтеглено от програмата. Можете също да увеличавате или намалявате на Земята, като завъртите колелото на мишката напред или назад..
В долната част на прозореца на програмата се показват: "дата на снимане", "координати на местоположението", от които се показва изгледът на нашата планета, "надморска височина над морето" и "кота на изглед на терена".
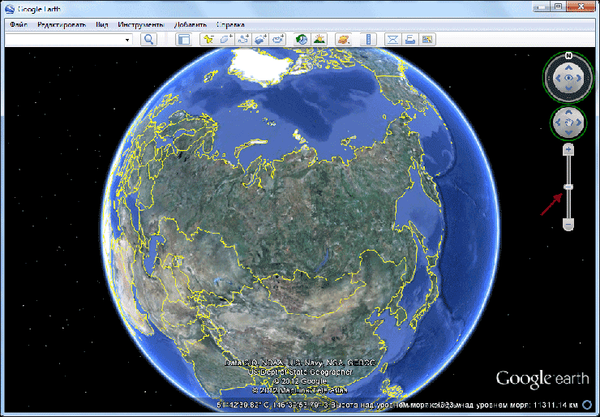
Програмата вече е конфигурирана по подразбиране, но все пак можете да направите още няколко настройки. За целта кликнете върху елемента "Настройки" в менюто "Инструменти". Тук можете да направите вашите настройки в съответните раздели, а аз ще се съсредоточа върху настройките в раздела "3D гледане".
Можете да изберете, ако силата на вашия компютър ви позволява, по-високи параметри, за по-добро показване на космически изображения. Ако използвате по-високи параметри, изтеглянето на изображения ще отнеме по-дълго време, това също зависи от скоростта на вашата интернет връзка. Колкото по-висока е скоростта на интернет връзката, толкова по-бързо ще бъдат изтеглени изображенията на Земята на вашия компютър.
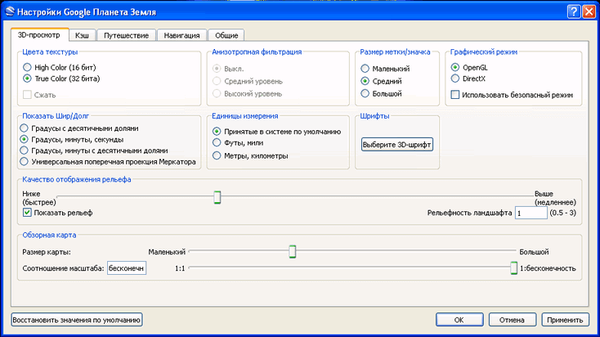
В графичния режим "DirectX" ще има по-добро показване на изображения, изтеглени от програмата. Можете да експериментирате с качеството на показване на терена. Използвам програмните настройки, показани на това изображение на моя компютър.
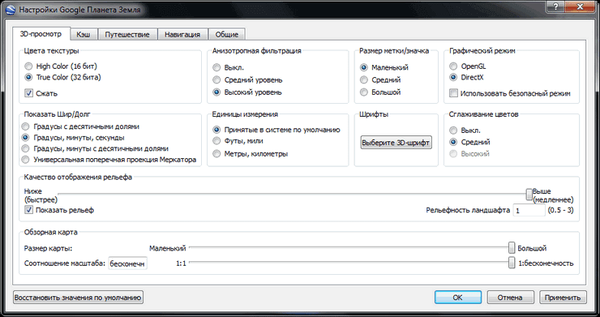
Ако искате изображенията да не се изкривят при увеличаване, отидете в менюто "Инструменти" => "Настройки" => "Навигация".
В раздела „Навигация“ махнете отметката от квадратчето до елемента „Наклонете се автоматично и въведете изгледа от земята“ и след това поставете отметка в квадратчето срещу елемента „Не се накланяйте, когато гледате автоматично“. Можете да отбележите елемента "Постепенно забавете въртенето на Земята при завъртане или приближаване." След това кликнете върху бутона "OK".
В тази статия говоря само за основните характеристики на програмата. Вие сами можете да въведете елементите от менюто на програмата и да направите подходящите настройки за вашите нужди.
Можете просто да навигирате ръчно по сателитната карта на Земята, като използвате контролните бутони на програмата или просто с мишката.
За да разгледате сателитни снимки, ще трябва да изчакате малко, докато изображението бъде напълно изтеглено от интернет. Изображенията с по-голяма надморска височина се зареждат по-бързо.
За да се придвижите до определена географска точка, в полето "Търсене" трябва да въведете името на населеното място. Когато въведете име в полето "Търсене", се появяват подканите. Можете да добавите към името на града и улицата с номер на къщата.
Това обаче важи за големи населени места. Ако селото е малко и се намира в провинцията, по-добре е да въведете името на близкия град, за да може вече да стигне до интересуващото ви място. Не всички малки населени места могат да бъдат обозначени с текст в картинки в програмата..
Детайлността на сателитните карти зависи от населението на определен район. По-гъсто населените райони на Земята имат по-подробни изображения от слабо населените. Пустините, джунглите и полярните райони нямат много високи подробности в снимките.
Изображенията на Земята постепенно се актуализират, в долния десен ъгъл на прозореца на програмата има дата на заснемане на определено място.
Пътуване в Google Earth
За да се преместите на определено място, трябва да въведете името на това място в полето "Търсене". Въведете израза: „Niagara Falls“ в полето „Search“ и след това щракнете двукратно върху иконата „Start Search“ до него. Програмата ще ви прехвърли на избраното място..
В изображението, което се отваря, ще видите какъв Ниагарски водопад има височина 3,01 км.
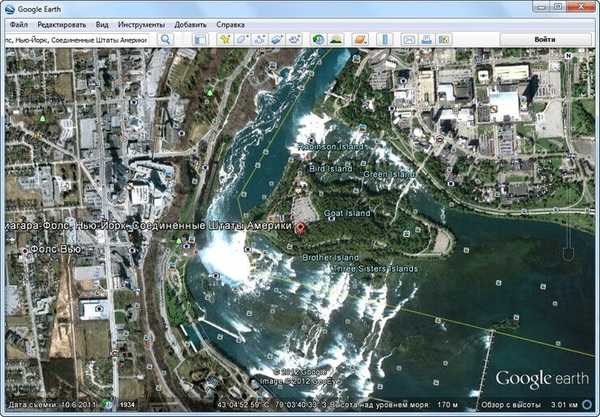
Можете да се приближите до водопада и да го видите от всички страни. На снимката виждате изглед на водопад от височина 604 метра. На това изображение можете да видите много маркировки на местата, където са направени снимките.
В сателитните изображения се отбелязват и други обекти. Това могат да бъдат хотели, различни институции, атракции, големи магазини, исторически паметници и много други. Когато щракнете с десния бутон върху такъв обект, се появява помощна информация за този конкретен обект.
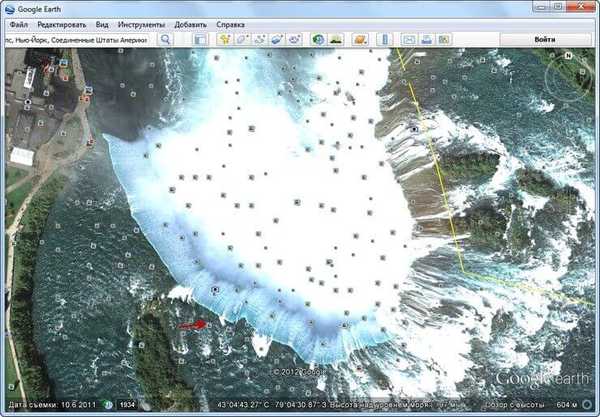
Когато щракнете върху маркера на снимка, ще видите снимка, направена от маркираното място на изображението. Можете също да добавите вашите снимки, като ги качите в хостинг на снимки на Panoramio с координати на местоположението.
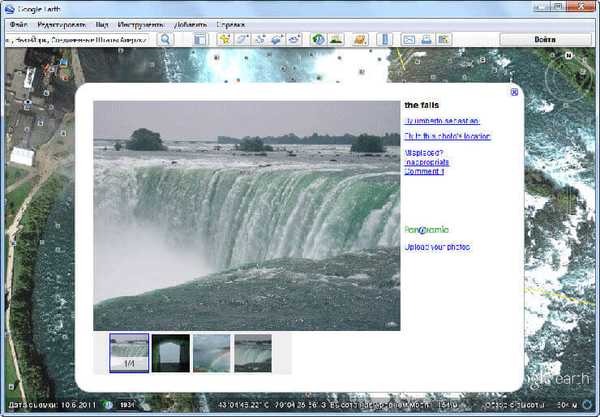
Можете да видите Ниагарския водопад и от друга страна да се премествате на ново място.
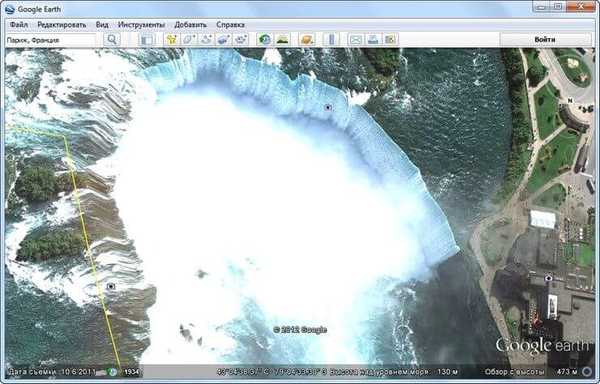
Можете да премахнете показването на маркировки от снимки, направени върху каченото изображение. За да направите това, отидете на „Sidebar“, като кликнете върху съответния бутон. В „Sidebar“, в секцията „Layers“, ще трябва да премахнете отметката от квадратчето до елемента „Photos“. След това изображението няма да има тези маркировки.
Ако искате да премахнете цялата ненужна информация от изображенията, тогава в секцията „Слоеве“ трябва да премахнете отметката от квадратчето срещу елемента „Основна база данни“ и след това да затворите „Страничен панел“.
В секцията „Слоеве“ можете да добавяте или премахвате различни ефекти, например показването на 3D сгради. Такива изображения на 3D сгради са главно за големи градове и са разположени главно в САЩ и Западна Европа.
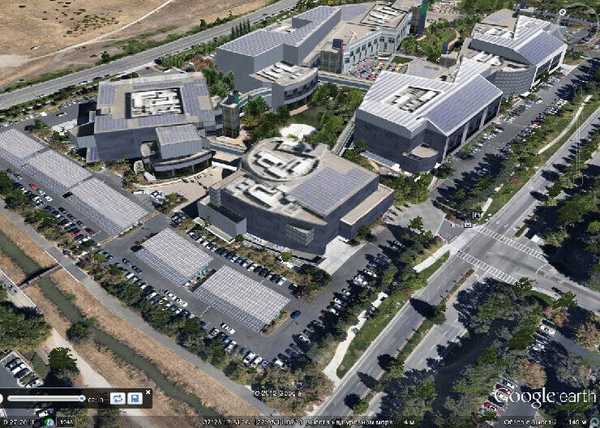
На изображението, близо до известната Айфелова кула, виждате не само автомобили, но дори и индивиди, стоящи близо до кулата. С помощта на програмата можете също да видите исторически снимки, направени на това място.
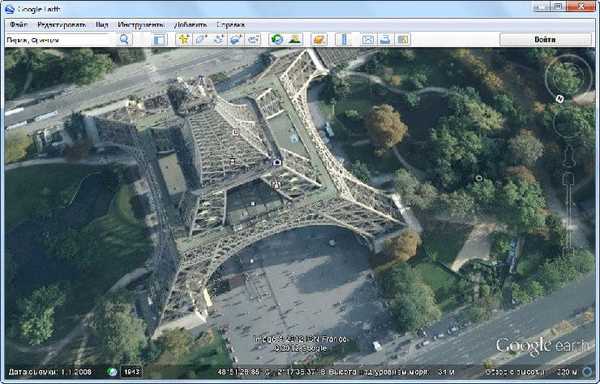
Google Симулатор на полети на Земята
В Google Earth можете да симулирате полет на виртуален симулатор, като изберете типа самолет за това. За да направите това, отидете в менюто "Инструменти" и след това кликнете върху "Въвеждане на симулатор на полети".
В прозореца „Flight Simulator“ можете да изберете типа самолет и началната позиция, за да започнете полета. След това е необходимо да кликнете върху бутона "Старт на полета".
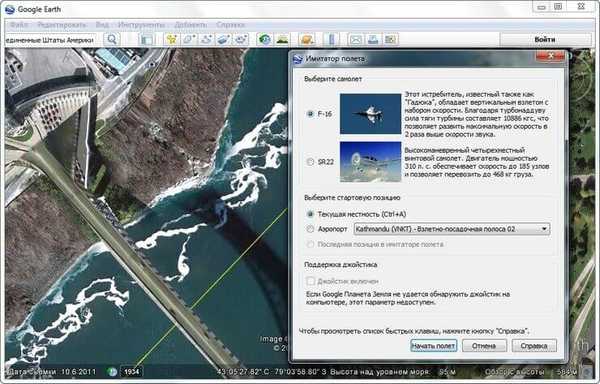
След това можете да летите над земята във виртуален самолет.
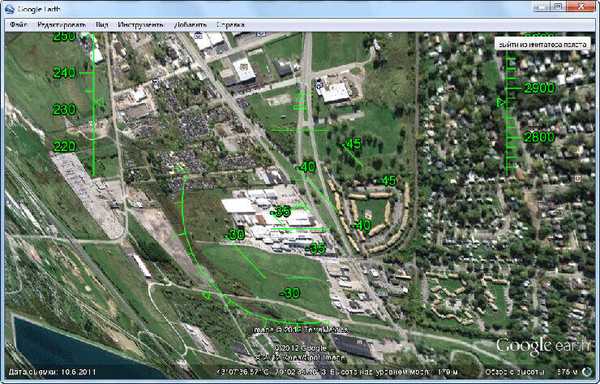
Вижте повърхността на Луната и Марс
С помощта на програмата Google Earth можете да видите повърхността на Луната и Марс. За да направите това, щракнете върху бутона с изображението на планетата и изберете подходящия елемент. Космическите снимки, направени от американската агенция НАСА, се използват за изобразяване на повърхността на Луната и Марс..
Можете да промените височината на Слънцето и следователно да промените ъгъла на падане на сянката. Повърхността на Марс се вижда на това изображение..
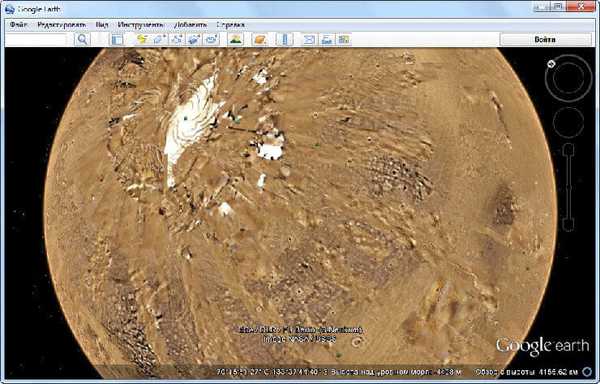
Ако изберете „Sky“, тогава с помощта на програмата можете да видите нощното небе и обектите на Вселената на карта на звездното небе. Като допълнение към изображението се използват снимки, направени с космическия телескоп Хъбъл. Кликването върху обект показва допълнителна помощна информация..
Може да се интересувате също от:- Телескоп Microsoft WorldWide - виртуален симулатор на Вселената
- Celestia - Пътешествие през Вселената 3D
На места можете да посетите под вода и да видите топографията на морското дъно, ако проверите подходящите елементи в секцията „Слоеве“.
Програмата ви позволява да правите забележителности. В Google Earth можете да създадете вашите пътувания и да ги запазите за по-късен преглед. За да направите това, проверете съответните елементи в секцията "Слоеве"..
В менюто "Файл", след като кликнете върху елемента "Преглед в Google Карти", можете да видите избрания от вас парцел, използвайки едноименната услуга. За да се върнете към Google Земя, кликнете върху бутона „Назад към Google Земя“ в горния ляв ъгъл.
Сателитните снимки могат да бъдат записани на вашия компютър. За да направите това, след като сте избрали място за запис, едновременно натиснете бутоните „Ctrl“ + „Alt“ + „S“ на клавиатурата.
В прозореца на Explorer, който се отваря, изберете място за запазване на изображението и дайте име на изображението. След това кликнете върху бутона "Запазване".
Безплатната програма Google Earth може да се използва не само за забавление, но и за практически цели. Например, планирате ваканция или тръгвате в командировка. Преди това можете да разгледате интересно за вас място с помощта на програмата Google Earth.
След това вече ще имате определена представа за това място и можете да изберете място за отдих по-съзнателно.
Изводи на статията
Използвайки програмата Google Земя, можете да разгледате всяко място на земното кълбо, като използвате сателитни снимки, а също така да намерите в програмата къщата, в която живеете, или мястото, където отивате да се отпуснете.
Свързани публикации:- Онлайн преводач за снимки - 5 начина
- QTranslate - безплатен онлайн преводач
- Семейна хроника: фамилна история за потомство
- GeoGebra - безплатна програма по математика