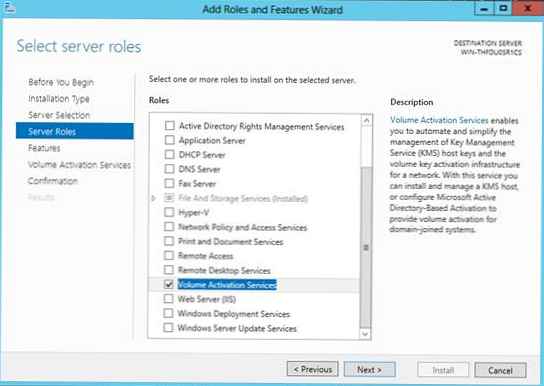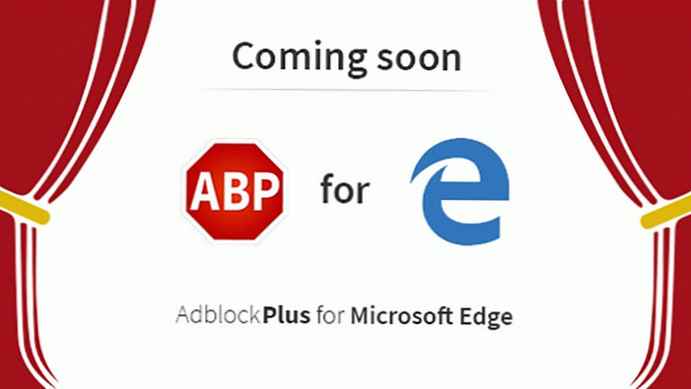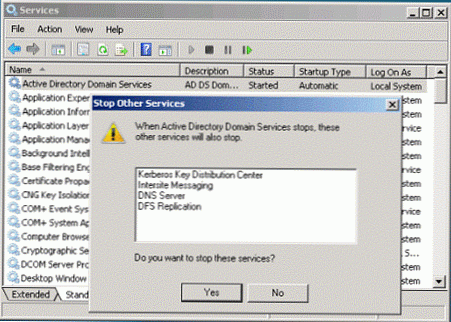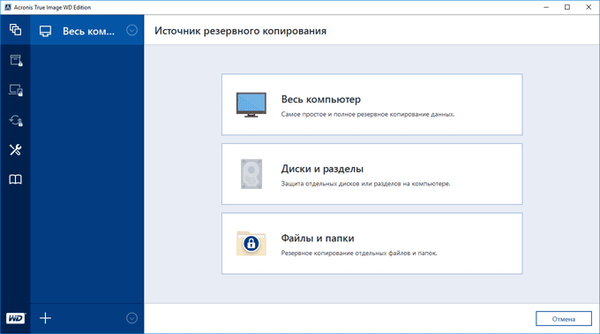
Acronis True Image WD Edition е безплатна програма за архивиране на операционна система, отделни дискове или дялове на компютър. Akronis True Image гарантира безопасността и сигурността на данните на компютъра на потребителя, като архивира целия диск или някои дялове. Ако е необходимо, Acronis True Image WD Edition ще възстанови операционната система или отделни файлове и папки от архивиране.
Архивирането (архивиране) ви позволява да запазите операционната система и важните данни от загуба, в случай на неизправности на Windows, повреда на твърдия диск и случайно изтриване на важни данни. След възстановяване от резервно копие операционната система отново ще започне да функционира, данните ще бъдат възстановени.
Съдържание:- Интерфейс на Acronis True Image WD Edition
- Създавайте стартиращи носители
- Създаване на резервно копие в Acronis True Image WD Edition
- Възстановяване в Acronis True Image WD Edition
- Изводи на статията
Acronis True Image WD Edition е специална безплатна версия на Acronis True Image 2016 с ограничена функционалност. Acronis True Image WD Edition е инсталиран само на компютри, които имат твърд диск, произведен от Western Digital (WD), водещ производител на устройства за съхранение (твърди дискове и мрежови устройства) или SanDisk. Подобна версия на Acronis True Image (Seagate DiscWizard) е създадена за компютри, които имат твърд диск Seagate.
Въпреки факта, че функционалността на програмата е намалена, Acronis True Image WD Edition е подходящ за много потребители. Можете да архивирате системата в програмата и след това, ако е необходимо, да възстановите Windows. Ето как повечето потребители използват Acronis True Image..
Acronis True Image WD Edition работи на руски език на операционната система Windows (Windows 10, Windows 8.1, Windows 8, Windows 7, Windows XP SP3). Програмата поддържа твърди дискове, по-големи от 2 TB.
Програмата има подробна помощ на руски език. Можете да изтеглите Acronis True Image WD Edition от официалния уебсайт.
Acronis WD Edition изтеглитеИнсталирането на приложението е просто: първо кликнете върху бутона "Инсталиране", след това върху бутона "Стартиране на приложението", след което приемете условията на лицензионното споразумение.
Интерфейс на Acronis True Image WD Edition
След първото стартиране главният прозорец на Acronis True Image WD Edition се отваря в раздела Инструменти. В лявата колона се групират основните опции на програмата. Някои компоненти и функции на програмата не работят в безплатната версия на Acronis True Image WD Edition, те са заключени (на иконите виси заключване).
В раздела Инструменти са достъпни следните инструменти за използване:
- Clone disk - клонирайте (прехвърлете или копирайте) операционната система и приложения на нов диск.
- Добавяне на нов диск - дял на нов твърд диск за използване с Windows.
- Bootable Media Builder - Създайте стартиращ носител за възстановяване на системата, ако компютърът не се зарежда.

Acronis True Image WD Edition има вградена помощна програма Acronis DriveCleanser, с която можете да изтриете всички данни на избрани дискове или дялове, без възможност за възстановяване. Можете да стартирате помощната програма DriveCleanser от секцията „Още инструменти“ или от менюто „Старт“.
Резервно копие и възстановяване от архивиране се извършват в раздела "Резервно копие".
Създавайте стартиращи носители
Първата стъпка е да създадете стартиращи носители с Acronis True Image. За какво е??
В случай на проблеми в операционната система Windows, за да се възстановите от резервно копие, ще трябва да стартирате програмата Acronis True Image, за да започнете възстановяването директно от прозореца на програмата.
Ако операционната система не се стартира, програмата няма да може да се стартира. Изходът от тази ситуация е да създадете авариен диск (стартиращо USB флаш устройство или CD / DVD диск) с Acronis True Image. След стартиране на стартиращия носител ще бъде възможно да стартирате Acronis True Image от медията, да започнете възстановяване на системата или отделни данни.
Първо трябва да изберете типа на устройството за зареждане. Само една опция е налична в Acronis True Image WD Edition: създаване на стартиращи носители на Acronis.
Ако имате диск за зареждане с Windows PE (можете да намерите много опции в Интернет), тогава на такива дискове обикновено има плъгин Acronis True Image, който може да се използва за възстановяване на системата.

След това изберете целевия диск.
В зависимост от наличието на устройства, свързани към компютъра, се представя селекция от възможни опции за създаване на зареждащ диск:
- ISO файл - създайте ISO изображение на зареждащ диск.
- DVD устройство - създаване на стартиращ CD / DVD диск.
- USB устройство - създаване на стартиращо USB флаш устройство.
Изображение на стартиращ диск с Acronis True Image, записано в ISO файл, по-късно можете да запишете оптичен (CD / DVD) диск.
Записване на стартиращ носител на CD или DVD или на USB флаш устройство (файлова система FAT32 или FAT16).

Зареждането от стартиращ носител, ако не е възможно да се стартира операционната система Windows, ще даде възможност на Acronis True Image да се стартира, за да се извърши възстановяване на системния диск.
Създаване на резервно копие в Acronis True Image WD Edition
Резервните копия се съхраняват най-добре на външен носител. Защото резервните копия, съхранявани на друг дял на твърдия диск, могат да бъдат загубени, ако твърдият диск се повреди. Използвам външен твърд диск, за да съхранявам резервни копия на компютъра си.
За да направите резервно копие на системата, в главния прозорец на Acronis True Image WD Edition отидете на раздела "Архивиране". Първо трябва да изберете източника на архивиране:
- Целият компютър - най-лесното архивиране на данни.
- Дискове и дялове - защита на отделни дискове и дялове.
- Файлове и папки - архивирайте отделни файлове и папки (не се предлага в Acronis True Image WD Edition).
За да архивирате системния дял на Windows, щракнете върху "Дискове и дялове". В тази версия на програмата се прави само пълно резервно копие.
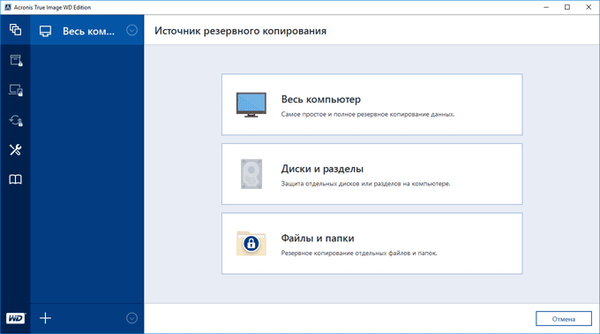
На моя компютър твърдият диск е разделен на два раздела: дискове "C" и "D". Операционната система е инсталирана на устройство "C", затова избрах този диск като източник за архивиране в Acronis WD Edition.

Ако щракнете върху „Пълен списък с дялове“, ще се появи допълнителна информация за източника на архивиране. В моя случай това е локален диск "C", резервно копие на дял, EFI System Partition.

След това трябва да изберете хранилището. Архивирането се прави на друг диск (друг дял на твърдия диск, друг твърд диск, външен твърд диск и т.н.). Свържете устройството към компютъра, ако използвате външен твърд диск. Кликнете върху „Избор на хранилище“.

Изберете желаното място за съхранение, кликнете върху бутона „OK“.
Преди да стартирате архивирането, щракнете върху бутона "Опции", за да въведете настройките за архивиране на диска.

Разширената функционалност е блокирана в тази версия на продукта..
Препоръчвам в раздела „Разширени“, в секцията „Сканиране“, да поставите отметка в квадратчето до квадратчето „Проверка на резервно копие след създаването му“. С тази настройка процесът на архивиране ще отнеме повече време, но ще знаете, че процесът на архивиране премина без грешки или повреди..

Кликнете върху бутона „Създаване на копие“, за да стартирате архивирането. Процесът на архивиране ще отнеме известно време, което зависи от размера на данните, които се архивират. По подразбиране Acronis True Image WD Edition запазва само сектори на твърдия диск, които съдържат данни, за да се намали резервното изображение..

Програмата ще отчете успешното приключване на архивирането и проверката на данните.
Възстановяване в Acronis True Image WD Edition
Свържете устройството, на което са запазени резервните копия, към компютъра. Стартирайте програмата на компютър или заредете от стартиращ носител.
Отидете в раздела "Резервно копие", изберете профил за архивиране. В програмата са налични две опции за възстановяване: Възстановяване на дискове и възстановяване на файлове.

За да възстановите отделни файлове или папки, щракнете върху бутона „Възстановяване на файлове“. След това изберете папките и файловете, които ще бъдат възстановени, изберете резервната версия. По подразбиране файловете ще бъдат възстановени до първоначалното им местоположение..
Може да се интересувате също от:- AOMEI Backupper - архивиране и възстановяване на данни
- Ashampoo Backup Pro 11 за архивиране
Кликнете върху бутона Възстановяване сега.

За да възстановите системния дял, изберете дисковете или дяловете, които да възстановите. Избрах системните дялове, от които операционната система беше архивирана по-рано. Изберете резервна версия.
Изберете място за възстановяване, предишното местоположение е избрано.

В секцията „Опции за възстановяване“, в раздела „Разширени“ в секцията „Сканиране“, можете да активирате елементите: „Проверка на архивиране преди възстановяване“ и „Проверка на файловата система след възстановяване“.
След това кликнете върху бутона "Възстановяване сега".
Програмата ще ви помоли да рестартирате компютъра, след рестартиране процесът на възстановяване от архивирането ще продължи.
След като завършите процеса на възстановяване, след стартиране на Windows, ще видите, че операционната система се е върнала в състоянието, което е имало в момента на това архивиране.
Изводи на статията
Безплатната програма Acronis True Image WD Edition е предназначена за създаване на резервни копия на системата, дисковете или дяловете на компютър. Програмата ще запише операционната система, дисковете с данни, ще възстанови Windows или отделни файлове и папки.
Свързани публикации:- Auslogics Disk Defrag - програма за дефрагментиране
- Резервно копие в Windows 7
- Създаване на резервно копие на Windows 10
- Възстановяване на Windows 10 от архивно изображение на системата