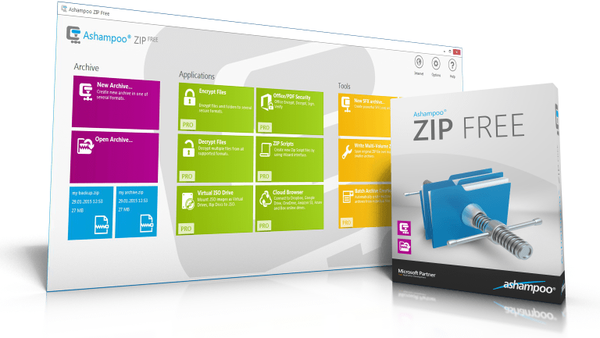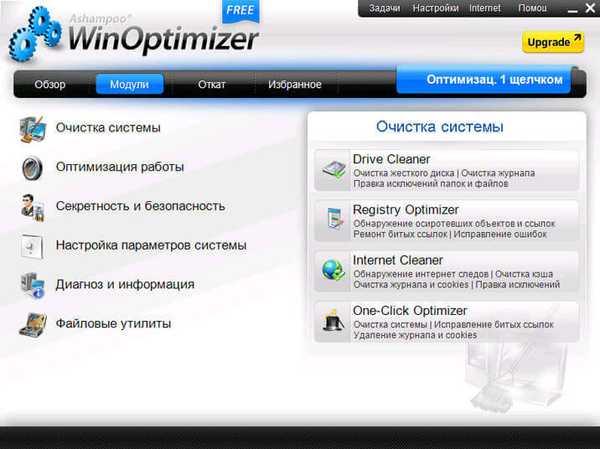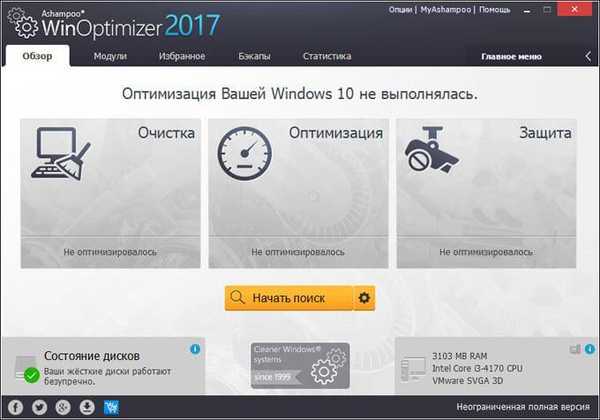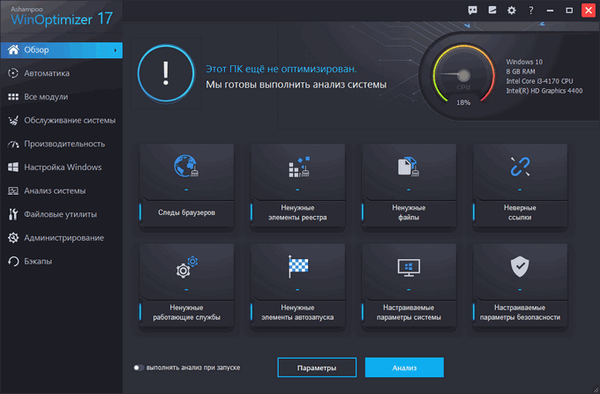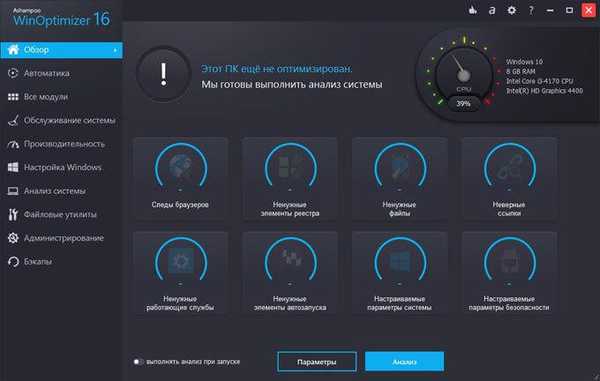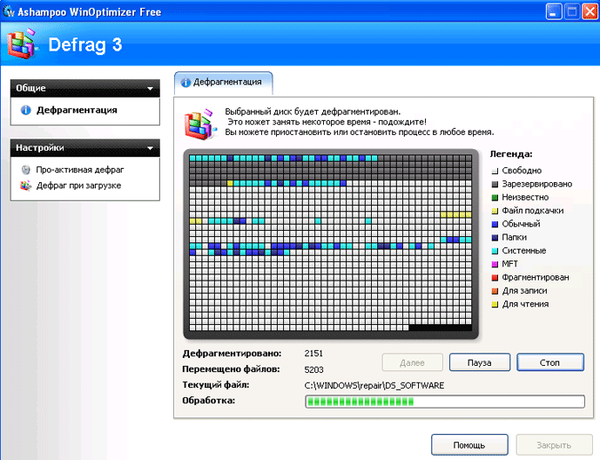
Ashampoo WinOptimizer Free е безплатна програма за оптимизиране на вашия компютър, представлява цял комплекс от различни модули за различни системни настройки. Постепенно с течение на времето операционната система се забавя. На компютъра се инсталират все повече нови програми, постепенно се натрупват грешки, появяват се много ненужни файлове.
За да ускорите леко компютъра, използвайте специални програми - оптимизатори. Такива програми ви позволяват да направите настройки, за да ускорите операционната система. Използвайки такива програми, можете да конфигурирате операционната система за вас, така че компютърът да работи както искате.
Съдържание:- Модул за оптимизация
- Модул за поверителност и сигурност
- Настройка на модула на системните параметри
- Модул за диагностика и информация
- Модул за файлови комунални услуги
- Някои изводи
- Изводи на статията
Един от тези видове програми е Ashampoo WinOptimizer Free. Програмата ви позволява да оптимизирате операционната система за по-бърза работа на компютъра, да почистите системата и има няколко допълнителни полезни функции.
Продължавам да преглеждам безплатната безплатна програма Ashampoo WinOptimizer. В първата част на безплатния преглед на Ashampoo WinOptimizer бе разгледана инсталацията на програмата на компютър, както и използването на програмните модули „Очистване на системата“ и „Оптимизатор с едно кликване“. Сега помислете за работата на останалите програмни модули.
Модул за оптимизация
В модула "Defrag 3" (анализ на структурата на файловете, дефрагментиране на твърди дискове) можете да дефрагментирате вашия твърд диск. Тук има два режима на дефрагментиране, вие избирате режима, който предпочитате да използвате.
След това изберете диск за дефрагментиране и след това кликнете върху бутона "Анализ на фрагментацията". След като програмата направи анализа, ще видите процента на фрагментация (ако 0%, тогава дефрагментацията не е необходима). Изберете устройството и след това щракнете върху бутона "Старт".
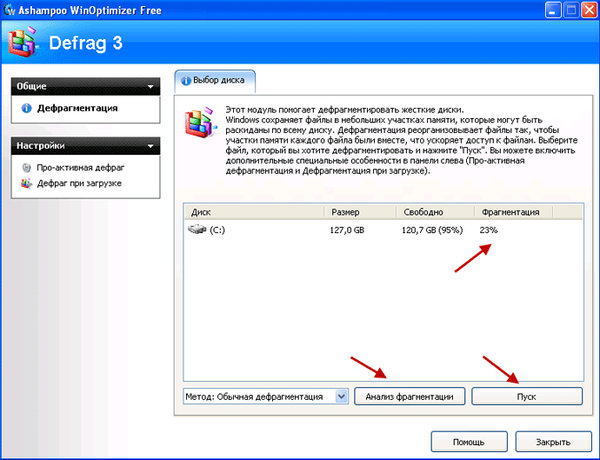
След това започва процесът на дефрагментация, той е доста дълъг процес. Ако трябва да изключите компютъра, тогава ще трябва да кликнете върху бутона "Пауза". В бъдеще можете да продължите процеса на дефрагментация от мястото, където е бил прекъснат.
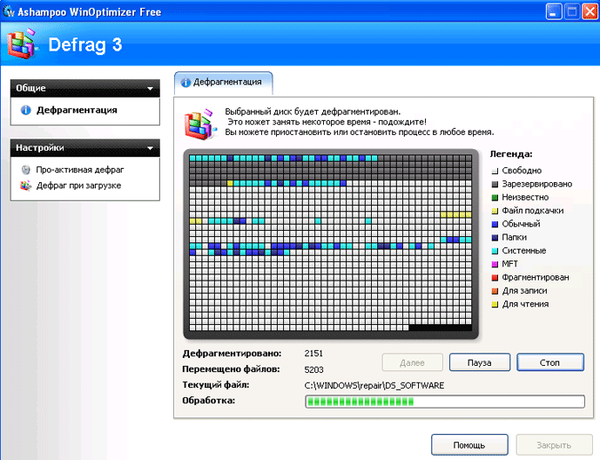
Ако отворите модула "StartUp Tuner" (Управление на елементи за стартиране, Разрешаване / услуги, Премахване на плъгини), тогава тук можете да "Променяте записи за стартиране", ако искате да премахнете някои програми при стартиране, така че те да не се стартират едновременно с стартирането на операционната система.
В раздели на блока за настройки на автозапускането - „Услуги“ и „Програми“, неопитни потребители не трябва да влизат. Трябва да се внимава за премахване на услуги и програми от стартиране; трябва да имате представа какво ще бъде изтрито.
В раздела IE Plugins можете да премахнете приставките, инсталирани в Internet Explorer. От раздела на раздела „Отмяна“ можете да отмените действията, които сте извършили.
Модулът "Мениджър на процеси" (Управление на процеси, Приоритизиране, Използване на паметта, подробности) съдържа информация за системните процеси, показва информация за натоварването на централния процесор и RAM (RAM).
Използвайки модула "Интернет тунер" (Автоматично ускоряване на интернет връзката, Ръчно коригиране на системните настройки), можете автоматично да опитате да ускорите интернет връзката си.
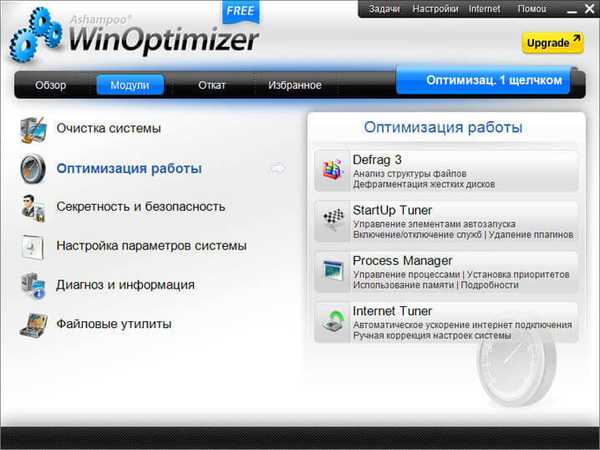
Модул за поверителност и сигурност
В модула "AntiSpy" (неоторизиран трансфер на данни, деактивиране на потенциално шпионски софтуер) можете да деактивирате някои настройки на Windows, които според програмата са потенциално опасни. Неопитен потребител не се препоръчва да променя нищо тук..
След като въведете модула "File Wiper", можете да изтриете файлове и папки, без възможност за тяхното възстановяване.
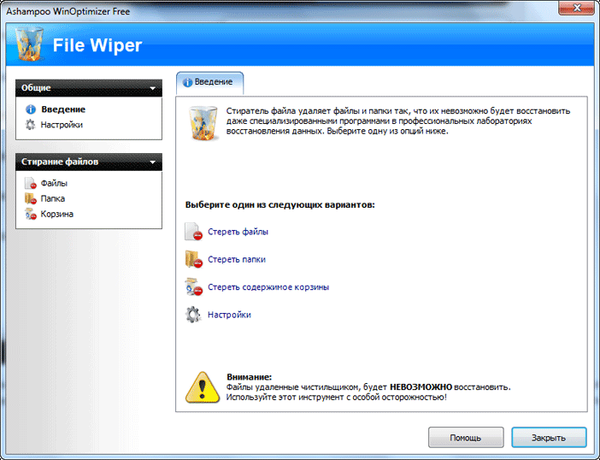
Например, сега ще изтрия папката от работния плот на моя компютър. От полето "Изтриване на файлове" изберете опцията - "Папка", след което щракнете върху бутона, за да изберете папка. В прозореца „Преглед на папки“, който се отваря, изберете желаната папка, за мен, за този пример, тя се нарича „Папка за изтриване“, след което кликнете върху бутона „OK“.
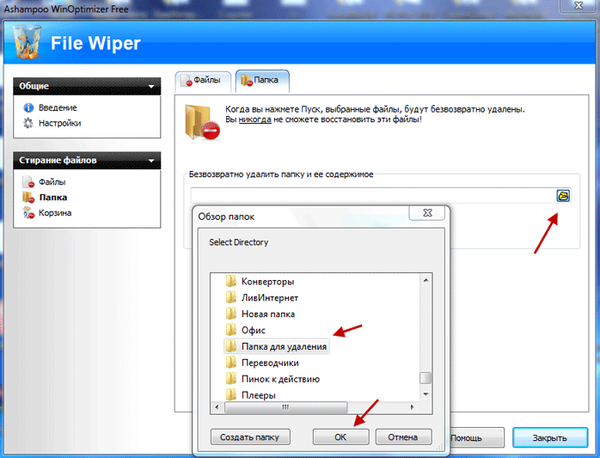
След това щракнете върху бутона "Старт", след което в прозореца с предупреждение на Ashampoo WinOptimizer Free щракнете върху бутона "Да". Папката ще бъде изтрита от компютъра без възможност за възстановяване.
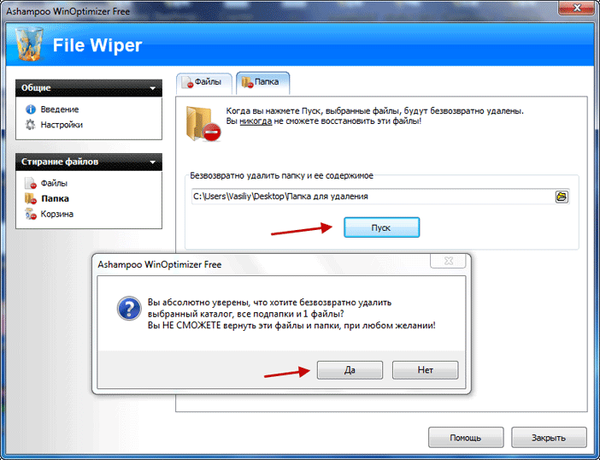
Използвайки модула "Шифроване на файлове и дешифриране" (Шифроване / Дешифриране на файлове, Парола, Създаване на самодешифриращ EXE), можете да шифровате файла и след това да го декриптирате по-късно.
За да направите това, изберете опцията "Шифроване на файл", в полето "Файл" кликнете върху иконата на папката. В прозореца на Explorer, който се отваря, изберете файла, който искате да шифровате. В този пример текстовият файл е „Шифроване“, разположен на „Desktop“. След това въведете и повторете паролата, след което щракнете върху бутона "Старт".
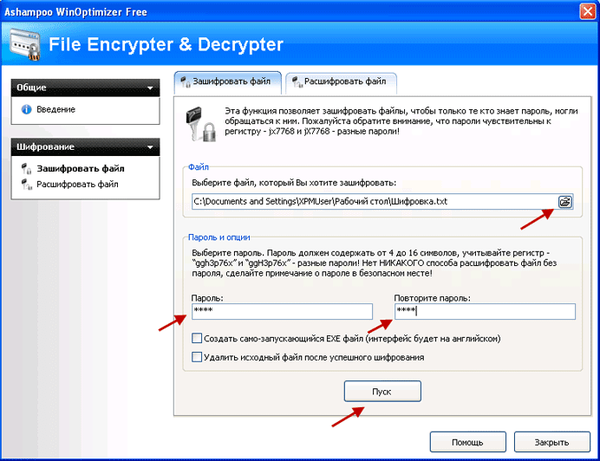
Появява се нов файл, наречен „Шифроване“, който има разширението „txt.crypted“. Изходният файл "Шифроване" може да бъде изтрит или преместен на всяко друго място.

За да декриптирате файла, кликнете върху елемента от менюто „Дешифриране на кодиран файл“. Изберете файла, който ще трябва да бъде дешифриран. В този пример криптираният файл "Encryption.txt.crypted". След това въведете паролата и след това кликнете върху бутона "Старт".
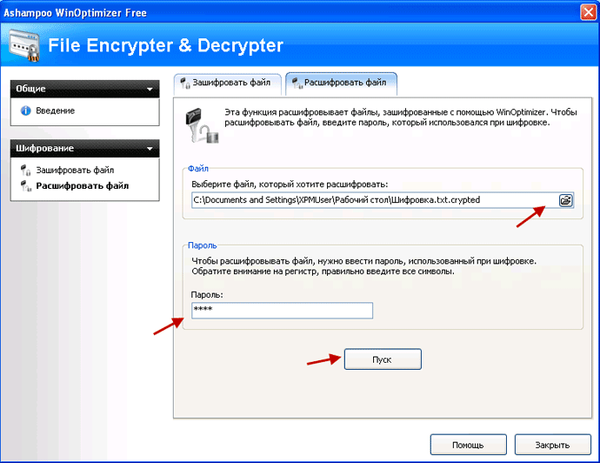
На „Desktop“ се появява текстовият файл „Шифроване“, който е бил кодиран. Шифрованият файл "Encryption.txt.crypted" може да бъде изтрит от компютъра, ако вече не се нуждаете от него.

Настройка на модула на системните параметри
В модула "Tweaking" (Конфигуриране на системните и работните параметри, Редактиране на дисплея, Конфигуриране на дискове) можете да конфигурирате и оптимизирате системните настройки на Windows. Ако настройките за оптимизация не са направени правилно, можете да възстановите всички настройки по подразбиране на Windows.
Модулът "Visual Styler" (Промяна на иконите, Регулиране на прозрачността, Регулиране на настройките на работния плот) ви позволява да променяте икони и да правите различни визуални промени на вашия компютър.
Модулът „Икономия на икони“ (Запазване и възстановяване на позиции на икони, Управление на запазени позиции на икони) ви позволява да възстановите позициите на иконите на екрана на монитора.
Използвайки модула "Контекстен мениджър на менюто" (Промяна на записи в контекстното меню, Изтриване на ненужни записи), можете да променяте и изтривате записи в контекстното меню на Explorer.
Модул за диагностика и информация
Модулът DiskSpace Explorer (Анализ на използването на твърд диск, Определяне на вашите собствени групи) ви позволява да разберете колко дисково пространство е заето от файлове от определен тип.
Модулът „Системна информация“ (хардуер, инсталирани програми, информация за твърди дискове, генериране на отчети) информира за хардуерния компонент на компютъра, за дискове, инсталирани програми, драйвери и др. С този модул ще получите подробна помощна информация за вашия компютър.
Модулът за сравнителен анализ на системата (Определяне на скоростта на системата, Сравняване на скоростта на системата) ви позволява да стартирате тест за ефективност на системата и да сравнявате резултати.
Модул за файлови комунални услуги
Използвайки модула "Undeleter" (Търсене на изтрити файлове на твърди дискове, Възстановяване на изтрити файлове), можете да опитате да възстановите изтритите файлове от вашия компютър.
За да направите това, щракнете върху "Избор на устройство", след което изберете устройството, за да търсите изтрити файлове. След това кликнете върху бутона "Старт". В прозореца на програмата ще видите намерените файлове, техния размер и състоянието на определен файл за възможното му възстановяване.
Изберете желания файл, след това изберете папката, в която искате да поставите резултата за възстановяване, след което щракнете върху бутона „Възстановяване“. Може би в резултат на възстановяването изтритият файл ще може да бъде възстановен.
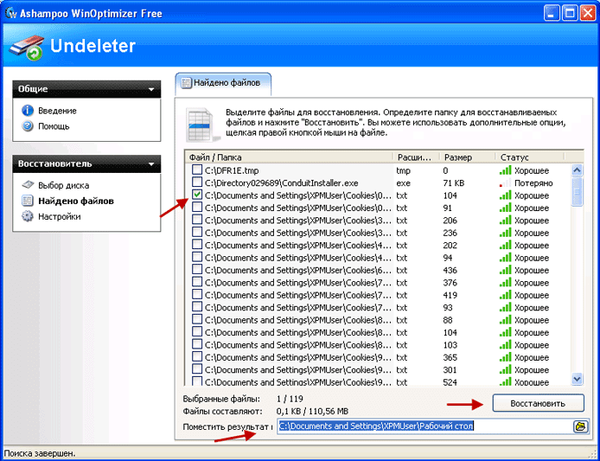
Използвайки модула "Разделяне на файлове и дърводелник", можете да разделите големи файлове на части. Например, за да поставите голям файл на различни дискове (например флаш устройства) с малък обем.
С този модул можете да комбинирате файлове, разделени на няколко части в един файл, като използвате Ashampoo WinOptimizer Free.
Модулът за стандартни инструменти на Windows (Проверка на твърди дискове за грешки, възстановяване на системата) стартира стандартните системни помощни програми за Windows: Проверка на дискове за ScanDisk, дефрагментация и възстановяване на системата.
В случай на неуспешни действия, като кликнете върху бутона на раздела „Отмяна“, можете да изберете резервно копие на настройките, за да отхвърлите промените. Изберете желания елемент и след това щракнете върху бутона „Отказ на промените“, в прозореца с предупреждение кликнете върху бутона „Да“.
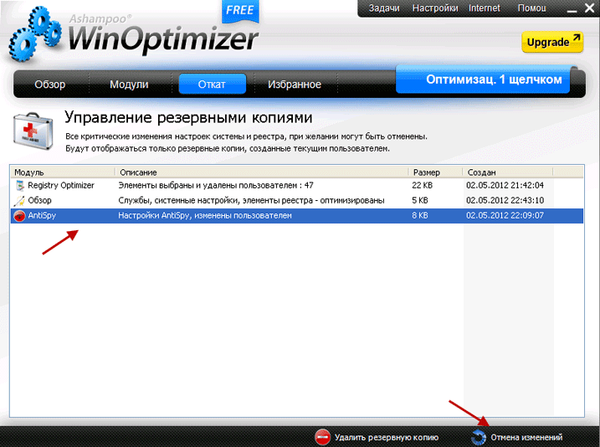
Разделът Любими съдържа най-често използваните програмни модули.
Ashampoo WinOptimizer Free е мощен набор от програми в една обвивка за оптимизиране на работата на компютъра. Платена версия на програмата - Ashampoo WinOptimizer съдържа още повече функции и опции за персонализиране и оптимизация. За обикновения потребител безплатната версия ще бъде достатъчна.
Някои изводи
Според мен оптимизация (означава промяна в системните настройки) на системата, може би трябва да се направи само на собственици на компютри с много ниска мощност. След оптимизация системата може да се ускори. Това обаче не винаги се случва, например, след оптимизация с Tune UpUtilities, напротив, времето за зареждане на операционната система се увеличи, след това Windows XP.
Ето защо, използвайте такива програми за оптимизиране с повишено внимание. Според мен е по-добре да не извършвате оптимизация с едно щракване, а да премахнете прекия път. Компютърната оптимизация се извършва най-добре от съответните програмни модули, където можете да направите това по-смислено.
Може да се интересувате също от:- CCEnhancer - разширяване на функционалността на CCleaner
- PC Win Booster Free - програма за почистване и оптимизиране на вашия компютър
Модул за почистване на системата
Тук можете да почистите системата и да изтриете ненужните записи в регистъра. Всичко вече е конфигурирано в програмата по подразбиране и няма нужда да променяте нищо в настройките.
Тази програма почиства по-добре системата от всички видове боклук, отколкото например програмата CCleaner. Популярността на CCleaner се дължи предимно на неговата безопасност при извършване на тези операции. За ежедневните нужди можете да използвате CCleaner, а за по-задълбочено почистване, ако е необходимо, тази програма.
В модула "Internet Cleaner" обърнете внимание на елемента "бисквитки" (това е описано в първата част на статията). Оптимизацията с едно кликване е най-добре да се избягва, въпреки че може да е по-удобна за някого.
Модул за оптимизация
Модулът Defrag 3 по-добре и по-бързо се справя с дефрагментирането от полезната програма на операционната система Windows. Използвайки модула "StartUp Tuner", можете да премахнете програмите от autoun. Това може да стане и с помощта на обикновени инструменти на Windows. Използването на модула Internet Tuner вероятно няма да бъде от полза..
Модул за поверителност и сигурност
Функциите на модула AntiSpy трябва да се управляват от антивируса, инсталиран на вашата система. Използването на модулите "File Wiper" и "File Encrypter & Decrypter" ще ви позволи да се възползвате от интересните функции на Ashampoo WinOptimizer Free, без да се налага да инсталирате допълнителни програми на вашия компютър.
Настройка на модула на системните параметри
Използвайки модула "Tweaking" за фина настройка на системните параметри, оставям на вас. Според мен подобни настройки се правят най-добре ръчно и винаги трябва да разбереш за какво са предназначени. Използвайки модула "Контекстно меню", можете да промените контекстното меню на Explorer. Правете го само когато наистина имате нужда от него..
Модул за диагностика и информация
Използвайки модула "Диагностика и информация", получавате разнообразна помощ и визуална информация за вашия компютър.
Модул за файлови комунални услуги
Използвайки модула "Undeleter", имате възможност да намерите и възстановите изтритите файлове, ако е възможно. Полезни функции са в модула "Разделяне на файлове и дърводелник".
Ако в процеса на използване на програмата нещо се обърка, след това кликнете върху елемента от менюто „Отмяна“ и възстановете настройките от архивите, създадени от програмата.
Изводи на статията
Безплатната програма Ashampoo WinOptimizer Free има чудесна функционалност, с помощта на приложението можете да оптимизирате и конфигурирате системата, също така тази програма може да изпълнява много други полезни функции.
Свързани публикации:- Wise Registry Cleaner - безплатен чистач на регистър
- Ashampoo WinOptimizer 15 за оптимизация на системата
- PrivaZer - разширено почистване и оптимизация на вашия компютър
- Ashampoo WinOptimizer 2017 (безплатно)
- Ashampoo WinOptimizer 14 за оптимизация на системата