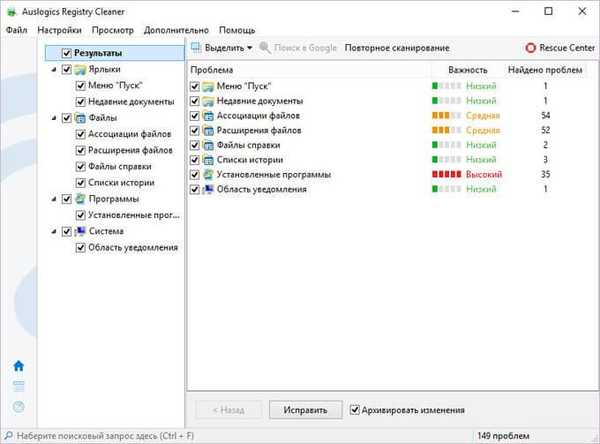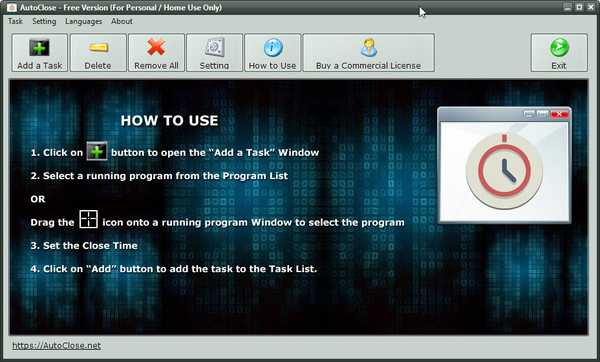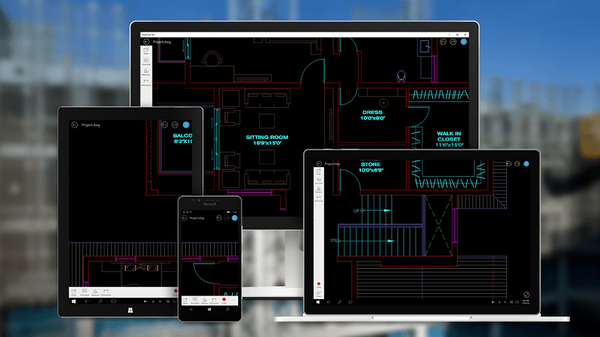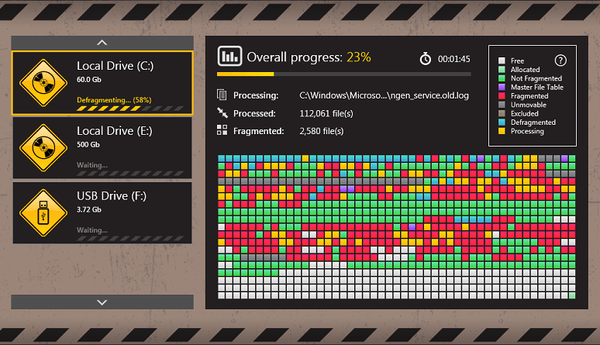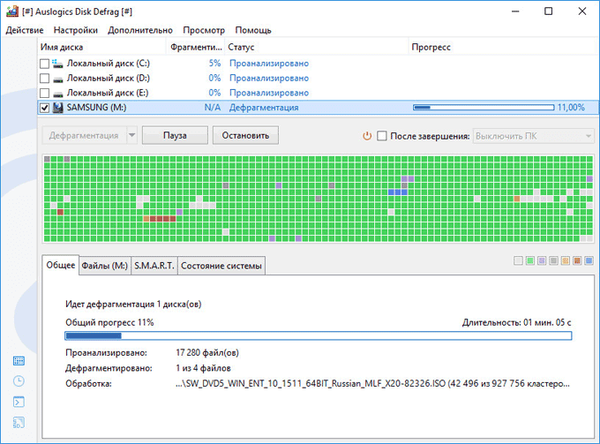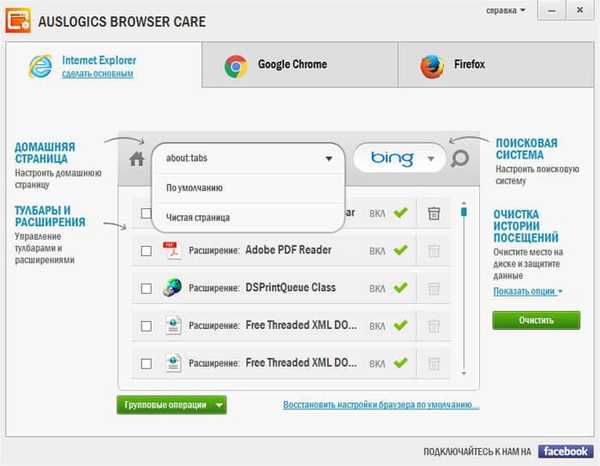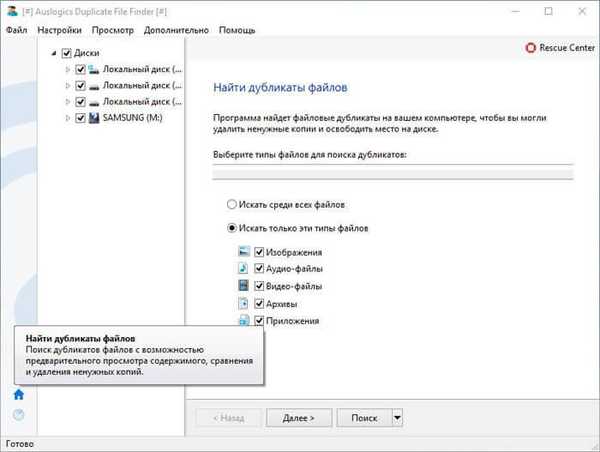
Auslogics Duplicate File Finder е безплатна програма за намиране и премахване на дублирани файлове от вашия компютър. Използвайки програмата за търсене на дублирани файлове, потребителят може да намери дублиращи се файлове, които са на дисковете на компютъра, и ако е необходимо, да изтрие дублирани файлове, намерени от неговия компютър.
При работа на компютър голям брой идентични файлове се натрупват на дискове - дубликати. Освен това такива дублиращи се файлове могат да заемат много място, без да донесат никаква полза.
Съдържание:- Дублиращ търсач на файлове за намиране на дубликати на компютър
- Конфигурирайте дублираното търсене
- Намиране на дублиращи се файлове в дубликат на File Finder
- Възстановяване на изтритите файлове
- Изводи на статията
Намирането на дубликати е много трудна задача, така че трябва да използвате специализирани програми. Програмата за намиране на дублирани файлове Duplicate File Finder ще ви помогне да откриете ненужни дублиращи се файлове и след това да изтриете от компютъра намерени файлове, които заемат значително количество дисково пространство.
Дублиращ търсач на файлове за намиране на дубликати на компютър
Безплатната програма Duplicate File Finder се произвежда от известен производител на софтуер - австралийската компания Auslogics Software. Можете да изтеглите програмата от официалния уебсайт на производителя.
Изтеглете Auslogics Duplicate File FinderПрограмата работи на операционната система Windows и има руски (по-рано само английски) език на интерфейса.
След като изтеглите изпълнимия файл, стартирайте инсталирането на програмата за дублиране на файлове на компютъра. След като инсталацията приключи, ще се отвори главният прозорец на програмата Auslogics Duplicate File Finder..
В основния прозорец в дясната колона се показват твърдите дискове и външните устройства, свързани с компютъра. Можете да маркирате само онези дискове, на които ще трябва да търсите дубликати.
В централната част на прозореца можете да изберете типовете файлове, които програмата ще търси на компютъра.
Можете да изберете две опции за търсене:
- „Търсене между всички файлове“ - търсенето ще се извърши сред файлове от всички типове.
- „Търсене само за тези типове файлове“ - търсенето ще се извършва само сред определени типове файлове.
По подразбиране е избрана опцията „Търси само тези типове файлове“. Програмата ще търси изображения, аудио файлове, видео файлове, архиви, приложения, тъй като файловете от този тип най-често се дублират на дискове.
Премахнете отметката от някои типове файлове, за да намерите дублирани файлове само от конкретен тип.
Ако изберете „Търсене между всички файлове“, ще се извърши търсене сред всички типове файлове. Не препоръчвам да правите това, защото в този случай можете погрешно да изтриете необходимите файлове, които се използват за работа на системата.
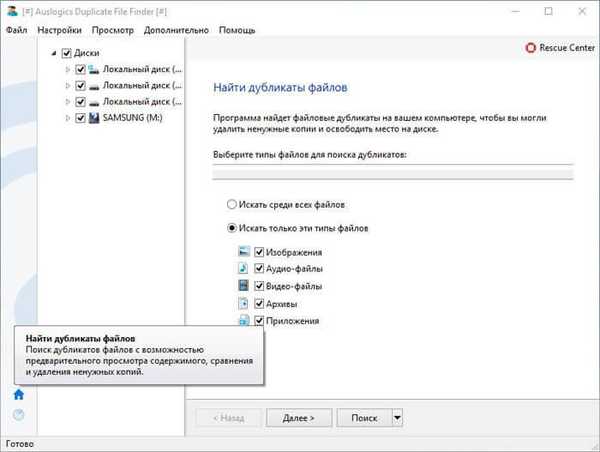
Duplicate File Finder търси дублиращи се файлове, като проверява контролната сума (хеш) на файла, името на файла, създаването на файла или датата на модификация.
Конфигурирайте дублираното търсене
Преди да започнете да търсите дубликати, трябва да преминете през пет стъпки, за да конфигурирате критериите за търсене на файлове.
В първата стъпка в главния прозорец на програмата Auslogics Duplicate File Finder кликнете върху бутона "Next".
Във втората стъпка файловете, по-малки от 1 MB, по подразбиране ще бъдат игнорирани. Тук можете също да изберете настройки за игнориране на големи файлове. Ако е необходимо, можете да изберете свои собствени стойности за размера на файла, като промените стандартните, създадени в програмата.
След като изберете настройките, кликнете върху бутона "Напред".
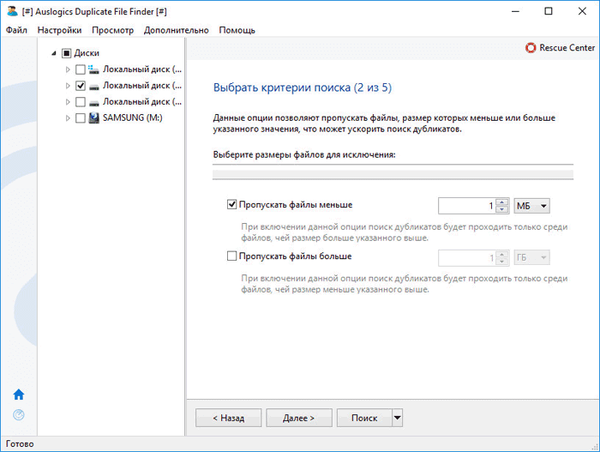
На третата стъпка можете да конфигурирате настройките за търсене на файлове, игнорирайки името на файла и датата на създаване на файла. По подразбиране в програмата се активира елемент за игнориране на датата на създаване на файла. Можете да изберете да игнорирате всички елементи, Auslogics Duplicate File Finder ще извърши по-широко сканиране на избрания диск.
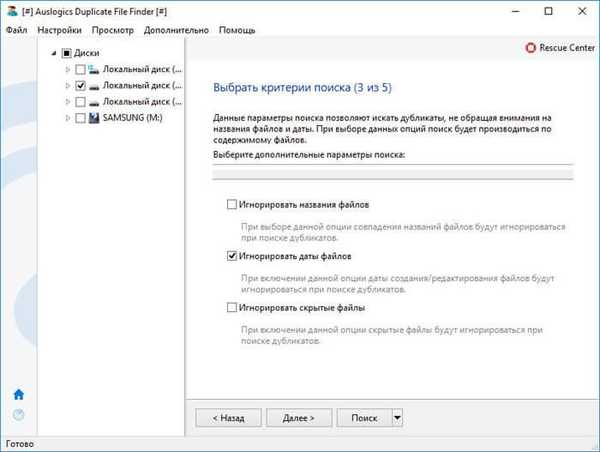
За да търсите конкретен файл, посочете неговото име. По подразбиране приложението търси всички имена на файлове.
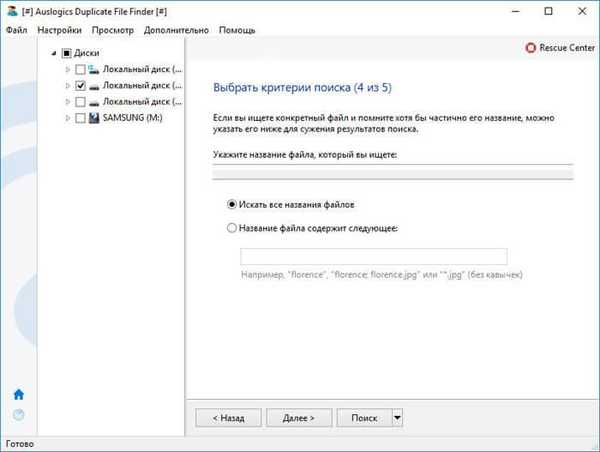
На петата стъпка трябва да изберете какво да правите с намерените дубликати.
Auslogics Duplicate File Finder предлага избор от три опции за премахване:
- „В кошницата“.
- „В спасителния център“ (до центъра за възстановяване).
- "Постоянно".
По подразбиране в програмата Duplicate File Finder се изтрива намерените дубликати в кошчето. В този случай до момента, в който изпразвате кошчето, можете да възстановите онези файлове, които според вас са били изтрити по погрешка.
Ако изберете Центъра за възстановяване, ще се създаде архив от дублиращи се файлове. Ако е необходимо, можете да възстановите дубликати от запазен архив.
При постоянно изтриване намерените файлове ще бъдат изтрити от компютъра без възможност за тяхното възстановяване.
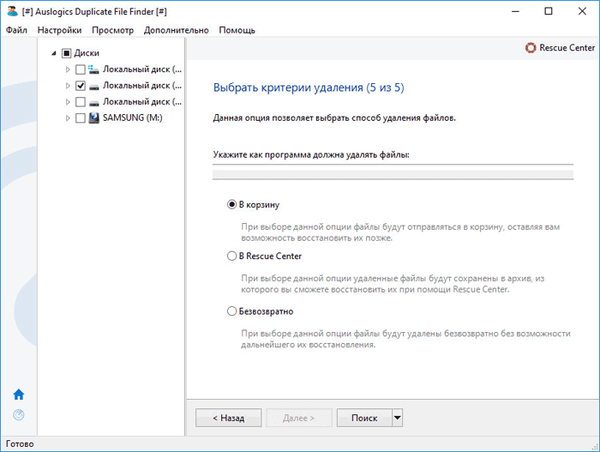
Намиране на дублиращи се файлове в дубликат на File Finder
След приключване на избора на критерии за търсене на дублирани файлове, изберете устройството или устройствата, на които ще трябва да търсите дублиращи се файлове. След това кликнете върху бутона „Търсене“, за да започнете пълно сканиране на избрания диск..
Може да се интересувате също от:- Wise Disk Cleaner за почистване на вашия твърд диск
- Изтривайте окончателно файловете в CCleaner
Сканирането в програмата за търсене на дублирани файлове се извършва на три етапа: първо се определя броят на папките, след това има папки, които съдържат типовете файлове, избрани в настройките за търсене, проверяват се името и датата на създаване на файловете. На третия етап се извършва пълна проверка на диска..
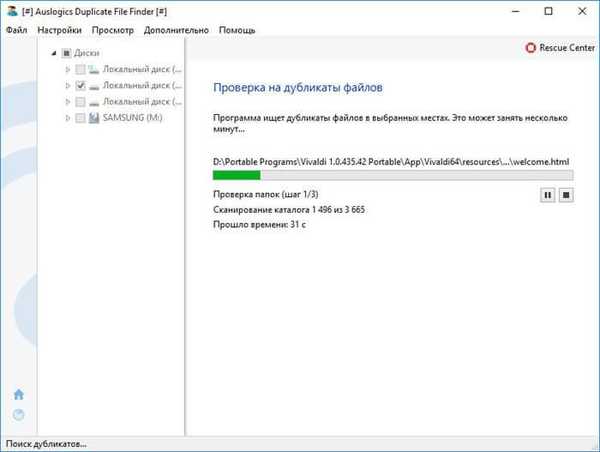
След приключване на търсенето ще се отвори прозорец, в който ще бъде показан резултатът от програмата. На моя компютър, на диск "D", програмата намери 244 дублиращи, които заемат 3,63 GB дисково пространство.
Прозорецът на програмата показва името на файла, местоположението му на диска, размера на файла и датата на последната промяна.
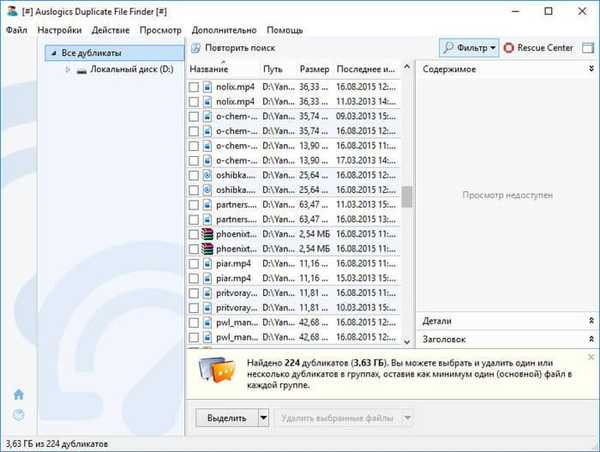
Можете ръчно да изберете файловете, които ще бъдат изтрити, като маркирате тези файлове, които ще трябва да бъдат изтрити. За да направите това, поставете отметка в квадратчетата до избраните файлове и след това кликнете върху бутона „Изтриване на избраните файлове“.
Дублиращите се файлове ще бъдат изтрити, в зависимост от предварително избраните настройки. Как точно ще бъдат изтрити файловете, можете да разберете, ако щракнете върху триъгълника, който се намира близо до бутона „Изтриване на избраните файлове“.
За да улесните избора на файлове за изтриване, можете да използвате специалното меню. За да направите това, ще трябва да кликнете върху триъгълника близо до бутона "Избор".
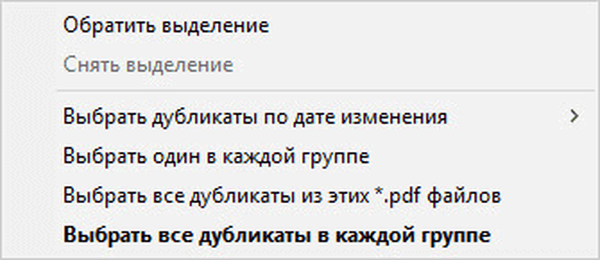
В менюто можете да изберете няколко опции:
- Инвертиране на селекцията.
- "Премахване".
- „Избор на дубликати по дата на промяна“.
- „Изберете един от всяка група“.
- „Изберете всички дубликати от тези * .pdf файлове“.
- „Изберете всички дубликати във всяка група“.
След като изберете желания елемент, проверете избора си в прозореца на програмата, за да не премахнете нищо излишно от компютъра. След това кликнете върху бутона „Изтриване на избрани файлове“, за да изтриете дублиращите се файлове..
След като изтриването на идентични файлове приключи, можете да видите резултата от вашите действия.
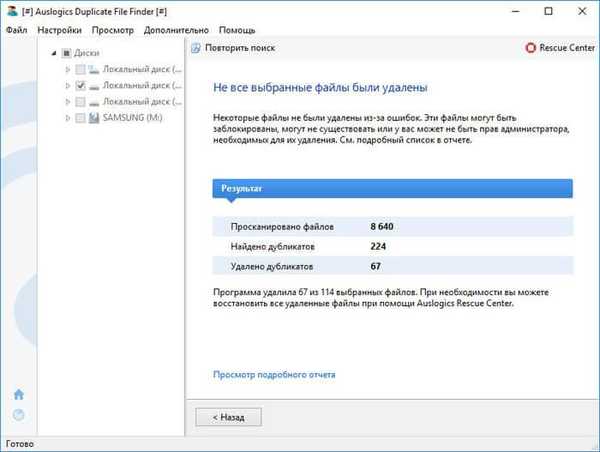
Възстановяване на изтритите файлове
Ако сте запазили архив със изтрити файлове в „Центъра за възстановяване“, тогава можете да възстановите изтритите файлове. В прозореца на програмата в горния панел кликнете върху бутона "Rescue Center".
След това ще се отвори прозорецът "Център за спасяване на Auslogics", в който можете да изберете запазения архив, за да го възстановите. Маркирайте архива и натиснете бутона "Възстановяване".
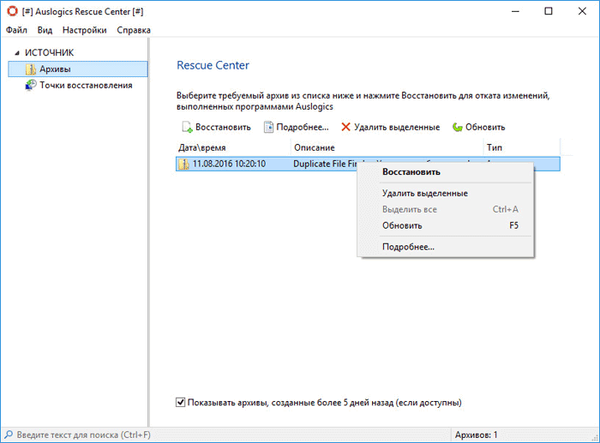
След това изтритите дублиращи се файлове ще бъдат възстановени.
Изводи на статията
Auslogics Duplicate File Finder е безплатна програма за намиране на дублирани файлове. След откриването на ненужни файлове ще бъде възможно да премахнете дублиращите се файлове от компютъра, за да се освободи място на диска.
Свързани публикации:- Files Terminator Free - за постоянно изтриване на данни от компютър
- Geek Uninstaller - премахване на програми от компютъра
- CCEnhancer - разширяване на функционалността на CCleaner
- Най-добри деинсталатори - програми за премахване на софтуер
- Autorun Organizer - Startup Manager