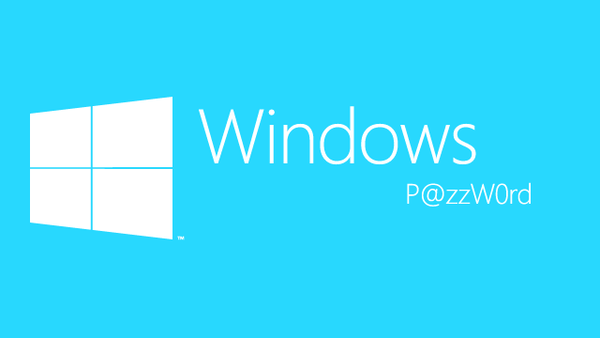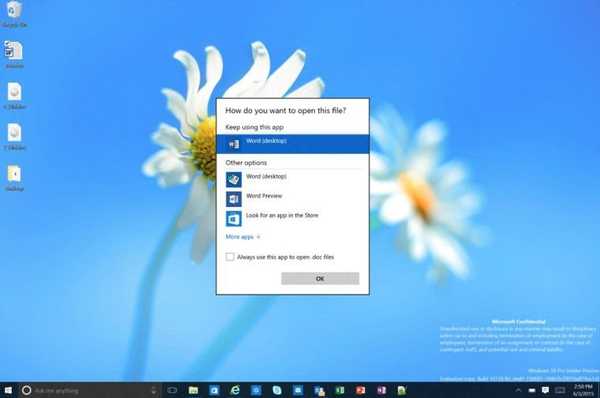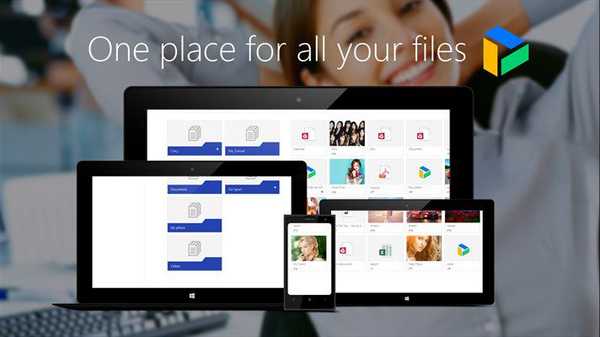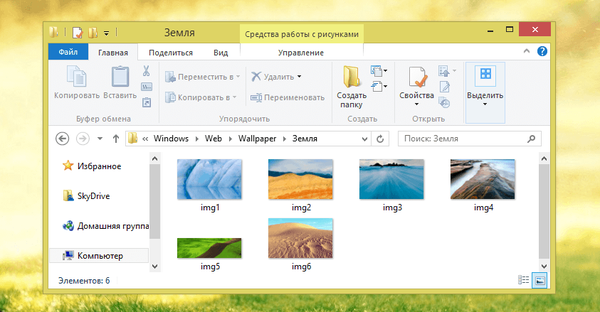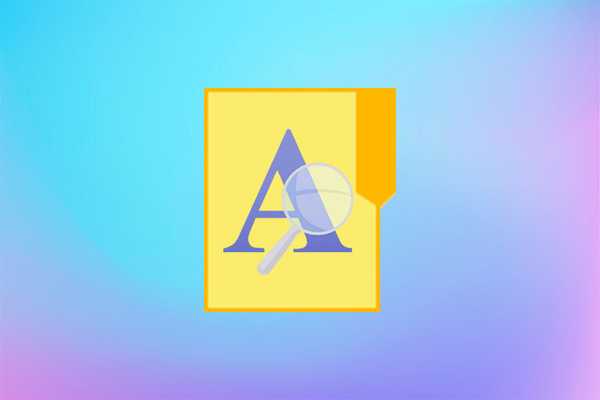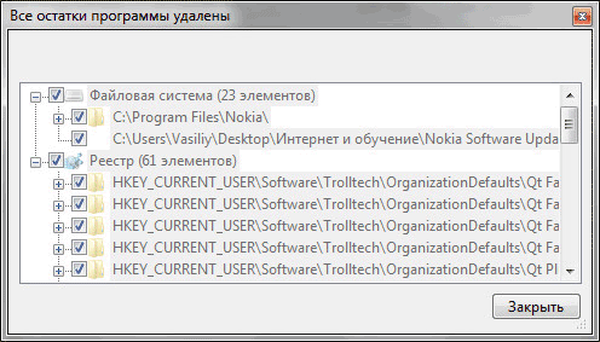
Geek Uninstaller е безплатна деинсталиране, предназначена за премахване на програми, инсталирани на вашия компютър. Използвайки GeekUninstaller, не само програмата, която ще бъде изтрита, ще бъде изтрита от компютъра, но и всички остатъци от тази програма, които остават на компютъра след изтриването на програмата..
След като програмата е изтрита от компютъра с помощта на операционната система Windows, в повечето случаи данните, които не са изтрити от тази отдалечена програма, остават, които не са били изтрити по време на процеса на деинсталиране (изтриване). Следователно, за да премахнат напълно програмите от компютър, те използват специализиран софтуер - деинсталиращи програми.
Съдържание:- Geek Uninstaller за премахване на ненужни програми
- Деинсталирайте програми в GeekUninstaller
- Деинсталиране на вградени приложения на Windows 10 в Geek Uninstaller
- Изводи на статията
- Geek Uninstaller - премахване на програми от компютъра (видео)
Когато изтривате програми от компютър, използвайки специализирана програма за деинсталиране, обикновено се случва нещо подобно.
- Първо, програмата за деинсталиране стартира стандартния деинсталатор, вграден в деинсталираната програма. По принцип след деинсталиране на програмата чрез редовни средства, на компютъра обикновено има следи от изтритата програма: празни записи в регистъра, файлове, папки, други данни, свързани с тази отдалечена програма.
- На следващия етап специализирана програма за деинсталиране сканира компютъра за наличие на такива не изтрити остатъци, които все още остават на вашия компютър.
- След като бъдат открити, деинсталаторът премахва такива остатъци от компютъра на потребителя.
След приключване на премахването на програмата в повечето случаи компютърът вече няма данни, които принадлежат към програма, изтрита от компютъра. Тъй като няма нищо идеално, понякога, в редки случаи, след деинсталиране на някои програми, някои незавършени данни все още могат да останат на компютъра.
Geek Uninstaller за премахване на ненужни програми
Безплатната програма Geek Uninstaller е предназначена за деинсталиране на други инсталирани програми от компютъра на потребителя. Програмата е с малки размери и бързо изпълнява непосредствените си функции..
Една от характеристиките на тази програма е, че програмата Geek Uninstaller не изисква инсталация на компютър. GeekUninstaller е преносима програма, може да се стартира от всяко удобно място.
Можете да поставите програмната папка на удобно за вас място, например, на USB флаш устройство и след това да стартирате програмата за деинсталиране оттам.
Безплатната програма за деинсталиране на Geek има платена версия на Geek Uninstaller Pro, която всъщност е програмата за деинсталиране на инструменти.
GeekUninstaller работи на операционната система Windows. Програмата поддържа битовата дълбочина на операционните системи x86 и x64. Geek Uninstaller поддържа голям брой езици, включително руски.
Изтеглете Geek UninstallerСлед като изтеглите архива на вашия компютър, ще трябва да го разархивирате с архиватора. След отваряне на папката с програмата, стартирайте файла "geek", за да отворите програмата.
На следващо място ще се отвори основният прозорец "Geek Uninstaller". Самата програма има сбит интерфейс. Отгоре има лента с менюта, а отдолу е списък с програми с информация за тяхното име, размер на диска и време за инсталиране на компютър.
Следва полето "търсене", с което можете да търсите програми.
В долната част на прозореца има информация за това колко програми са инсталирани в момента на компютъра, както и количеството дисково пространство, заето от инсталираните програми.
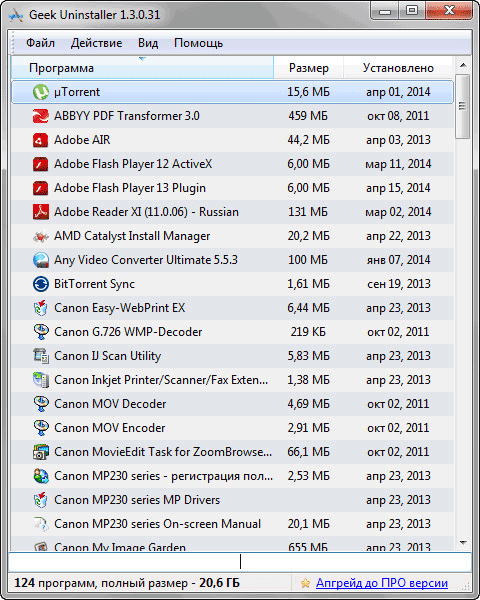
Деинсталирайте програми в GeekUninstaller
За да започнете процеса на деинсталиране на програма, първо трябва да изберете тази програма, която да бъде изтрита в списъка с програми. След това ще трябва да влезете в менюто "Действие" и след това да изберете елемента от контекстното меню "Деинсталиране ..." или да натиснете бутона "Enter", за да стартирате процеса на деинсталиране..
Можете също да отворите контекстното меню с десния бутон на мишката. Когато изтриете някои програми, в контекстното меню може да се появи друг допълнителен елемент "Промяна ...".
В програмата Geek Uninstaller в този случай ще има два режима на деинсталиране:
- „Деинсталиране ...“ - програмата ще бъде изтрита с инсталатора на Windows.
- „Промяна ...“ - програмата ще бъде изтрита с помощта на обикновен деинсталатор.
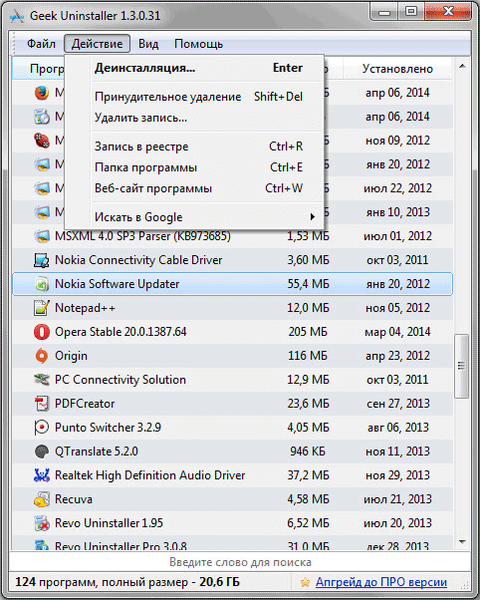
След това се стартира вградената деинсталатор на програмата, която ще бъде изтрита. За различните програми вграденият интерфейс за деинсталиране има собствен облик, който се различава от другите и в зависимост от програмата езикът на интерфейса може да бъде не само на руски, но и на английски.
След стартирането, стандартната деинсталатор, вградена в деинсталираната програма, изтрива програмата от компютъра.
След приключване на процеса на деинсталиране, Geek Uninstaller ще сканира системата за всички данни, останали на компютъра от отдалечената програма.
След това ще се отвори прозорецът "Сканиране на останалите файлове / папки, записи в регистъра ...". Данните, намерени от програмата, ще бъдат показани в този прозорец. За да изтриете намерените данни от компютъра, кликнете върху бутона „Изтриване“.
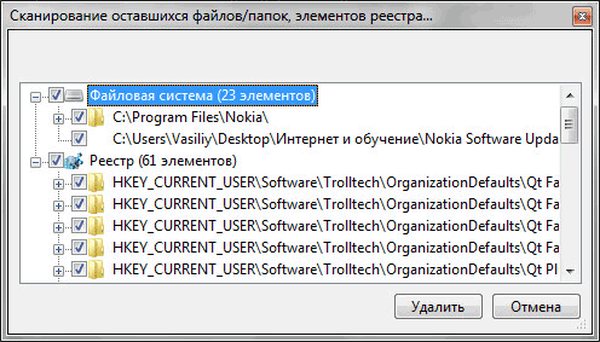
Тогава ще се отвори прозорецът „Всички програмни остатъци“ със съобщение за премахването на програмните остатъци. Кликнете върху бутона "Затвори" в този прозорец..
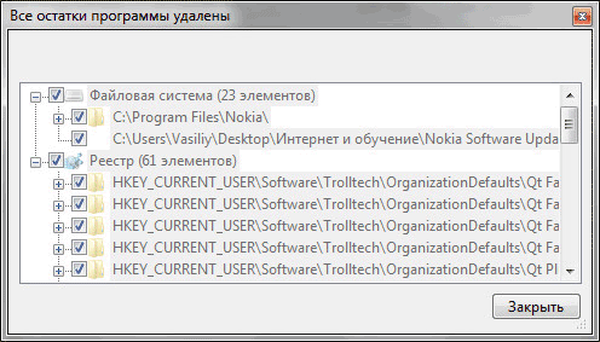
Всичко, тази програма е напълно премахната от вашия компютър.
В допълнение, програмата за деинсталиране на Geek Uninstaller има и други допълнителни инструменти за извършване на други необходими действия. Тези допълнителни функции могат да бъдат достъпни от менюто Действие..
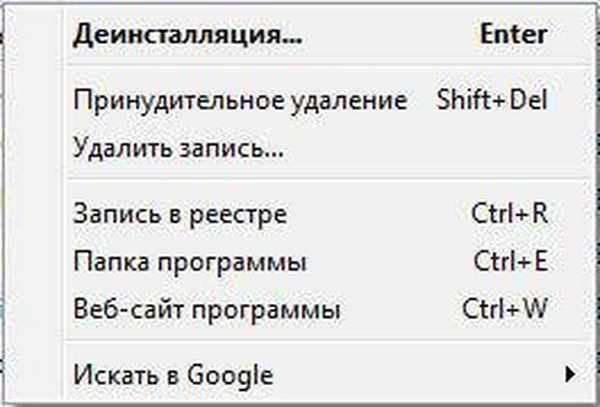
Допълнителни функции на контекстното меню на програмата GeekUninstaller:
- „Принудително деинсталиране“ - в този режим програмата се изтрива, ако не е възможно да се изтрие програмата по обичайния начин.
- "Изтриване на запис ..." - записът за програмата се изтрива, самата програма не се изтрива от компютъра.
- „Вписване в регистъра“ - можете да разгледате записа в регистъра, който е свързан с тази програма.
- „Папка на програмата“ - ще се отвори папката на програмата.
- „Уебсайт на програмата“ - можете да посетите уебсайта на програмата.
- „Търсене в Google“ - можете да търсите информация за програмата в търсачката на Google.
Тези действия могат да се извършват и с помощта на съответните клавиши на клавиатурата.
Може да се интересувате също от:- Най-добри деинсталатори - програми за премахване на софтуер
- Деинсталиране на инструмент - премахване на ненужни програми
Деинсталиране на вградени приложения на Windows 10 в Geek Uninstaller
С помощта на Geek Uninstaller можете да премахнете ненужните предварително инсталирани приложения на Windows 10. В настройките по подразбиране Geek Uninstaller работи в класически програмен режим.
За да премахнете вградените приложения от операционната система, изпълнете следните стъпки:
- Отидете в менюто "Преглед", включете режима "Програми от Windows Store" (Microsoft Store).
- Изберете ненужното приложение с десния бутон на мишката и в контекстното меню щракнете върху елемента "Деинсталиране ...".
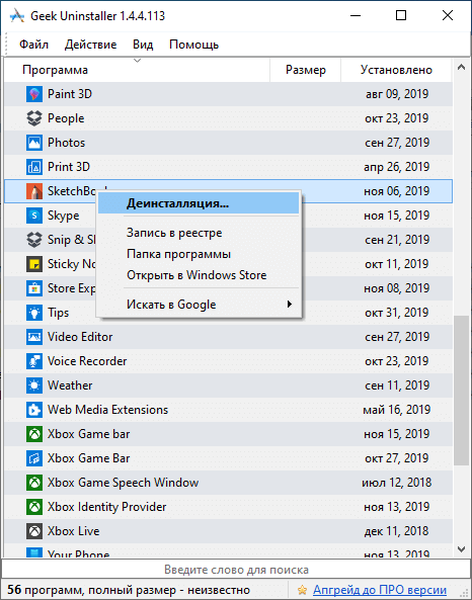
Изводи на статията
Безплатната програма Geek Uninstaller е предназначена за премахване на програми от компютъра на потребителя. Програмата има малък размер, в допълнение, тази програма за деинсталиране е преносима, няма да е необходимо да се инсталира на компютър. Можете да стартирате програмата от всяко удобно за потребителя място.
Geek Uninstaller - премахване на програми от компютъра (видео)
https://www.youtube.com/watch?v=-SZeaUQ8NfY Подобни публикации:- Revo Uninstaller Pro - премахване на програми от компютъра
- CCEnhancer - разширяване на функционалността на CCleaner
- Wine Program Uninstaller - премахнете напълно програмите от вашия компютър
- Revo Uninstaller - премахване на програми от компютъра
- Деинсталиране на насипни глупости - премахване на програми от компютъра